• Abgelegt bei: Festplattenproblemlösung • Bewährte Lösungen
Bist du auf der Suche nach Möglichkeiten, gelöschte Dateien von deiner externen Festplatte wiederherzustellen? Ob durch menschliches Versagen, Formatierung, Dateibeschädigung, Malware oder andere unvorhergesehene Umstände – wir haben acht bewährte Methoden zur Wiederherstellung von Daten von externen Festplatten zusammengestellt.
Egal, ob du Daten externe Festplatte retten oder andere HDD-Daten wiederherstellen musst, du wirst deine Daten zurückhaben, noch bevor du deinen Morgenkaffee genießt. Wir zeigen dir, wie du Dateien effektiv wiederherstellen kannst, was den Datenverlust verursacht und wie du ihn zukünftig vermeiden kannst.
- Datenverlust bei externen Festplatten: Ursachen & Lösungen
-
Wie du Daten von einer externen Festplatte retten kannst: 8 bewährte Methoden

- Warum du Software zur Datenrettung von externen Festplatten verwenden solltest
- Wie du Daten von einer externen Festplatte wiederherstellst, die vom PC nicht erkannt wird
- Wie man zukünftige Datenwiederherstellungen von externen Festplatten vermeidet
Datenverlust bei externen Festplatten: Ursachen & Lösungen
Die häufigsten Ursachen für Datenverlust bei externen Festplatten umfassen:
- 🗑 Unbeabsichtigtes Löschen
- 🧹 Formatierung der Festplatte
- 🕷 Malware- oder Virusangriffe
- ⛔ Softwarefehler
- 💽 Festplattenbeschädigung
- 💻 Systemabstürze
- 🔂 Unterbrochene Datenübertragung
- ❗ Firmware-Beschädigung
- 🔨 Hardwarefehler
Zum Glück gibt es Softwarelösungen und manuelle Methoden, um externe Festplatte Daten retten zu können. Professionelle Datenrettungsdienste stehen ebenfalls zur Verfügung, sollten diese Methoden nicht ausreichen.
Top 3 Fehler, die Datenrettung von externen Festplatten unmöglich machen
Die folgenden Fehler können deine Chancen auf eine erfolgreiche Datenrettung von deiner externen Festplatte stark verringern, wenn nicht sogar eliminieren:
- Weiterer Gebrauch nach Datenverlust - Wenn du deine externe Festplatte weiterhin benutzt, nachdem du Daten versehentlich gelöscht oder die Festplatte formatiert hast, werden deine Daten überschrieben. Dies macht eine Datenrettung nahezu unmöglich.
- Externe Festplatte extremen Temperaturen aussetzen - Hohe Temperaturen können die Festplatte beschädigen und die Chancen auf eine Datenwiederherstellung verringern.
- Wasserschäden - Das Verschütten von Wasser oder anderen Flüssigkeiten über deine externe Festplatte kann einen Kurzschluss verursachen und zu einem irreversiblen Datenverlust führen. Dasselbe gilt für die Lagerung in einer feuchten Umgebung.
Professionelle Datenrettungsdienste könnten in diesen Fällen helfen, aber die Erfolgsaussichten sind gering. Im nächsten Abschnitt erfährst du, wie du Daten von einer externen Festplatte retten kannst, wenn der Datenverlust umkehrbar ist.
Wie du Daten von einer externen Festplatte retten kannst: 8 bewährte Methoden
Die folgenden Methoden zur Datenwiederherstellung von externen Festplatten sind die besten, um verlorene Dateien in jedem Datenverlustszenario zu retten, einschließlich Software- und Hardwarefehler.
- Methode 1: Nahtlose Datenrettung von externen Festplatten mit Wiederherstellungssoftware
- Methode 2: Schnelle Datenrettung von externen Festplatten durch Backups
- Methode 3: Daten retten von externer Festplatte über den Papierkorb
- Methode 4: Versteckte Dateien auf einer externen Festplatte sichtbar machen und retten
- Methode 5: Datenrettung von einer externen Festplatte mit dem Dateiversionsverlauf
- Methode 6: Externe Festplatte mit dem Windows System File Checker (SFC) retten
- Methode 7. Externe Festplatte Daten retten mit Windows Command Prompt
- Methode 8: Professionelle Datenwiederherstellung
Methode 1: Nahtlose Datenrettung von externen Festplatten mit Wiederherstellungssoftware
Software zur Datenwiederherstellung von externen Festplatten ist die beste Wahl, um HDD-Dateien wiederherzustellen. Wondershare Recoverit - Hard Drive Recovery ist eine der führenden Lösungen mit Milliarden von Nutzern weltweit.

Wondershare Recoverit - Datenrettung von externen Festplatten
- Stellt Daten von allen Arten und Marken externer Festplatten wieder her, einschließlich WD, Seagate, Toshiba, Samsung, Dell usw.
- Bewältigt über 500 Datenverlustszenarien, wie z.B. Löschung, Formatierung, CF-Kartenbeschädigung, Virusangriffe und viele mehr.
- Stellt verlorene oder gelöschte Dateien, Fotos, Videos, Musik, E-Mails und andere 1000+ Dateitypen effektiv, sicher und vollständig wieder her.
- Unterstützt verschiedene Festplatten-Dateisysteme, einschließlich exFAT, FAT32, NTFS, HFS+, APFS, EXT4 usw.
Es kann auch Daten von Festplattenabbildern, einem geleerten Papierkorb, SD-Karten, USB-Sticks und anderen externen Geräten wiederherstellen. Für die Datenwiederherstellung von tragbaren Festplatten kann es einzelne Dateien, ausgewählte Ordner, Partitionen und ganze Festplatten wiederherstellen.
Hier erfährst du, wie du Daten von einer externen Festplatte mit Wondershare Recoverit wiederherstellen kannst:
- Verbinde deine externe Festplatte mit dem Computer.
- Lade Wondershare Recoverit herunter, installiere es und starte es auf deinem Computer.
- Wähle Festplatten und Speicherorte und wähle die angeschlossene Festplatte unter Externe Festplatten.

- Klicke auf Start, um den Scan der externen Festplatte zu starten.
- Wähle die zu wiederherstellenden Dateien aus und klicke auf Wiederherstellen.


Vermeide es, die wiederhergestellten Dateien auf derselben Festplatte zu speichern, um Überschreibungen zu verhindern. Wondershare Recoverit verfügt über ein intelligentes Festplattenmanagement, um Datenverluste bei der Wiederherstellung externer Festplatten zu vermeiden.
Methode 2: Schnelle Datenrettung von externen Festplatten durch Backups
Wenn du ein Backup deiner externen Festplatte hast, kannst du deine verlorenen Daten schnell wiederherstellen. Wenn du dich fragst, wie du Daten von einer formatierten externen Festplatte wiederherstellen kannst, nutze einfach deine Backup-Lösung.
Nutze das neueste Backup, das du mit Tools wie der integrierten Windows-Sicherung und Wiederherstellung oder Time Machine auf dem Mac erstellt hast. Du kannst dein Backup an den ursprünglichen oder einen neuen Speicherort wiederherstellen.
Stelle sicher, dass du dein Backup regelmäßig aktualisierst, um zukünftige Datenwiederherstellungen von externen Festplatten zu vereinfachen. Wondershare UBackit ist eine führende Backup-Lösung, die auch geplante Backups unterstützt.
Methode 3: Daten retten von externer Festplatte über den Papierkorb
Wenn du Dateien auf deiner externen Festplatte löschst, werden sie möglicherweise in den Papierkorb verschoben, bevor sie dauerhaft gelöscht werden. So stellst du Dateien aus dem Papierkorb wieder her:
- Öffne den Papierkorb, indem du auf das Symbol auf dem Desktop doppelklickst.
- Suche die gelöschten Dateien auf der externen Festplatte.
- Klicke mit der rechten Maustaste auf die Dateien und wähle Wiederherstellen.
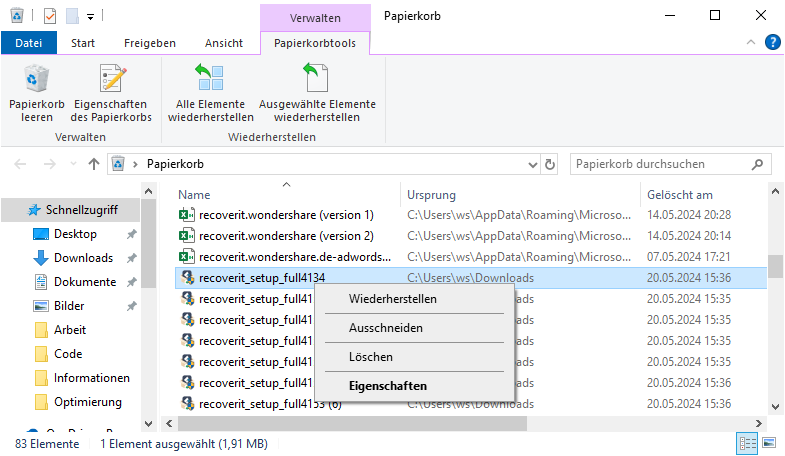
Die wiederhergestellten Dateien werden an ihrem ursprünglichen Speicherort auf der externen Festplatte wiederhergestellt.
Methode 4: Versteckte Dateien auf einer externen Festplatte sichtbar machen und retten
Deine Dateien können unsichtbar sein, weil sie als versteckt markiert sind. Hier erfährst du, wie du versteckte Dateien auf deiner externen Festplatte anzeigen und wiederherstellen kannst:
- Öffne den Datei-Explorer und gehe zu deiner externen Festplatte.
- Klicke auf die Registerkarte Ansicht und aktiviere Ausgeblendete Elemente.
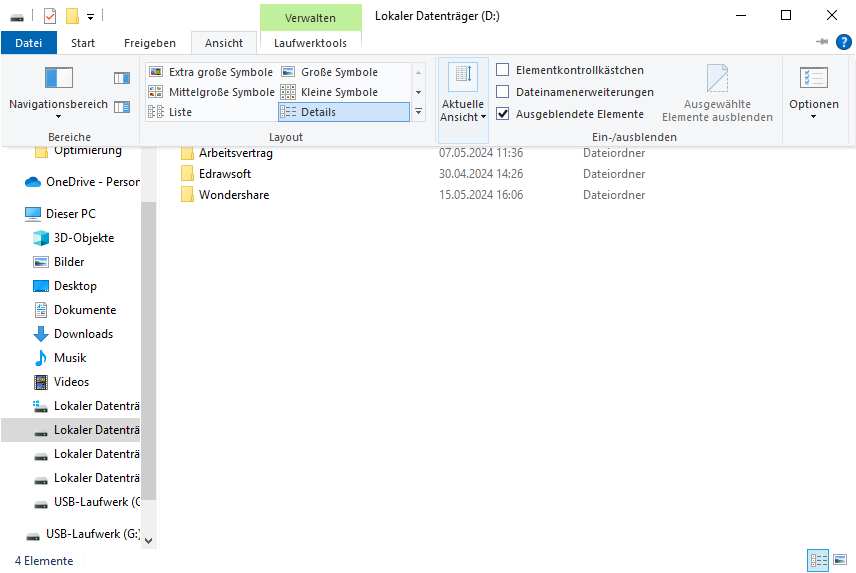
- Jetzt kannst du die versteckten Dateien sehen. Wähle die versteckten Dateien aus und stelle sie an den gewünschten Speicherort wieder her.
Auf einem Mac kannst du versteckte Dateien anzeigen, indem du im Finder Cmd + Shift + . drückst.
Methode 5: Datenrettung von einer externen Festplatte mit dem Dateiversionsverlauf
Wenn du den Dateiversionsverlauf auf deinem Windows-PC aktiviert hast, kannst du Dateien von einer externen Festplatte wiederherstellen. Hier erfährst du, wie:
- Gib Dateiversionsverlauf in die Windows-Suchleiste ein und öffne die App.
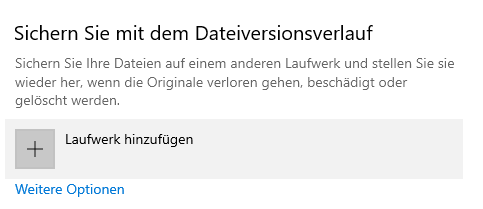
- Klicke auf Dateien von einer aktuellen Sicherung wiederherstellen.
- Wähle die gewünschten Dateien aus und klicke auf das Wiederherstellen-Symbol.
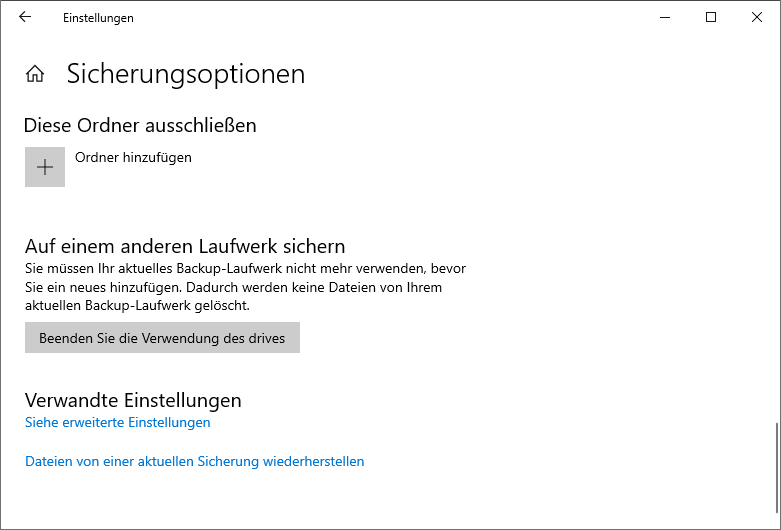
Die Dateien werden an ihrem ursprünglichen Speicherort wiederhergestellt.
Methode 6: Externe Festplatte mit dem Windows System File Checker (SFC) retten
Das Windows System File Checker Tool (SFC) kann beschädigte Systemdateien reparieren, die Datenverlust auf deiner externen Festplatte verursachen könnten. Hier erfährst du, wie du das SFC-Tool ausführst:
- Gib cmd in die Windows-Suchleiste ein und öffne die Eingabeaufforderung als Administrator.
- Gib sfc /scannow ein und drücke Enter.

- Warte, bis der Scan abgeschlossen ist, und starte deinen Computer neu.
Das SFC-Tool wird beschädigte Systemdateien reparieren und könnte deine verlorenen Daten wiederherstellen.
Methode 7. Externe Festplatte Daten retten mit Windows Command Prompt
Die Eingabeaufforderung (Windows Command Prompt) kann auch verwendet werden, um Dateien von einer externen Festplatte zu wiederherzustellen. Hier erfährst du, wie:
- Gib cmd in die Windows-Suchleiste ein und öffne die Eingabeaufforderung als Administrator.
- Gib chkdsk E: /f ein und drücke Enter (Ersetze E durch den Laufwerksbuchstaben deiner externen Festplatte).

- Warte, bis der Scan abgeschlossen ist.
Die Eingabeaufforderung wird nach Fehlern im Dateisystem suchen und versuchen, diese zu beheben, um deine Daten zu retten.
Methode 8: Professionelle Datenwiederherstellung [Wiederherstellung und Restaurierung]
Sollten die bisherigen Methoden nicht zum Erfolg führen, ist es Zeit, einen Profi zu Rate zu ziehen. Professionelle Datenrettungsdienste nutzen spezielle Werkzeuge und Techniken, um Daten von externen Festplatten zu retten – selbst von beschädigten oder nicht lesbaren Laufwerken.
Wondershare bietet professionelle Datenrettungsdienste an, die auf die Wiederherstellung von Daten aus allen Arten von Speichergeräten spezialisiert sind. Recoverit kann sogar dabei helfen, solche Dateien direkt zu reparieren, wenn die Bild- und Videodateien beschädigt sind.
Videoanleitung zur Dateinwiederherstellung von einer externen Festplatte
Warum du Software zur Datenrettung von externen Festplatten verwenden solltest

Die Verwendung von Software zur Datenrettung von externen Festplatten ist eine kluge Entscheidung, wenn du wichtige Dateien verloren hast. Ob durch versehentliches Löschen ohne vorhandenes Backup oder durch unvorhergesehene Ereignisse wie Malware, Viren, Systemabstürze oder Formatierungen – diese Software ist dein Retter in der Not.
Stell dir vor, du könntest deine verloren geglaubten Daten schnell und unkompliziert wiederherstellen. Genau das ermöglicht dir eine zuverlässige Datenrettungssoftware. In den meisten Fällen dauert es nur wenige Minuten, bis deine Daten wieder da sind, als wäre nie etwas geschehen.
Programme wie Wondershare Recoverit nutzen fortschrittliche Algorithmen, die nicht nur verlorene oder gelöschte Daten identifizieren und wiederherstellen, sondern auch beschädigte Dateien reparieren, die sonst unzugänglich oder unlesbar wären.
Wenn deine externe Festplatte also mal streikt, sei es durch Softwareprobleme, Systemabstürze oder menschliches Versagen, dann ist eine Datenrettungssoftware das Werkzeug deiner Wahl. Und für den Fall, dass die Festplatte physisch beschädigt ist, stehen Fachleute bereit, um eine Reparatur und Datenrettung zu versuchen.
Wie du Daten von einer externen Festplatte wiederherstellst, die vom PC nicht erkannt wird

Wenn dein PC deine externe Festplatte nicht erkennt, gibt es einige Methoden, um das Problem zu beheben und Daten von einer nicht erkannten externen Festplatte wiederherzustellen:
Überprüfe die Verbindung und die Kabel
Dein USB-Kabel könnte locker oder durch Abnutzung beschädigt sein. Überprüfe die Verbindung und probiere ein anderes USB-Kabel aus, um zu sehen, ob dein PC deine externe Festplatte erkennt.
Probiere einen anderen Anschluss oder Computer
Ein anderer Computer könnte deine externe Festplatte erkennen, wenn dein Hauptgerät ein Problem hat, das es daran hindert, deine tragbare Festplatte zu erkennen, oder nicht kompatibel ist. Dasselbe gilt für einen anderen USB-Anschluss, da der ursprünglich verwendete defekt sein könnte.
Aktualisiere die Gerätetreiber
Deine Festplattentreiber könnten veraltet sein oder einen Fehler entwickelt haben, sodass deren Aktualisierung das Erkennungsproblem beheben könnte. Du kannst sie auch deinstallieren und neu installieren. So geht's:
- Schließe deine externe Festplatte an deinen PC an.
- Verwende die Tastenkombination Windows + R, um das Ausführen-Befehlsfenster zu öffnen.
- Gib devmgmt.msc ein, um den Geräte-Manager auszuführen, und drücke Durchsuchen oder klicke auf OK.
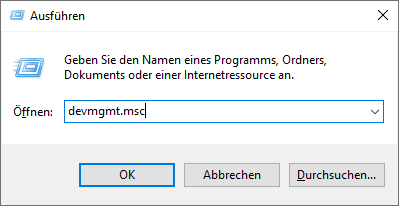
- Erweitere Festplattenlaufwerke, klicke mit der rechten Maustaste auf deine externe Festplatte und klicke auf Treiber aktualisieren. Alternativ klicke auf Deinstallieren und starte deinen PC neu. Dein Computer installiert die neuesten Treiber, sobald er wieder eingeschaltet wird.
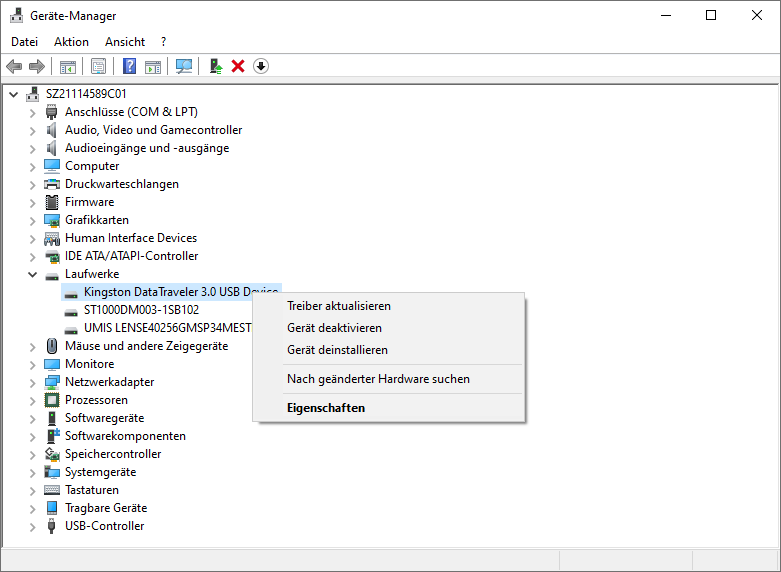
Formatieren der Festplatte
Wenn alles andere fehlschlägt, kannst du deine externe Festplatte formatieren. Das bedeutet jedoch Datenverlust, daher solltest du diese Methode nur als letzten Ausweg verwenden, wenn du keine Sicherung deiner Daten hast. Falls du die Festplatte ohne Backup formatieren musst, keine Sorge, denn Datenwiederherstellungssoftware kann dabei helfen, Daten von einer formatierten externen Festplatte wiederherzustellen.
So formatierst du deine externe Festplatte, wenn dein PC sie nicht erkennt:
- Schließe deine externe Festplatte an deinen PC an.
- Verwende die Tastenkombination Windows + R, um das Ausführen-Befehlsfenster zu öffnen.
- Gib diskmgmt.msc ein, um die Datenträgerverwaltung auszuführen, und drücke Durchsuchen oder klicke auf OK.
- Klicke mit der rechten Maustaste auf deine externe Festplatte und wähle Formatieren.

- Befolge die Anweisungen auf dem Bildschirm und wähle das NTFS- oder das FAT32-Dateisystem.
Nach der Formatierung sollte deine externe Festplatte wieder wie neu sein und dein PC sollte sie erkennen.
Wie man in Zukunft die Wiederherstellung von externen Festplatten vermeidet
Um die Notwendigkeit einer externen Festplattenwiederherstellung in Zukunft zu minimieren, ist es wichtig, vorbeugende Maßnahmen zu ergreifen und gute Gewohnheiten bei der Datenverwaltung und -speicherung zu pflegen. Hier sind einige Tipps, die dir helfen, Szenarien zur Wiederherstellung von externen Festplatten zu vermeiden:
| Tipps | Erklärungen |
|---|---|
| Regelmäßige Backups | Erstelle regelmäßig Backups deiner wichtigen Daten auf mehreren Speichermedien oder Cloud-Speicherdiensten. Dadurch hast du mehrere Kopien deiner Daten und reduzierst das Risiko, sie aufgrund eines Festplattenfehlers oder einer Beschädigung zu verlieren. |
| Verwende zuverlässige Hardware | Investiere in hochwertige externe Festplatten von renommierten Herstellern. Diese Festplatten sind langlebiger und entwickeln seltener defekte Sektoren oder andere Probleme, die zu Datenverlust führen können. |
| Richtige Handhabung und Lagerung | Behandle deine externe Festplatte mit Sorgfalt, vermeide Stürze, Erschütterungen oder extreme Temperaturen, Feuchtigkeit und Magnetfelder. Bewahre die Festplatte immer an einem sicheren, trockenen und temperaturkontrollierten Ort auf. |
| Sicheres Entfernen der Festplatte | Trenne die externe Festplatte immer sicher, bevor du sie physisch vom Computer trennst. Dies verhindert Datenkorruption und mögliche Schäden an der Festplatte. |
| Halte deinen Computer und deine Software auf dem neuesten Stand | Aktualisiere regelmäßig das Betriebssystem und die Software deines Computers, um sicherzustellen, dass sie reibungslos und effizient laufen. Dies verringert die Wahrscheinlichkeit von softwarebezogenen Problemen, die zu Datenverlust oder Festplattenbeschädigungen führen können. |
| Verwende Antivirus- und Sicherheitssoftware | Schütze deinen Computer und deine externe Festplatte vor Malware und Viren, indem du zuverlässige Antivirus- und Sicherheitssoftware verwendest. Scanne deine externe Festplatte regelmäßig nach potenziellen Bedrohungen. |
| Überwache den Zustand der Festplatte | Verwende eingebaute oder Drittanbieter-Tools, um den Zustand deiner externen Festplatte regelmäßig zu überprüfen, einschließlich der Überwachung auf defekte Sektoren. Eine frühzeitige Erkennung von Problemen kann dir helfen, notwendige Maßnahmen zu ergreifen, um Datenverlust zu verhindern. |
| Defragmentiere die Festplatte | Für Festplattenlaufwerke (HDDs) kann die regelmäßige Defragmentierung der Festplatte die Leistung verbessern und ihre Lebensdauer verlängern. Beachte, dass dieser Schritt für Solid-State-Laufwerke (SSDs) nicht erforderlich ist. |
Durch die Beachtung dieser Tipps und Praktiken kannst du die Wahrscheinlichkeit, dass eine externe Festplattenwiederherstellung notwendig wird, erheblich reduzieren und die Sicherheit und Integrität deiner wertvollen Daten gewährleisten.
Fazit
Egal, ob deine externe Festplatte nicht richtig funktioniert oder du die Festplatte versehentlich formatiert oder Daten gelöscht hast, es muss nicht zu einem unwiderruflichen Datenverlust führen. Du kannst gelöschte Dateien von einer externen Festplatte mit Datenwiederherstellungssoftware wie Wondershare Recoverit oder den oben genannten Methoden retten.
Das beste präventive Mittel ist jedoch, deine tragbare Festplatte regelmäßig zu sichern, um den Stress und die Kopfschmerzen zu vermeiden, die mit dem Verlust wertvoller Daten verbunden sind.
Leute fragten auch
-
Wie kann ich gelöschte Dateien von einer externen Festplatte wiederherstellen?
Die beste Methode, um gelöschte Dateien von einer externen Festplatte wiederherzustellen, ist die Verwendung von Datenrettungssoftware wie Wondershare Recoverit:- Schließe die externe Festplatte an deinen Computer an.
- Lade Wondershare Recoverit herunter, installiere es und starte es auf deinem PC.
- Wähle die externe Festplatte aus und starte den Scan nach verlorenen Dateien.
- Vorschau der gescannten Dateien und Auswahl der gewünschten.
- Klicke auf “Wiederherstellen” und wähle einen Speicherort für die wiederhergestellten Dateien aus.
-
Ist es möglich, Daten von einer defekten externen Festplatte wiederherzustellen?
Wenn ein logischer Fehler vorliegt, kannst du mit Datenrettungssoftware Daten von einer defekten externen Festplatte retten. Bei physischen Schäden kann nur ein professioneller Datenrettungsdienst helfen. -
Was kostet die Datenrettung von einer externen Festplatte?
Die Wiederherstellung von Daten von einer externen Festplatte mit logischen Fehlern kostet zwischen 60 und 200 Euro. Wondershare Recoverit bietet 100M kostenlose Datenwiederherstellung. Bei physischen Schäden musst du die Datenrettung Experten überlassen und je nach Ausmaß des mechanischen Versagens zwischen 500 und 3000 Euro zahlen. Einige Profis berechnen jedoch keine Gebühren für erfolglose Datenwiederherstellung. -
Kann ich Daten von einer nicht erkannten externen Festplatte wiederherstellen?
Du kannst Daten von einer nicht erkannten externen Festplatte retten. Überprüfe die Verbindung und Kabel, probiere einen anderen Computer und USB-Anschluss aus, aktualisiere die Gerätetreiber oder formatiere die Festplatte nach dem Erstellen einer zuverlässigen Sicherung mit einem Backup-Manager wie Wondershare UBackit.
Was stimmt nicht mit Drive?
- Laufwerk wiederherstellen
- Formatierte Laufwerk wiederherstellen
- Unerkanntes Laufwerk wiederherstellen
- Daten des WD-Laufwerks abrufen
- Dateien von externen Laufwerk retten
- Gelöschte Daten wiederherstellen
- Laufwerk reparieren
- Laufwerk wird nicht angezeigt
- Festplatte bootet nicht
- Festplatte nicht zugeordnet
- Umgang mit Festplattencrash
- Festplatte reparieren & Daten retten
- Laufwerk formatieren / löschen
- Laufwerk kennen




Classen Becker
chief Editor