Niemand verliert gerne wichtige Dateien. Deshalb ist eine professionelle Datenrettungssoftware unerlässlich. Manchmal kann es auf Ihren Systemen zu unvorhergesehenen Ereignissen wie Datenverlust kommen. Dies kann auf viele Arten geschehen, z.B. durch versehentliches Löschen, Datenbeschädigung, Virenangriffe und viele andere katastrophale Situationen. Daher sorgt eine Datenwiederherstellungssoftware dafür, dass Sie so schnell wie möglich Zugriff auf Ihre verlorenen Dateien haben.
Dieser Artikel hilft Ihnen bei der Auswahl der besten professionellen Datenwiederherstellungssoftware und zeigt Ihnen, wie Sie jede dieser günstigen professionellen Softwares zur Datenwiederherstellung verwenden können. Dieser Artikel behandelt die folgenden Punkte:
Die 9 besten professionellen Datenrettungsprogramme
In diesem Sinne, lassen Sie uns loslegen.
Die 9 besten professionellen Datenrettungsprogramme
Im Folgenden finden Sie ein Review unserer 9 besten Produkte für die professionelle Datenrettung. Diese Tools decken viele Dateiformate ab, darunter Dokumente, Bilder, Videos und viele mehr, damit Sie keine Daten verlieren. Da Sie nun wissen, was Sie erwartet, lassen Sie uns beginnen.
1. Wondershare Recoverit (Windows & Mac)
Dies ist ein Experte für die Datenrettung in erschwinglichen Preisklassen. Das Tool funktioniert einwandfrei mit vielen Speichergeräten wie USB-Flash-Laufwerken, Camcordern, Speichersticks und Festplatten. Recoverit unterstützt über 1.000 Dateiformate und Systeme wie FAT, APFS, NTFS und mehr.
Die Schritte zur Wiederherstellung von Daten mit dieser professionellen Datenwiederherstellungssoftware sind relativ einfach und sie bietet eine Vorschaufunktion, die bei den meisten Datenwiederherstellungsprogrammen nicht üblich ist. Es gibt eine kostenlose Version, mit der Sie bis zu 100 MB an Daten wiederherstellen können. Sie können jedoch die Pro-Version abonnieren, um mehr Dateien wiederherzustellen.
Wichtigste Funktionen
Funktionen |
Beschreibung |
| Universelle Unterstützung | Unterstützt die Wiederherstellung von über 1.000 verlorenen oder gelöschten Dateitypen von verschiedenen Speichermedien. Es kann auch Daten wiederherstellen, die durch verschiedene Szenarien wie Formatierung, versehentliches Löschen und Malware-Angriffe verloren gegangen sind. |
| Wiederherstellung abgestürzter Computer | Recoverit kann Ihre Daten auch dann retten, wenn Sie mit dem blauen Bildschirm des Todes konfrontiert werden oder bei verschiedenen Computerabstürzen. |
| Erweiterte Videoreparatur und -wiederherstellung | Bietet Videoreparaturen durch seine patentierte Technologie zur Wiederherstellung von Videofragmenten. Es scannt, sammelt und gleicht die Videofragmente ab, so dass Sie das vollständige Video wiederherstellen können. |
| Filter und Wiederherstellung während des Scans | Benutzer können die Ergebnisse während des Scans filtern, um den Prozess zu beschleunigen. Es besteht auch die Möglichkeit, nach dem Scan vor der Wiederherstellung eine Vorschau anzuzeigen. |
Arbeitsschritte
In diesem Abschnitt wird erklärt, wie Sie Wondershare Recoverit verwenden, um Ihre gelöschten oder verlorenen Dateien wiederherzustellen. Folgen Sie den einfachen Schritten, die unten beschrieben sind.
Schritt 1: Laden Sie Recoverit herunter und installieren Sie es auf Ihrem PC, um Ihre Daten wiederherzustellen.
Schritt 2: Starten Sie Recoverit und wählen Sie einen Speicherort für die Festplatte aus.

Schritt 3: Diese professionelle Datenrettungssoftware scannt die Festplatte, um nach verlorenen Dateien zu suchen.

Schritt 4: Sie können Ihre Ergebnisse filtern oder den Scan auf halbem Weg abbrechen, wenn Sie die verlorene Datei bereits wiederhergestellt haben.

Schritt 5: Zeigen Sie eine Vorschau der Dateien an und wählen Sie die verlorenen Dateien aus, die Sie wiederherstellen möchten.

Schritt 6: Wählen Sie einen neuen Speicherort für Ihre wiederhergestellten Dateien und klicken Sie dann auf die "Wiederherstellen" Schaltfläche, um fortzufahren.

Vorteile
Unterstützt über 1.000 Dateiformate
Einfache Oberfläche und verbesserte Benutzerfreundlichkeit
Kompatibel mit Mac- und Windows-Dateisystemen
Ermöglicht die Wiederherstellung und Reparatur von fragmentierten Videodateien
Nachteile
Die kostenlose Version kann nur 100 MB an Daten wiederherstellen.
2. PhotoRec (Windows, Mac, and Linux)

PhotoRec ist ein weiterer leistungsstarker Datenrettungsspezialist, der beeindruckende Funktionen zur Wiederherstellung von Dateien bietet. Das Programm unterstützt verschiedene Betriebssysteme und solange es sich um eine herkömmliche Festplatte oder eine Digitalkamera handelt, wird PhotoRec Ihre verlorenen Daten im Handumdrehen wiederherstellen.
Es wird noch besser! Diese professionelle Dateiwiederherstellungssoftware kann trotz ihres Namens mehr als nur Bilder wiederherstellen. Es ist mit über 480 Dateierweiterungen kompatibel und verwendet eine nicht-destruktive Datenrettungsmethode. Dadurch wird verhindert, dass die Software auf dasselbe Speichermedium schreibt, von dem sie wiederhergestellt wird. Daher können Sie PhotoRec verwenden, um fragmentierte Dateien auf Ihrer Festplatte in einigen besonderen Fällen wiederherzustellen.
Wichtigste Funktionen
Funktionen |
Beschreibung |
| Preis | Die Nutzung von PhotoRec ist kostenlos, da Sie keine Pro-Version benötigen, um auf die professionelle Datenrettungssoftware zuzugreifen. |
| Open-Source | Es handelt sich um eine Open-Source-Anwendung, so dass Entwickler sie nach ihren Wünschen anpassen können. |
| Kompatibilität | PhotoRec ist mit jedem Betriebssystem kompatibel. Es ist kompatibel mit Linux, Windows und Mac. |
| Unterstützte Dateisysteme | Es unterstützt über 400 Dateierweiterungen und Systeme wie FAT, HFS+, exFAT und mehr. |
| Mehrsprachige Unterstützung | Das Support-Forum bietet mehrsprachige Unterstützung wie Deutsch, Englisch und Französisch. |
Arbeitsschritte
PhotoRec ist ein Datenrettungsspezialist, mit dem Sie verlorene Videos, Fotos und Dokumente wiederherstellen können. Folgen Sie den unten stehenden, sorgfältig beschriebenen Schritten, um zu erfahren, wie Sie PhotoRec zur Datenwiederherstellung verwenden können.
Schritt 1: Laden Sie PhotoRec herunter und starten Sie es auf Ihrem PC.
Schritt 2: Geben Sie auf Ihrem PC "sudo photorec" ein und drücken Sie dann die "Enter"-Taste.
Schritt 3: Wählen Sie das Speichermedium, das Sie scannen und verlorene Daten wiederherstellen möchten.

Schritt 4: Sobald Sie das Speichermedium ausgewählt haben, identifizieren Sie die Art der Dateistruktur, die das Speichermedium verwendet.

Schritt 5: Nachdem Sie die Dateistruktur identifiziert haben, wählen Sie den Speicherort des Laufwerks, auf dem Sie die Datei wiederherstellen möchten.

Schritt 6: Der Scan der verlorenen Daten beginnt und speichert die wiederhergestellten Dateien an dem ausgewählten Ort.
Vorteile
Kompatibel mit allen Betriebssystemen
Unterstützt über 400 Dateierweiterungen und die wichtigsten Dateisysteme
Völlig frei nutzbar und Open-Source
Nachteile
Sie können die wiederherzustellenden Dateien während des Scans nicht auswählen
Es kann für Anfänger ohne technische Erfahrung einschüchternd sein
3. R-Studio (Windows, Mac und Linux)

Dieser umfassende Datenrettungsspezialist ist ideal für erfahrene Benutzer, die seine umfangreichen und leistungsstarken Funktionen nutzen können. Es handelt sich um eine professionelle Datenwiederherstellungssoftware und erfordert daher von den Benutzern eine gewisse technische Erfahrung. Es unterstützt die meisten Dateisysteme und Partitionierungsschemata, um sicherzustellen, dass Ihre Datei wiederhergestellt wird.
Diese professionelle Dateiwiederherstellungssoftware unterstützt auch beschädigte oder gelöschte Partitionen bei der Wiederherstellung. Anstatt den Benutzer durch den Datenwiederherstellungsprozess zu führen, ermöglicht diese Software dem Benutzer, die Wiederherstellung in verschiedenen Registerkarten zu beginnen. Darüber hinaus können Sie die wiederhergestellten Dateien nach Änderungszeitpunkt, Erstellungszeitpunkt, Erweiterungen und vielen weiteren Funktionen filtern.
Wichtigste Funktionen
Funktionen |
Beschreibung |
| Ferngesteuerte Datenwiederherstellung | Sie können Dateien über das Netzwerk auf verschiedenen Betriebssystemen wie Linux, Windows und Mac wiederherstellen. |
| Vorschau auf den Scanvorgang | Es zeigt die verschiedenen Elemente an, die während des Scans nach einem Objekt gefunden wurden, wie z.B. Boot-Datensätze, FAT-Datensätze und Dateien erkannter Arten. |
| Wiederherstellung von Daten aus beschädigten RAID-Konfigurationen | Es kann Daten von beschädigten RAID-Konfigurationen wiederherstellen. Es enthält außerdem eine Vorschaufunktion zur Anzeige der wiederhergestellten Daten und unterstützt mehrere Dateisysteme. |
| SMART Datenüberwachung | Es überwacht die SMART-Daten Ihres Laufwerks, einschließlich eMMC, HDDs und SSDs. Es benachrichtigt Sie über jeden erkannten Fehler und ermöglicht es Ihnen, bei Bedarf Datensicherungen zu erstellen. |
| Fortschrittlicher Datenrettungsalgorithmus | Es kann Dateien wiederherstellen, die in den Metadaten des Dateisystems nicht erkannt wurden, oder Dateien, die beim Scannen der Festplatte nicht gefunden wurden. Benutzer können auch nach gelöschten oder verlorenen Partitionen suchen. |
Arbeitsschritte
Schritt 1: Laden Sie zunächst R-Studio herunter und öffnen Sie die Installationsdatei, um fortzufahren.
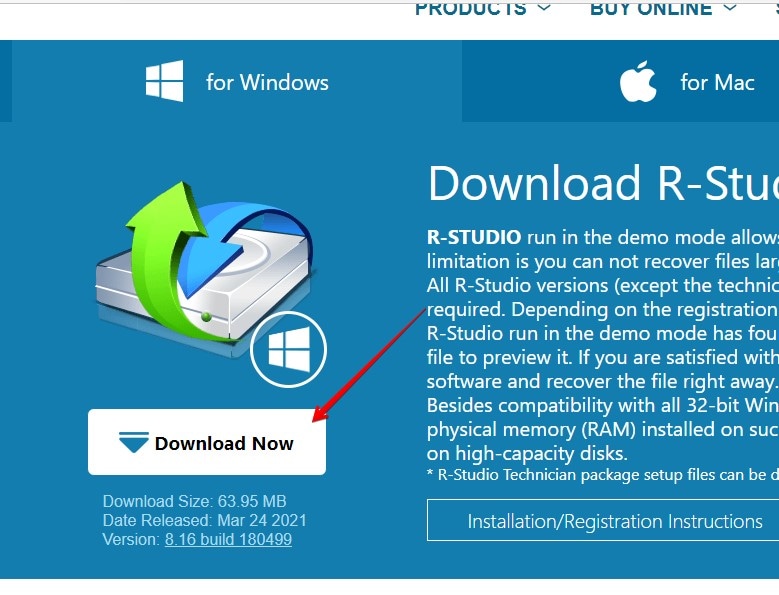
Schritt 2: Sobald sich die Datei öffnet, klicken Sie auf die Schaltfläche "Weiter" und folgen Sie den einfachen Anweisungen, um mit der Installation fortzufahren.
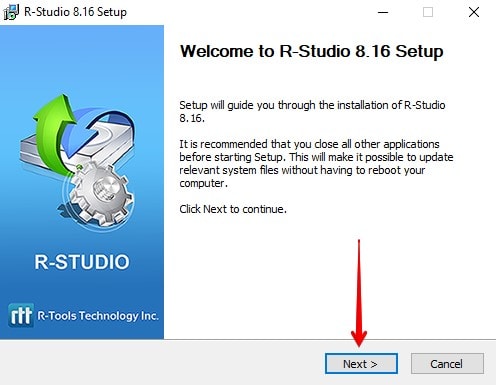
Schritt 3: Starten Sie die Software nach der Installation und wählen Sie die Partition oder das Laufwerk mit den verlorenen oder gelöschten Dateien. Nachdem Sie das Laufwerk ausgewählt haben, klicken Sie auf "Scannen".

Schritt 4: Wenn Sie ein technischer Benutzer sind, können Sie die Scan-Parameter anpassen, um den Teil des Laufwerks zu bestimmen, der gescannt werden soll.

Schritt 5: Als nächstes klicken Sie auf die Option "Dateien anzeigen", während der Scan läuft.

Schritt 6: Sie können auch die Option "Suchen/Markieren" verwenden, um Dateien anhand des Dateityps zu suchen und für die Wiederherstellung zu markieren.

Schritt 7: Klicken Sie nach dem Scan auf "Markierte wiederherstellen", um die gewünschten Dateien wiederherzustellen.

Schritt 8: R-Studio fordert Sie auf, einen Ausgabespeicherort zu wählen. Wählen Sie einen neuen Speicherort für die wiederhergestellten Dateien und klicken Sie dann auf die Schaltfläche "ok".

Vorteile
Erweiterte Funktionen für Datenrettungsprofis
Das Tool bietet eine Funktion zur Bereinigung der Festplatte
Es ist als bootfähiges ISO-Image verfügbar
R-Studio unterstützt verschiedene Dateisysteme und Dateitypen
Nachteile
Nicht ideal für technisch nicht versierte Benutzer
Sie können während der Scans keine Vorschau der Ergebnisse anzeigen lassen.
4. Recuva (Windows)

Recuva ist ein professionelles Freeware-Datenrettungsprogramm, mit dem Sie Dokumente, Musik, Bilder, Videos und andere Dateitypen wiederherstellen können. Es unterstützt verschiedene Speichergeräte wie iPods, Speicherkarten, Festplatten, USB-Sticks und viele mehr. Die meisten Anwender bevorzugen diese Datenwiederherstellungssoftware wegen ihrer übersichtlichen Oberfläche, ihrer Benutzerfreundlichkeit und ihrer niedrigen Abonnementkosten.
Dieser Datenrettungsspezialist verfügt über einen Vorschaubildschirm, auf dem Sie die Dateien, die Sie wiederherstellen möchten, ansehen können, bevor Sie den Wiederherstellungsprozess abschließen. Leider ist die Unterstützung von Dateiformaten nicht sehr umfangreich, so dass die Benutzer nur die von Recuva unterstützten Formate wiederherstellen können.
Wichtigste Funktionen
Funktionen |
Beschreibung |
| Datei Unterstützung | Es unterstützt verschiedene Dateitypen zur Wiederherstellung, darunter wiederbeschreibbare E-Mails, Dokumente, Mediendateien, Musik, Bilder und Videos. |
| Flexible Wiederherstellungsoptionen | Sie können Dateien von beschädigten und formatierten Datenträgern wiederherstellen. |
| Tiefenscan-Option | Die Software identifiziert und rettet gelöschte und vergrabene Dateien mit dem erweiterten Tiefenscan-Modus von Recuva. |
| Sicheres Überschreiben von Dateien | Es überschreibt oder löscht nicht mehr benötigte Dateien sicher. |
| Datensicherung | Es verhindert Datenverluste durch verbesserte Laufwerkspartitionierung und -erkennung. |
Arbeitsschritte
Schritt 1: Beginnen Sie mit dem Herunterladen und Installieren von Recuva auf Ihrem PC
Schritt 2: Starten Sie nun Recuva und klicken Sie auf die "Weiter" Schaltfläche, um fortzufahren.
Schritt 3: Wählen Sie nun den Typ der Datei, die Sie wiederherstellen möchten. Wenn Sie keine Ahnung haben, wählen Sie die Option "Alle Dateien".

Schritt 4: Nachdem Sie den Dateityp ausgewählt haben, tippen Sie auf die "Weiter" Schaltfläche, um fortzufahren.
Schritt 5: Wählen Sie das Laufwerk mit den gelöschten Dateien und Recuva beginnt mit dem Scan und der Suche nach gelöschten Dateien auf dem Laufwerk.

Schritt 6: Sie können die "Tiefenscan" Option wählen, wenn der erste Schnellscan nicht erfolgreich war.
Schritt 7: Nachdem Sie diese Option ausgewählt haben, klicken Sie auf die "Start" Schaltfläche.
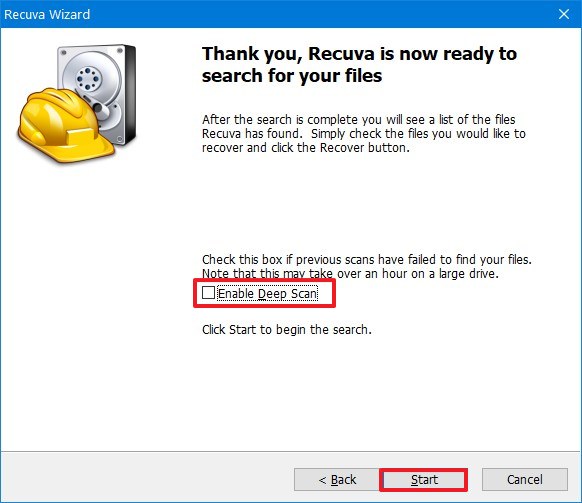
Schritt 8: Sobald die Dateien wiederhergestellt sind, wählen Sie die gelöschten oder verlorenen Dateien, die Sie wiederherstellen möchten und klicken Sie auf die "Wiederherstellen" Schaltfläche.

Schritt 9: Wählen Sie einen Speicherort für die Wiederherstellung der Datei; wir empfehlen ein alternatives Laufwerk, um ein Überschreiben der Datei zu verhindern.
Schritt 10: Klicken Sie nun auf die Schaltfläche "OK" und Recuva wird Ihre gelöschten Dateien wiederherstellen.

Vorteile
Niedriger Abonnementpreis
Einfache und klare Benutzeroberfläche
Bietet eine kostenlose Version
Bietet einen Vorschaubildschirm, um gefundene Dateien vor der Wiederherstellung zu betrachten
Nachteile
Unterstützt eine begrenzte Anzahl von Dateiformaten
5. Data Rescue (Windows & Mac)

Einer der Gründe, warum viele Menschen Data Rescue lieben, ist seine einfache Oberfläche. Der hohe Preis schreckt jedoch viele Menschen davon ab, diese professionelle Datenrettungssoftware zu verwenden. Eine Einzellizenz für diesen Datenrettungsspezialisten kostet $399 pro Jahr, was im Vergleich zu anderen Datenrettungsprogrammen teuer ist.
Trotz des hohen Preises bietet diese professionelle Dateiwiederherstellungssoftware dem Benutzer schnelle Scans und Wiederherstellungsgeschwindigkeiten. Außerdem bietet es eine verbesserte RAID-Wiederherstellung und verschiedene Tools für die sichere Löschung von Dateien und Byte-zu-Byte-Kopien von Festplatten.
Wichtigste Funktionen
Funktionen |
Beschreibung |
| Verbesserte RAID-Wiederherstellung | Es erkennt und ermittelt mehrere RAID-Konfigurationen |
| Extra Standalone Tools | Sie können Dateien mit voller Sicherheit sichern und löschen. Das Tool ermöglicht Ihnen auch, die Reihenfolge Ihrer Laufwerke anhand des Nummernsektors zu ermitteln. |
| Cross-Kompatibilität | Es ist mit Windows und MacOS kompatibel und kann mit der gleichen Lizenz installiert und verwendet werden. |
| Schnelle Scan- und Abrufgeschwindigkeit | Es reduziert den Zeitaufwand für einen kompletten Scan und findet gefundene Dateien innerhalb von Sekunden. |
| Zugriff auf frühere Scan-Ergebnisse | Wenn Sie einen Scan bereits beendet haben, ist es ganz einfach, ihn erneut zu starten. |
| Erstellen eines bootfähigen Wiederherstellungslaufwerks | Sie können mit Data Rescue ein bootfähiges Wiederherstellungslaufwerk für den Fall von Systemabstürzen und anderen Problemen erstellen. |
Arbeitsschritte
Schritt 1: Laden Sie Data Rescue herunter; Sie finden es auf der Webseite von ProSoft Engineering
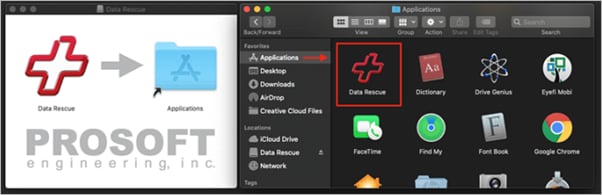
Schritt 2: Es wird in einer ZIP-Datei geliefert. Öffnen Sie diese und installieren Sie die professionelle Datenrettungssoftware, indem Sie den angegebenen Schritten folgen.
Schritt 3: Starten Sie die Anwendung und geben Sie Ihre Daten ein. Die Software wird Sie dann zum Willkommensbildschirm weiterleiten. Wählen Sie dann die Option "Wiederherstellung von Dateien starten".

Schritt 4: Wählen Sie das Laufwerk, das Sie nach verlorenen oder gelöschten Daten scannen möchten.

Schritt 5: Wählen Sie je nach Wunsch einen Tiefenscan oder einen Schnellscan. Nachdem Sie die Art des Scans ausgewählt haben, klicken Sie auf die "Start" Schaltfläche.

Schritt 6: Der Scan beginnt sofort und Sie können das Ergebnis nach Abschluss des Scans auswerten. Außerdem bietet es eine Suchfunktion, mit der Sie bestimmte Dateien unter Ihren wiederhergestellten Dateien überprüfen können.

Schritt 7: Wählen Sie die gewünschten Dateien aus und klicken Sie dann auf die "Wiederherstellen" Schaltfläche, damit Data Rescue sich an die Arbeit macht, die verlorenen Daten wiederherzustellen.
Vorteile
Saubere und einfache Benutzeroberfläche
Ermöglicht es Benutzern, ein bootfähiges Wiederherstellungslaufwerk zu erstellen, wenn ein Laufwerk auszufallen droht
Kann verschiedene RAID-Konfigurationen bestimmen
Bietet schnelle Scans und Wiederherstellungsgeschwindigkeit
Unterstützt Mac- und Windows-Betriebssysteme
Nachteile
Es ist ziemlich teuer
Die Schritte können für Anfänger kompliziert sein
6. DiskGenius (Windows)

Dies ist eine All-in-One-Lösung zur Datenrettung und Partitionsverwaltung, ideal für Profis und Anfänger. Mit dieser professionellen Datenrettungssoftware können Sie viele Festplattenprobleme lösen. Sie können das Programm zunächst testen, bevor Sie sich für eine der kostenpflichtigen Versionen entscheiden. Da Partitions- und Datenverlustprobleme in der Regel miteinander zusammenhängen, haben die Entwickler beschlossen, einen Datenrettungsspezialisten zu entwickeln, der beide Probleme angeht.
Das Tool verfügt über viele einzigartige Funktionen, wie die direkte Wiederherstellung von Daten aus Microsoft Virtual PC Images, Virtual Box oder VMware. Außerdem verfügt es über einen Hex-Editor, der die Analyse von Rohdaten auf der Festplatte ermöglicht.
Wichtigste Funktionen
Funktionen |
Beschreibung |
| Überprüft Partitionsfehler | Es kann Partitionsfehler überprüfen, um sicherzustellen, dass Ihre Festplattenpartitionen in gutem Zustand sind |
| Stellt gelöschte Partitionen wieder her | Es kann alle gelöschten und verlorenen Partitionen in nur wenigen Sekunden wiederherstellen. |
| MBR wiederherstellen | Es kann den MBR und die Partitionstabelle wiederherstellen und verlorene Partitionen wiederherstellen sowie Systemfehler beheben. |
| Datenträgerverwaltung | Sie kann Festplatten formatieren und dabei auch Partitionen erstellen, wenn Sie Ihre Festplatte zum ersten Mal kaufen |
| Partition in eine Image-Datei klonen | DiskGenius kann Ihre Partition und Dateien in einer Image-Datei sichern und sie jederzeit wiederherstellen. |
| Schneller Scan-Algorithmus | Seine fortschrittlichen und schnellen Scan-Algorithmen helfen dabei, Mediendateien zu finden und sie innerhalb von Sekunden wiederherzustellen. |
Arbeitsschritte
Schritt 1: Laden Sie die DiskGenius-Software herunter und installieren Sie sie auf Ihrem PC.
Schritt 2: Starten Sie die professionelle Dateiwiederherstellungssoftware und wählen Sie die Festplatte, auf der Sie die Datei wiederherstellen möchten. Wählen Sie "Dateiwiederherstellung", um fortzufahren.
Schritt 3: Wählen Sie auf der neuen Seite die Option "Gelöschte Dateien wiederherstellen" und tippen Sie auf "Start", um die Festplatte nach gelöschten und verlorenen Daten zu scannen.

Schritt 4: Während der Scan läuft, können Sie eine Vorschau der Dateien anzeigen, indem Sie auf die Dateien doppelklicken. Sie zeigt Ihnen den Inhalt der Datei in ihrer Originalgröße an.

Schritt 5: Sobald der Scan abgeschlossen ist, wählen Sie die gefundenen Dateien und Ordner aus, die Sie wiederherstellen möchten und klicken Sie dann im Kontextmenü auf die Option "Kopieren nach".

Schritt 6: Wählen Sie einen neuen Speicherort für Ihre wiederhergestellten Dateien und DiskGenius kopiert die wiederhergestellten Dateien an den neuen Speicherort.
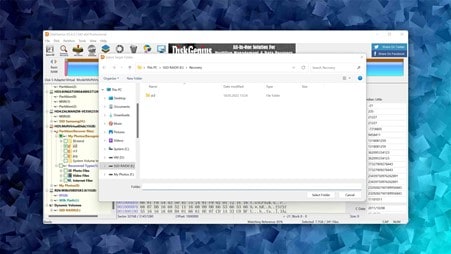
Vorteile
Es ist ein 2-in-1-Datenrettungsspezialist, der Partitionsverwaltung und Datenrettung kombiniert
Bietet eine Funktion zum Klonen von Festplatten
Es bietet Benutzern eine kostenlose Version
Es kann Windows in eine virtuelle VMware-Maschine virtualisieren
Nachteile
Die Oberfläche ist schwer zu navigieren
7. Stellar Data Recovery (Windows & Mac)

Stellar Data Recovery ist eine professionelle Datenrettungssoftware für Mac und Windows. Mit diesem Tool können Sie abgestürzte und nicht mehr startfähige Systeme wiederherstellen, die von den meisten Wiederherstellungsprogrammen nicht wiederhergestellt werden können. Es unterstützt gängige Dateisysteme wie FAT, NTFS, exFAT und mehr. Es ermöglicht auch die Wiederherstellung von USB-Flash-Laufwerken, Speicherkarten, SD-Karten und anderen Speichergeräten.
Es gibt zwei kostenpflichtige Versionen, die identisch zu verwenden sind. Es stellt sicher, dass die wiederhergestellten Dateien geordnet sind, indem es sie nach ihrem Typ sortiert oder in einer Baumansicht anzeigt. Diese Funktion kann bei der Suche nach einem bestimmten Ordner sehr nützlich sein.
Wichtigste Funktionen
Funktionen |
Beschreibung |
| Video-Reparatur | Es repariert und speichert beschädigte Videos in den gängigen Videoformaten |
| Mobile Datenrettung | Es hilft bei der Wiederherstellung von gelöschten Anruflisten, Kontakten, Videos, Fotos, Nachrichten und Kalendern von iPhones und iPads. |
| Unterstützung von Speichermedien | Es stellt Video- und Fotodateien von verschiedenen Speichermedien wie CF-Karten, SD-Karten und vielen anderen wieder her. |
| Tool zur Wiederherstellung von Daten und Fotos | Es ermöglicht die Wiederherstellung verlorener Daten von USB-Sticks, SD-Karten und Festplatten. Sie können auch verlorene und gelöschte Fotos von Drohnen, DSLRs und Action-Kameras wiederherstellen. |
Arbeitsschritte
Schritt 1: Beginnen Sie mit dem Herunterladen von Stellar Data Recovery auf Ihren PC
Schritt 2: Entpacken Sie die heruntergeladene Datei und installieren Sie sie mit Hilfe des selbsterklärenden Assistenten.
Schritt 3: Starten Sie nun über das Symbol für die Verknüpfung
Schritt 4: Wählen Sie die Art der Daten, die Sie wiederherstellen möchten, aus den verfügbaren Optionen aus und klicken Sie auf die "Weiter" Schaltfläche.

Schritt 5: Wählen Sie den Ort des Datenverlusts aus und aktivieren Sie die Option "Tiefenscan". Klicken Sie anschließend auf die "Scannen" Schaltfläche, um fortzufahren.

Schritt 6: Sobald der Scan abgeschlossen ist, wählen Sie "OK", um fortzufahren.
Schritt 7: Wählen Sie eine Ansichtsregisterkarte und erweitern Sie die Struktur. Jetzt können Sie eine beliebige Datei auswählen, um sie in der Vorschau anzuzeigen.

Schritt 8: Wählen Sie die entdeckten Dateien, die Sie wiederherstellen möchten und tippen Sie auf die "Wiederherstellen" Schaltfläche.
Schritt 9: Wählen Sie das Laufwerk, auf dem Sie die wiederhergestellten Dateien speichern möchten, und klicken Sie auf "Wiederherstellen", um fortzufahren.

Vorteile
Es unterstützt verschiedene Arten von Speichergeräten
Es ist einfach zu benutzen
Bietet eine Vorschaufunktion
Bietet mobile Datenwiederherstellung für iPhones und iPads
Nachteile
Es ist ziemlich teuer
Langsame Scan- und Wiederherstellungsgeschwindigkeit
8. TestDisk (Windows, Mac und Linux)

Diese professionelle Datenrettungssoftware wurde entwickelt, um verlorene Partitionen wiederherzustellen und nicht mehr startende Festplatten zu reparieren. Daher ist es die beste Option für die meisten Fälle von Datenverlust. Allerdings verfügt es über eine reine Textoberfläche, die für die meisten Benutzer schwer zu bedienen ist.
TestDisk konzentriert sich nicht auf einzelne Dateien, sondern auf ganze Dateisysteme und die Wiederherstellung von Partitionen. Es repariert Bootsektoren, repariert Partitionstabellen und viele weitere Aktionen, um Ihnen den Zugriff auf verlorene Dateien zu ermöglichen. Darüber hinaus kann es Dateien aus Dateisystemen wie NFTS, exFAT und FAT wiederherstellen. Allerdings müssten Sie dazu das erweiterte Menü aufrufen, was für die meisten Benutzer schwierig ist.
Wichtigste Funktionen
Funktionen |
Beschreibung |
| Wiederherstellung von Partitionen | Es scannt schnell die Strukturen auf der Festplatte und vergleicht sie mit den Partitionstabellen auf Eingabefehler. Dieses Tool kann gelöschte Partitionen wiederherstellen und den Master Boot Record (MBR) neu schreiben. |
| Schnelle und einfache Scans | Es ist recht einfach zu bedienen und die Wiederherstellung verlorener und gelöschter Partitionen erfolgt schnell. |
| Datei Systemreparatur | Es kann mit Dateisystembeschädigungen auf FAT12, FAT32, FAT16, NTFS, exFAT und weiteren Dateisystemen umgehen. |
Arbeitsschritte
Schritt 1: Beginnen Sie mit dem Download von TestDisk auf Ihren PC.
Schritt 2: Öffnen Sie nun TestDisk mit der Datei textdisk_win.exe im TestDisk Ordner. Benutzer benötigen Administratorrechte, um diese professionelle Datenrettungssoftware erfolgreich auszuführen.

Schritt 3: Sie können wählen, ob Sie eine Protokolldatei im Konsolenfenster erstellen und anhängen möchten oder nicht. Wählen Sie die von Ihnen bevorzugte Option und drücken Sie dann auf "Enter".

Schritt 4: Auf dem nächsten Bildschirm werden Sie von der Software aufgefordert, ein Speichermedium auszuwählen. Dann können Sie mit den Pfeiltasten navigieren und das Festplattenlaufwerk auswählen.
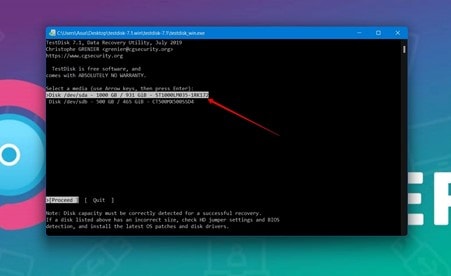
Schritt 5: Wählen Sie nun einen Partitionstabellentyp aus und drücken Sie "Enter", um fortzufahren. TestDisk zeigt Ihnen eine Liste der Partitionen auf Ihrem PC an. Sie finden den Namen der Partition in eckigen Klammern []. Verwenden Sie die Pfeiltasten, um die Partition auszuwählen, von der Sie Daten wiederherstellen möchten.

Schritt 6: Navigieren Sie anschließend zur Option "Analysieren", wenn Sie gelöschte Dateien wiederherstellen möchten und drücken Sie die Eingabetaste.

Schritt 7: Verwenden Sie die Schnellsuche, um den Scan zu starten.

Schritt 8: Wenn dies nicht funktioniert, verwenden Sie die Tiefenscan Option.

Schritt 9: TestDisk fordert Sie auf, einen Ordner zum Speichern der wiederhergestellten Dateien auszuwählen. Verwenden Sie die linke Pfeiltaste, um einen Ordner auszuwählen und drücken Sie "Enter".
Schritt 10: Sobald Sie den Ordner geöffnet haben, klicken Sie auf die Taste "C", um die verlorenen Dateien am neuen Speicherort wiederherzustellen.
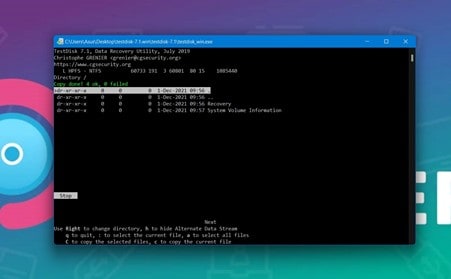
Vorteile
Das Tool kann verschiedene Partitionsschemata und Dateisysteme wiederherstellen
TestDisk ist eine kostenlose Open-Source-Software
Sie deckt mehrere Betriebssysteme ab
Nachteile
Die Oberfläche kann für technisch unerfahrene Benutzer kompliziert sein
Das Tool kann Partitionen wiederherstellen, aber keine einzelnen Dateien
9. Remo Recover (Mac)

Aufgrund seiner Zuverlässigkeit hat Remo Recovery viele positive Reviews von Benutzern erhalten. Es hat ein helles und einfaches Design und ist relativ einfach zu installieren. Darüber hinaus verfügt es über viele praktische Funktionen und hilft Ihnen, Dateien von verschiedenen Speichermedien wie Speicherkarten, Festplatten und externen Laufwerken wiederherzustellen.
Remo Recover unterstützt mehr als 300 Dateiformate und ermöglicht dem Benutzer eine Vorschau der wiederherstellbaren Dateien vor der Wiederherstellung. Es wird auch eine kostenlose Version angeboten, mit der Sie testen können, ob die Software für Sie geeignet ist.
Wichtigste Funktionen
Funktionen |
Beschreibung |
| Leistungsstarke Laufwerkskennungen | Es kann die angeschlossenen Geräte gründlich scannen, finden und identifizieren |
| Scan auf Sektorebene | Es führt einen umfassenden Scan Sektor für Sektor durch, um Ihre wichtigen Daten wiederherzustellen. |
| Dynamische Datenrettung | Sie müssen nicht warten, bis die Wiederherstellung beendet ist, um Ihre Dateien zu speichern; das Programm beginnt bereits während der Wiederherstellung mit dem Speichern von Dateien. |
| Funktion der IDS-Technologie | Es sortiert wiederhergestellte Dateien mithilfe der IDS-Technologie. Dies geschieht durch Tags, Titel und Hierarchie. Diese Funktion erleichtert das Suchen und Filtern Ihrer wiederhergestellten Dateien. |
Arbeitsschritte
Schritt 1: Installieren Sie zunächst Remo Recover auf Ihrem Gerät und starten Sie es, um die Wiederherstellung zu beginnen.
Schritt 2: Wählen Sie auf dem Hauptbildschirm die Option "Dateien wiederherstellen".
Schritt 3: Wählen Sie den Ort, an dem Sie die gelöschten oder verlorenen Daten wiederherstellen möchten, aus einer Liste von Laufwerken und Partitionen auf Ihrem PC aus.

Schritt 4: Klicken Sie anschließend auf "Scannen", um mit dem Scannen des Laufwerks zu beginnen.
Schritt 5: Sobald der Scan abgeschlossen ist, können Sie eine Vorschau der Dateien anzeigen, indem Sie sie einfach doppelt anklicken.

Schritt 6: Remo Recover bietet eine Option "Gelöschte anzeigen", die nur die vom Laufwerk gelöschten Dateien anzeigt.
Schritt 7: Markieren Sie die Dateien und Ordner, die Sie wiederherstellen möchten und klicken Sie auf "Wiederherstellen".

Schritt 8: Wählen Sie den gewünschten Speicherort und klicken Sie auf "OK", um Ihre verlorenen Daten wiederherzustellen.

Vorteile
Die Oberfläche ist recht einfach zu bedienen
Stellt verlorene, fehlende oder gelöschte Dateien, Dokumente, Fotos und Videos wieder her
Das Tool kann Daten von nicht bootenden Festplatten und ausgefallenen Laufwerken wiederherstellen
Unterstützt die Wiederherstellung von Daten über verschiedene Dateisysteme hinweg
Nachteile
Das Scannen kann eine Weile dauern
Ein vollständiger Scan der Festplatte wird nicht unterstützt.
Es bietet nur eine Vorschaufunktion für Bilder
Lassen Sie uns prüfen, wie ich eine professionelle Datenrettungssoftware für Sie auswählen kann.
Wie erkenne ich den richtigen Datenrettungsspezialisten für mich? Die Verwendung professioneller Datenwiederherstellungssoftware zur Wiederherstellung gelöschter Dateien ist eine zuverlässige Methode zur Bewältigung unerwarteter Datenverlustszenarien. Möglicherweise wissen Sie jedoch nicht, welche der 9 besten professionellen Datenrettungsprogramme, die oben im Review vorgestellt wurden, die beste Option für Sie ist. Im Folgenden finden Sie Funktionen, die Sie bei Ihrer Wahl berücksichtigen sollten.
1. Preis
Benutzer wollen immer das bekommen, was sie für eine professionelle Datenrettungssoftware bezahlen. Daher gibt es zwar viele kostenlose Wiederherstellungsprogramme, aber ihre Funktionen sind im Vergleich zu den kostenpflichtigen Optionen meist blass. Glücklicherweise bieten die meisten kostenpflichtigen Optionen wie Wondershare Recoverit, Data Rescue und viele andere kostenlose oder Testversionen an, mit denen Sie die Software testen können.
2. Unterstützte Formate
Dies ist ein wesentlicher Faktor, da er die Art der Dateien bestimmt, die Sie wiederherstellen können. Daher sollten Sie sich nach einer professionellen Software zur Dateiwiederherstellung umsehen, die Tausende von Dateiformaten unterstützt. So können Sie Ihre verlorenen Daten immer wiederherstellen, unabhängig vom Dateiformat.
3. Kompatibilität
Die von Ihnen gewählte professionelle Datenrettungssoftware muss Ihr Betriebssystem unterstützen. Obwohl einige Tools zur Datenwiederherstellung mehrere Betriebssysteme unterstützen, sollten Sie sich vergewissern, dass die professionelle Software zur Datenwiederherstellung Ihr Betriebssystem abdeckt.
4. Funktionen
Es gibt viele Tools zur Datenwiederherstellung. Deshalb ist es wichtig, sich die Funktionen anzusehen. Zu den wichtigsten Funktionen gehören die bootfähige Datenwiederherstellung, eine intuitive Oberfläche, ein schneller und einfacher Scan, etc. Wenn Sie sich für ein Tool zur Datenwiederherstellung entscheiden, das über alle Funktionen verfügt, die Sie benötigen, müssen Sie nicht in mehrere Anwendungen investieren.
5. Benutzerfreundlichkeit
Es sollte Ihnen nicht schwer fallen, sich in dem von Ihnen gewählten professionellen Tool zur Datenwiederherstellung zurechtzufinden. Es sollte intuitiv und einfach zu navigieren sein. Wenn Sie ein langwieriges Handbuch lesen müssen, um dieses Tool zu verwenden, sollten Sie sich vielleicht für eine andere Option entscheiden.
6. Sicherheit
Außerdem sollten Sie ein professionelles Datenrettungstool wählen, das virenfrei ist und die Sicherheit der wiederherzustellenden Dateien gewährleistet. Heutzutage gibt es so viele zwielichtige Webseiten, die Malware verbreiten, dass es wichtig ist, sie zu meiden, aber das ist nicht immer einfach. Wenn Sie diese Probleme vermeiden möchten, halten Sie sich am besten an die 9 besten professionellen Datenrettungsprogramme, die in diesem Artikel vorgestellt werden.
7. Kundensupport
Das Tool zur Datenwiederherstellung, das Sie verwenden, sollte Ihnen Zugang zum technischen Support bieten. Dies ist wichtig, da Sie möglicherweise Probleme mit der Anwendung haben und Hilfe benötigen. Unabhängig davon, ob der Kundensupport per Telefon, Ticketing oder E-Mail verfügbar ist, sollte es eine Methode geben, um rechtzeitig Hilfe zu erhalten.
8. Zusätzliche Funktionen
Das Tool, das Sie auswählen, sollte zuverlässig, einfach zu bedienen, flexibel und skalierbar sein und Funktionen bieten, die Sie für die Wiederherstellung Ihrer Dateien benötigen. Darüber hinaus kann es über zusätzliche Funktionen wie Videoreparatur und -wiederherstellung, Partitionsverwaltung und mehr verfügen.
Nach dem Review dieser Funktionen verstehen wir, warum Wondershare Recoverit Ihr bester Datenrettungsspezialist ist. Seine intuitive Oberfläche macht die Datenrettung für Anfänger und Profis gleichermaßen zugänglich. Darüber hinaus hat dieses Datenrettungstool durchweg hervorragende Ergebnisse geliefert und damit seine Konkurrenten in den Schatten gestellt und seine Position als bestes professionelles Tool zur Wiederherstellung von Dateien für Benutzer etabliert.
Fazit
Es gibt viele Tools zur Datenwiederherstellung. Die meisten sind jedoch unzuverlässig, so dass es schwierig ist, den Unterschied zu erkennen. In diesem Artikel finden Sie ein Review der 9 besten professionellen Datenrettungsprogramme; die meisten bieten eine kostenlose Version oder Testversion an. Wir haben uns auch mit den Funktionen beschäftigt, die Sie berücksichtigen sollten, um die richtige Wahl für Ihre Datenrettung zu treffen.
Für Windows XP/Vista/7/8/10/11
Für macOS X 10.10 - macOS 13










