• Abgelegt bei: Fehlerbehebung beim Computer • Bewährte Lösungen
Windows ist ein leistungsfähiges Betriebssystem, aber es hat manchmal auch Bugs und Fehler. Eventuell läuft alles gut und dann sehen Sie den BSOD-Fehler (Blue Screen of Death). BSOD-Fehler treten auf, wenn der "Windows-Stopcode PFN Liste beschädigt" auftaucht. Ihr Computer ist nicht in der Lage, eine Aufgabe zu bearbeiten. Die PFN (Page Frame Number)-Datenbank ist voll mit der Liste, die zum Auffinden der Speicherorte aller Systemdateien verwendet wird. PFN kann keine Aufgabe bearbeiten, wenn es beschädigt ist und Sie dann den BSOD-Fehler auf dem Bildschirm sehen. Es gibt jedoch eine Reihe von Lösungen, die Sie durchführen können, um mit dem Problem "Stopcode PFN Liste beschädigt" umzugehen.
Teil 1: Wie man das Problem "Stoppcode PFN Liste beschädigt" behebt
Es gibt immer verschiedene Möglichkeiten, unser Ziel zu erreichen. Hier haben wir das Ziel, den Fehler "Windows 10/11 Stoppcode PFN Liste beschädigt" auf einfache Weise zu beheben. Wir stellen Ihnen elf Lösungen vor, mit denen Sie den Fehler "Windows 10/11 Stoppcode PFN Liste beschädigt" beheben können, die wie folgt lauten. Gehen Sie sie sorgfältig durch, um das BSOD-Problem zu lösen.
Lösung 1: Deinstallieren Sie problematische Software
Einigen Benutzern zufolge wird die PFN-Liste durch die Antiviren-Software beschädigt. Aber auch einige andere Software kann dieses Problem verursachen. Jede Software von Drittanbietern oder sogar eine gecrackte Software kann das Problem verursachen, also halten Sie sich bereit, sie eventuell zu deinstallieren. Heutzutage gibt es für manche Software, insbesondere für Antivirenprogramme, ein eigenes Deinstallationsprogramm. Sie können das Deinstallationsprogramm für Software von der offiziellen Webseite herunterladen. Verwenden Sie das Deinstallationsprogramm, um das Antivirenprogramm zu entfernen und installieren Sie anschließend die neueste Version der gleichen Software, jedoch über den offiziellen Link. Wenn das Problem weiterhin besteht, installieren Sie besser ein anderes Antivirenprogramm.
Lösung 2: Reparieren Sie die beschädigte Windows-Registry
Vielleicht ist die Windows Registry, die auf Ihrem Computer installiert ist, beschädigt. Manchmal arbeitet unser PC aufgrund dieses Problems langsamer. Es ist besser, die beschädigte oder gelöschte Registry zu entfernen. Scannen oder entfernen Sie die Registries, die als ungültig angezeigt werden. Es gibt viele kostenlose Tools im Internet, die Ihnen dabei helfen. Wenn Sie es selbst tun möchten, dann starten Sie "Automatische Reparatur", "Aktualisieren" und "Zurücksetzen". Diese Dinge sind schnell umzusetzen und viele von Ihnen haben sie bereits getan, nicht wahr?
Lösung 3: Führen Sie die BSOD-Fehlerbehebung aus
Sind Sie jetzt frustriert? Machen Sie sich keine Sorgen, denn Sie haben immer noch viele Lösungen, die Sie ausprobieren können. Starten Sie die BSOD-Fehlerbehebung. Sie ist in jedem Windows 10/11 Fehlerbehebungsprogramm enthalten. Sie befindet sich in den "Einstellungen". Dieses Tool kann den BSOD-Fehler beheben. Um sie auszuführen, folgen Sie den angegebenen Schritten:
Schritt 1: Gehen Sie zunächst auf "Start" und navigieren Sie zur Anwendung "Einstellungen" oder verwenden Sie das Suchfeld, um "Einstellungen" zu öffnen.
Schritt 2: Klicken Sie auf "Update & Sicherheit" und wählen Sie "Fehlerbehebung" aus dem Menü auf der linken Seite
Schritt 3: Wie Sie sehen können, befindet sich BSOD im rechten Fensterbereich. Klicken Sie auf "Fehlerbehebung ausführen".
Schritt 4: Folgen Sie den Anweisungen, um den Vorgang auszuführen.

Lösung 4: Führen Sie den SFC-Scan durch
Der SFC-Scan ist eine weitere Alternative, die Sie jetzt ausprobieren sollten, um das Problem "Windows Stoppcode PFN Liste beschädigt" zu beheben. Mit diesem Befehl können Sie alle Dateien überprüfen, scannen und beschädigte Dateien ersetzen. Er kann viele Probleme lösen, wenn er richtig ausgeführt wird.
Schritt 1: Klicken Sie mit der rechten Maustaste auf "Start" und öffnen Sie CMD (Eingabeaufforderung Admin)
Schritt 2: Geben Sie den Befehl "sfc/scannow" ein. Drücken Sie die Enter Taste.

Schritt 3: Warten Sie und starten Sie den Computer neu, um zu sehen, ob er richtig funktioniert.
Lösung 5: DISM ausführen
DISM (Deployment Image Servicing and Management) ist ein Tool für Netzwerkadministratoren zur Neuverteilung von Systemabbildern. Es hilft bei der Lösung von PFN Listen Beschädigungen. Es gibt zwei Möglichkeiten: Die Standardmethode und die Verwendung von Installationsmedien.
Standardverfahren:
Schritt 1: Klicken Sie mit der rechten Maustaste auf "Start" und starten Sie die "CMD" (Eingabeaufforderung Admin).
Schritt 2: Kopieren Sie diesen Befehl "DISM /Online /Cleanup-Image /RestoreHealth" und fügen Sie ihn in die Befehlszeile ein.
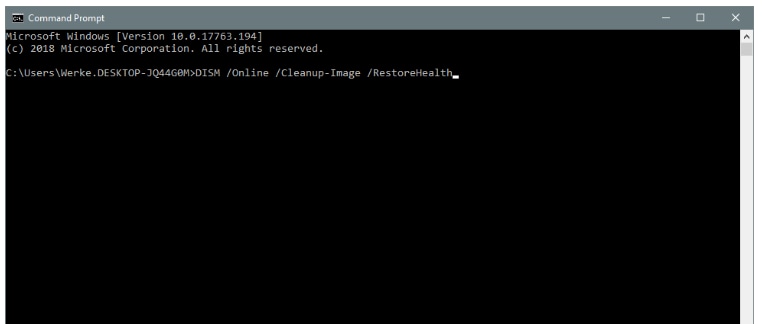
Schritt 3: Warten Sie, bis der Scanvorgang beendet ist.
Schritt 4: Starten Sie den Computer neu und versuchen Sie erneut zu aktualisieren.
Mit dem Installationsmedium:
Schritt 1: Sie müssen das Windows Installationsmedium einlegen
Schritt 2: Öffnen Sie CMD, wie Sie es bei der vorherigen Methode getan haben. Kopieren Sie den Befehl "dism /online /cleanup-image /scan health" und "dism /online /cleanup-image /restorehealth".
Schritt 3: Geben Sie nun "DISM /Online /Cleanup-Image /RestoreHealth /source:WIM:X:SourcesInstall.wim:1 /LimitAccess" ein.
Schritt 4: Ändern Sie den Wert von X mit dem gemounteten Laufwerksbuchstaben bei der Installation von Windows 10/11
Schritt 5: Starten Sie den Computer neu, sobald der Vorgang beendet ist.
Lösung 6: Prüfen Sie auf Viren- oder Malware-Infektionen
Jetzt sollten Sie nach Viren oder Malware suchen, wenn das Problem nervig ist. Installieren Sie ein zuverlässiges Antivirenprogramm über den offiziellen Link, um Viren oder Malware aufzuspüren. Es kann ein Trojaner oder Spyware sein. Einige der Warnzeichen, die auf einen Virus oder eine Malware hindeuten, sind - langsames Laden der Anwendung, lange Startzeiten.
Lösung 7: Deaktivieren Sie Microsoft OneDrive
OneDrive ist eine Standardanwendung, die für Windows 10/11 Benutzer verfügbar ist. Ermöglicht die gemeinsame Nutzung von Dateien mit mehreren Personen. Einige Benutzer haben herausgefunden, dass diese Anwendung eine mögliche Ursache für den Fehler "PFN beschädigt" sein kann. Um Microsoft OneDrive zu deaktivieren, können Sie wie folgt vorgehen:
Schritt 1: Drücken Sie die Windows-Taste + S und öffnen Sie die "Gruppenrichtlinie". Wählen Sie "Gruppenrichtlinie bearbeiten".
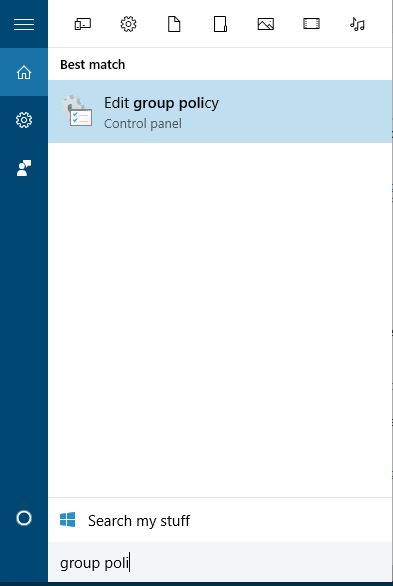
Schritt 2: Daraufhin wird der Editor für lokale Gruppenrichtlinien geöffnet. Bewegen Sie den Cursor auf "Lokale Computerrichtlinie > Computerkonfiguration > Administrative Vorlagen > Windows-Komponenten > OneDrive".
Schritt 3 Suchen Sie "Verwendung von OneDrive für Dateispeicher verhindern" und doppelklicken Sie darauf.
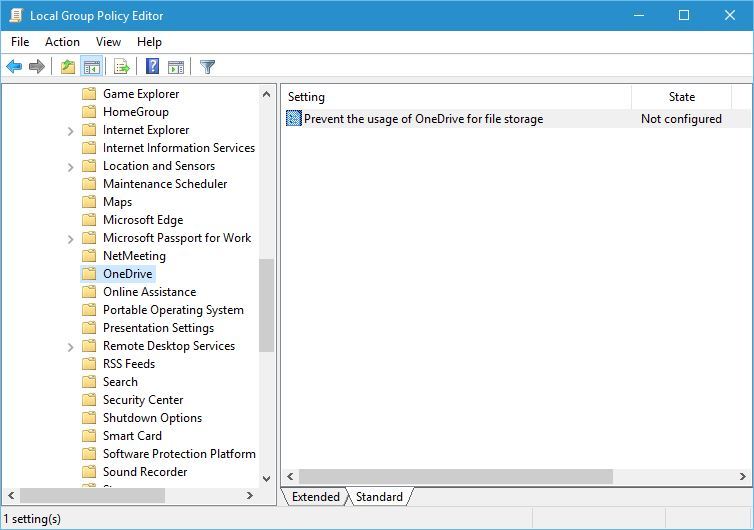
Schritt 4: Wählen Sie "Aktiviert" und klicken Sie auf "Übernehmen". Klicken Sie zum Schluss auf "Ok", um fortzufahren.

Lösung 8: Beschädigte oder beschädigte Systemdateien reparieren
Haben Sie die beschädigten oder fehlerhafte Systemdateien überprüft? Wenn Sie das noch nicht getan haben, folgen Sie diesen Schritten:
Schritt 1: Drücken Sie die Windows-Taste + R, und geben Sie "Eingabeaufforderung" ein.
Schritt 2: Geben Sie nun sfc/scannow ein und warten Sie ein paar Minuten. Dies repariert alle beschädigten und fehlerhaften Systemdateien.
Lösung 9: Überprüfen Sie die Beschädigung des Speichers (RAM)
Vergewissern Sie sich, dass der Ram richtig funktioniert. Dies ist einer der Gründe, warum Sie den Fehler "PFN Liste beschädigt" oder einen Blue Screen of Death (BSOD) erhalten. Um den Arbeitsspeicher zu überprüfen, können Sie die unten angegebenen Methoden anwenden:
Schritt 1: Drücken Sie die Tastenkombination Windows + R, um das Dialogfeld "Ausführen" zu öffnen. Geben Sie "mdsched.exe" ein und klicken Sie auf "Ja".

Schritt 2: Klicken Sie auf "Jetzt neu starten und auf Probleme prüfen".

Schritt 3: Daraufhin öffnet sich der Bildschirm "Windows Memory Diagnostics Tool". Lassen Sie die Überprüfung des Arbeitsspeichers durchführen und warten Sie ein paar Minuten.

Lösung 10: Überprüfen Sie Ihre Festplatte auf Fehler und fehlerhafte Sektoren
Wenn Ihr Problem auch nach dem Ausprobieren der oben genannten Methoden nicht verschwindet, versuchen Sie, die Festplatte zu überprüfen. Dies scannt alle Festplattenpartitionen und behebt das Problem schnell.
Schritt 1: Rufen Sie den erweiterten Startvorgang auf, indem Sie den Computer neu starten und gleichzeitig die Umschalttaste gedrückt halten.
Schritt 2: Wählen Sie Problembehandlung > Erweiterte Optionen.
Schritt 3: Wählen Sie "Eingabeaufforderung" und die drei Befehle, die Sie nun eingeben müssen, sind:
"bootrec.exe/rebuildbcd"
"bootrec.exe /fixmbr"
"bootrec.exe /fixboot"
Drücken Sie nach jedem Code "Enter", um ihn auszuführen.

Schritt 4: Führen Sie auch den Befehl "chkdsk" aus, aber achten Sie darauf, dass Sie sich den Laufwerksbuchstaben der Partitionen merken. Geben Sie "chkdsk /r c:" und "chkdsk /r d: (geben Sie nur den Partitionsbuchstaben ein).
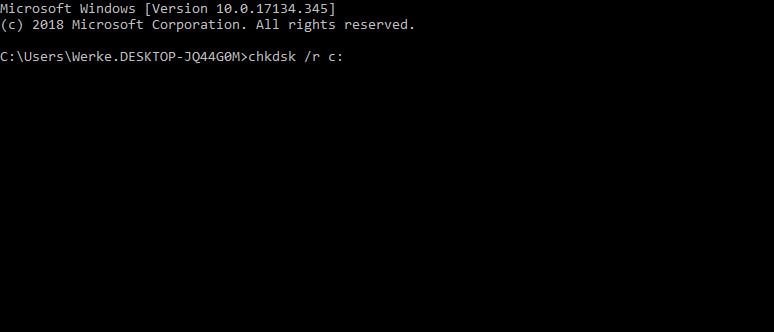
Schritt 5: Starten Sie den Computer neu, um festzustellen, ob das Problem behoben wurde.
Lösung 11: Aktualisieren Sie Windows 10/11 und Ihre Treiber
Microsoft legt ein besonderes Augenmerk auf die Bereitstellung von Updates für Windows-Benutzer. Die Updates enthalten aktuelle Fehlerkorrekturen und verschiedene andere Probleme. Ein Update Ihres Windows-Betriebssystems wäre vorteilhaft. Wenn Sie die Windows Updates über eine Benachrichtigung erhalten, dann tun Sie dies bitte so früh wie möglich. Außerdem können Sie eine Alternative ausprobieren, indem Sie "Einstellungen>Update und Sicherheit" öffnen und prüfen, ob das Update für Ihr System verfügbar ist oder nicht. Vergessen Sie außerdem nicht, die Treiber zu aktualisieren. Es kann dabei helfen, den Fehler "PFN Liste beschädigt" erfolgreich zu beheben.
Teil 2: Wie man ungespeicherte oder verlorene Daten wiederherstellen, die durch den PFN Liste Stoppcode beschädigt wurden
Sind Sie es leid, alle angegebenen Lösungen auszuprobieren? Wenn der Fehler nicht verschwunden ist, ist es an der Zeit, alle Ihre Daten aus dem System wiederherzustellen. Der Fehler "Stoppcode PFN Liste beschädigt" kann alle Ihre Daten löschen und Sie in eine schlimme Lage bringen. Was können Sie jetzt tun? Wir möchten Ihnen ein fantastisches Tool zur Wiederherstellung verlorener und gelöschter Dateien vorstellen. Auch wenn Ihr Computer abgestürzt ist oder Sie die Daten von einem externen Speichermedium, einer Festplatte, wiederherstellen möchten, ist das Tool, von dem wir sprechen, kein anderes als Recoverit Data Recovery.
Schritt 1: Starten Sie Recoverit auf Ihrem Computer
Öffnen Sie die offizielle Webseite des Tools, um Recoverit Data Recovery zu installieren. Der Installationsvorgang dauert nicht länger als 2-5 Minuten. Warten Sie und starten Sie es dann über das Suchfeld.
Schritt 2: Speicherort auswählen
Suchen Sie den Speicherort, an dem Sie die Daten verloren haben. Sie müssen die Festplatte auf der Registerkarte "Festplattenlaufwerke" auswählen. Andernfalls klicken Sie auf "Desktop" auf der Registerkarte "Speicherort auswählen". Jetzt müssen Sie auf die Schaltfläche "Start" klicken.

Schritt 3: Scannen des Speicherorts
Warten Sie, bis die Dateien von der Software in dem neu erschienenen Fenster gescannt wurden. Das kann eine halbe Stunde bis 2-3 Stunden dauern.

Schritt 4: Vorschau und Speichern
Sie können die Daten der Datei in der Vorschau anzeigen, bevor Sie sich für die Wiederherstellung entscheiden. Klicken Sie auf eine Datei und dann auf die Schaltfläche "Vorschau", sobald Sie das Thumbnail auf der rechten Seite des Fensters sehen. Sie können auch einen Doppelklick auf die Datei ausführen. Nach der Überprüfung können Sie sie mit der "Wiederherstellen" Schaltfläche wiederherstellen.

Fazit
Wir sind sicher, dass diese Lösungen und die Recoverit Data Recovery Software Ihnen dabei helfen werden, das Problem mit dem Fehler "Windows Stoppcode PFN Liste beschädigt" zu beheben und Ihre Daten wiederherzustellen. Wenden Sie diese Methoden jederzeit an, wenn der PC den BSOD-Fehler anzeigt. Es sind keine besonderen technischen Kenntnisse erforderlich. Unsere Methoden werden so einfach wie möglich erklärt, um auch Neulingen zu helfen. Für einige der Lösungen sind jedoch einige Grundkenntnisse erforderlich. Wenn Ihnen diese Lösungen geholfen haben, dann teilen Sie diesen Artikel bitte mit den Technik-Interessierten in Ihrer Clique und helfen Sie ihnen, etwas über Computer zu lernen. Das wird ihnen auch in Zukunft helfen.
Computer-Fehlerbehebung
- Win Systemabsturz
- BIOS-Passwort knacken
- Die Shift-Taste funktioniert nicht
- Zugriff verweigert-Fehler unter Windows beheben
- "Ntoskrnl.exe"-Fehler beheben
- MBR Fehlermeldung 1, 2 und 3 lösen
- Windows-Tipps
- Windows 10 mithilfe der Eingabeaufforderung reparieren
- Überhitzungsproblemen lösen
- Windows 10 startet nicht mehr
- Was ist Windows PE
- Bootfähiges USB-Laufwerk für Windows PE ersllten
- Computer-Probleme
- RunDLL-Fehler beheben
- "Hard Disk 3F0" auf HP-Systemen
- Administrator-Kennwort entfernen
- Beschädigte BOOTMGR Abbildung
- Administrator-Kennwort entfernen
- "Unmountable Boot Volume" beheben
- Blauer Bildschirm-Fehler




Classen Becker
chief Editor