• Abgelegt bei: Fehlerbehebung beim Computer • Bewährte Lösungen
Technische Probleme wie Windows 10 Fehlercode 0xc0000034 und Datei-BCD-Fehlercode 0xc0000034 sind schwer zu beheben. Sie brauchen fachkundige Hilfe, um dieses Problem zu lösen. Das Problem kann verschiedene Ursachen haben, z.B. das Booten von Konfigurationsdaten oder fehlende Dateien auf dem BCD-Laufwerk.
Mit solchen Problemen konfrontiert zu werden, kann eine ziemliche Herausforderung sein. Aber Sie brauchen sich keine Sorgen zu machen. Sie erhalten in diesem Artikel eine Anleitung zur Behebung dieses Fehlers.
Die Symptome des Fehlercodes 0xc0000034 Windows 10
Der Fehlercode 0xc0000034 kann einer der ärgerlichsten Blue Screens sein, mit denen Sie konfrontiert werden können. Dieser Fehlercode kann dazu führen, dass sich Ihr Bildschirm in schwarz und blau verwandelt. Nachfolgend finden Sie einige der Symptome des Fehlercodes, die Sie beobachten können.
- Wiederherstellung
- Ihr PC muss repariert werden
- In der Bootkonfigurationsdatei fehlen einige erforderliche Informationen
- File:/ BCD
- Fehlercode 0xc0000034 Windows 10
Gründe für den Fehlercode 0xc0000034
Es gibt verschiedene mögliche Ursachen dafür, dass der Computer während des Startvorgangs einen Fehlercode erhält. Da ein Blick auf den Fehlercode nicht viel Aufschluss über die Gründe gibt, müssen wir uns mit den verschiedenen Ursachen befassen:
- Einer der Gründe kann sein, dass bootbezogene Dateien entweder fehlen, beschädigt oder sogar falsch konfiguriert sind. Ein Fehler im Zusammenhang mit BCD verursacht einen Blauen Bildschirm, wenn Sie Ihren Computer starten und wenn der Fehler 0xc0000034 mit einer bestimmten Datei zusammenhängt. Daher kann eine beschädigte BCD eines der Hauptprobleme im Zusammenhang mit dem Windows 10-Fehlercode 0xc0000034 sein.
- Fehlerhafte Sektoren in Festplatten können ein weiterer Grund für den Fehlercode 0xc0000024 Windows 10 sein. Die fehlerhaften Sektoren auf Festplatten sind dazu gedacht, alle wichtigen Informationen über Ihre Dateien und Daten zu speichern, die nicht mehr lesbar sind.
- Wenn Sie in letzter Zeit die Hard- oder Software Ihres Computers geändert haben, kann dies ebenfalls ein Grund für den Windows-Fehlercode 0xc0000034 sein.
- Wenn die von Ihnen installierten Windows-Programme beschädigt werden, kann dies auch ein Hauptgrund für den Windows 10 Fehlercode 0xc0000034 sein.
Wie man den Fehlercode 0xc0000034 behebt
Dieser Abschnitt soll Ihnen helfen, einfache Lösungen für dieses Problem zu finden. Obwohl der Windows 10-Fehlercode 0xc0000034 für Ihren Computer tödlich sein kann, können Sie sich die unten aufgeführten Lösungen ansehen, um diesen Fehlercode loszuwerden:
Lösung 1: Automatische Windowsreparatur ausführen
Diese Lösung nutzt die automatische Reparaturfunktion Ihres Systems. Für die Lösung benötigen Sie ein Windows-Installationsmedium wie eine CD, eine DVD oder ein USB-Laufwerk, das ebenfalls funktioniert. Folgen Sie den folgenden Schritten, um die automatische Reparatur von Windows auszuführen:
Schritt 1. Sie müssen das Windows-Installationsmedium einlegen und dann das System neu starten.
Schritt 2. Klicken Sie auf die Weiter Schaltfläche und dann auf dem nächsten Bildschirm auf die Option "Computer reparieren".

Schritt 3. Klicken Sie auf "Problembehandlung" und wählen Sie die Option "Automatische Reparatur".
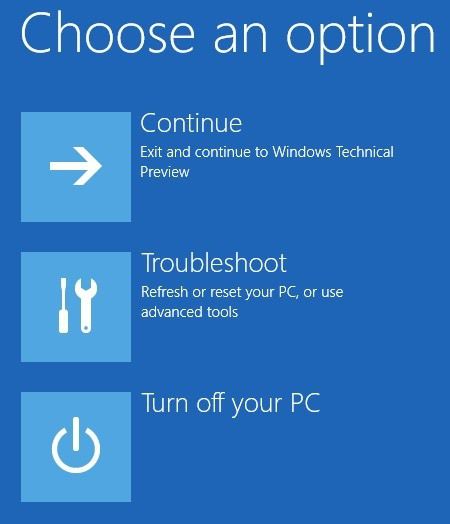
Schritt 4. Sie müssen das "Betriebssystem" aus der Liste auswählen, da es das Betriebssystem Ihres Computers überprüft, um das Problem zu beheben.
Schritt 5. Warten Sie, bis das Problem behoben ist.
Lösung 2: Das Problem manuell beheben
Wenn Sie den Fehlercode manuell beheben möchten, folgen Sie diesen Schritten:
Schritt 1. Legen Sie das Windows-Installationsmedium in den Computer ein und starten Sie ihn.
Schritt 2. Klicken Sie auf die Schaltfläche Weiter und gehen Sie dann zur Option Computer reparieren.
Schritt 3. Gehen Sie auf die Fehlerbehebungs Option und dann auf die Erweitert Option.
Schritt 4. Sie erhalten eine Eingabeaufforderung

Schritt 5. Geben Sie im Fenster der Eingabeaufforderung den folgenden Befehl ein
- Bootrec/ fixmbr
- Bootrec/ fixboot
- Bootrec/ scanos
- Bootrec/ rebuildbcd
Schritt 6. Nachdem Sie jeden dieser Befehle eingegeben haben, drücken Sie die Eingabetaste
Schritt 7. Sobald dieser Befehl abgeschlossen ist, geben Sie exit ein und drücken die Eingabetaste.

Schritt 8. Glückwunsch! Ihr Windows 10 Fehlercode 0xc0000034 ist behoben.
Lösung 3: Fehlerhafte Sektoren prüfen und reparieren
Schritt 1. Um die fehlerhaften Sektoren zu reparieren, müssen Sie die Software zur Reparatur fehlerhafter Sektoren installieren und starten.
Schritt 2. Klicken Sie mit der rechten Maustaste auf den Datenträger, den Sie reparieren möchten und wählen Sie die Option "Fehlerhafte Sektoren überprüfen oder reparieren".
Schritt 3. Klicken Sie auf die Option "Verifizierung starten" und die Software beginnt mit der Überprüfung auf fehlerhafte Sektoren.
Schritt 4. Wenn der Scanvorgang abgeschlossen ist, wird Ihnen mitgeteilt, wie viele fehlerhafte Sektoren gefunden wurden
Schritt 5. Klicken Sie auf die Schaltfläche "Reparieren", um die gefundenen fehlerhaften Sektoren zu reparieren.
Lösung 4: Ihren PC aktualisieren
Das Aktualisieren von Windows 10 kann Ihnen ebenfalls helfen, eine Lösung für den Fehlercode 0xc0000034 zu finden.
Befolgen Sie diese Schritte, um Ihren PC zu aktualisieren.
Schritt 1. Starten Sie zunächst Ihren Computer neu
Schritt 2. Drücken Sie die F8 oder F11 Taste
Schritt 3. Klicken Sie auf die Option "Problembehandlung"
Schritt 4. Klicken Sie auf die Schaltfläche "Ihren PC aktualisieren".

Schritt 5. Folgen Sie den Befehlen und führen Sie die Schritte aus, um Ihren PC zu aktualisieren.
Wie kann man verlorene Daten aufgrund des Windows 10 Fehlercodes 0xc0000034 wiederherstellen?
Recoverit ist eine Datenwiederherstellungssoftware, der bereits über 5.000.000 Menschen und Organisationen auf der ganzen Welt bei der Datenwiederherstellung vertrauen. Mit dem Recoverit Data Recovery Programm können Sie alle Arten von Datendateien retten und wiederherstellen. Ganz gleich, ob Sie Ihre Audiodatei, Videodatei, E-Mails oder etwas anderes verloren haben, verwenden Sie Recoverit Data Recovery, um Ihre wertvollen Daten wiederherzustellen. Dies ist ein ultimatives Datenwiederherstellungsstool, das 100% zuverlässig und sicher in der Anwendung ist.
Schritte zur Wiederherstellung verlorener Daten aufgrund des Windows 10 Fehlercodes 0xc0000034
Schritt 1: Wählen Sie einen Speicherort
Sie können den Vorgang starten, indem Sie auf der Speicherort Registerkarte eine Festplatte oder den Desktop auswählen. Klicken Sie auf die "Start" Schaltfläche, um die Suche nach dem ausgewählten Ort zu beginnen.

Schritt 2: Scannen des Speicherorts
Das Recoverit Tool beginnt mit einem Rundum-Scan Ihres PCs oder Laptops. Innerhalb weniger Minuten wird der Scanvorgang beendet. Wenn es sich um große Dateien handelt, kann es sogar einige Stunden dauern, bis der Vorgang abgeschlossen ist.

Schritt 3: Vorschau und Wiederherstellung von Dateien
Das Tool ermöglicht Ihnen eine Vorschau der Datei, bevor Sie eine bestimmte Datei zur Wiederherstellung auswählen können. Wenn Sie auf die "Vorschau" Schaltfläche klicken, wird ein Vorschaufenster angezeigt.
Nachdem Sie die Dateien überprüft haben, können Sie nun auf die "Wiederherstellen" Schaltfläche klicken, um Ihre verlorenen Daten wiederherzustellen und am gewünschten Ort zu speichern. Achten Sie darauf, die Daten nicht an dem Ort zu speichern, an dem Sie sie verloren haben.

Fazit
Der Windows 10 Fehlercode 0xc0000034 kann für Ihren Computer ziemlich fatal sein. Sie können Ihre wichtigen Daten und Dateien verlieren und Ihre Sicherheit kann verletzt werden. Sichern Sie also unbedingt Ihre Daten, wenn Sie den Fehlercode 0xc0000034 Windows 10 erhalten. Das Recoverit Wiederherstellungsprogramm kann Sie vor den verheerenden Folgen eines Verlusts Ihrer wichtigen Daten bewahren. Verwenden Sie also das Recoverit Recovery Tool und schützen Sie Ihre wichtigen Daten vor dem Windows-Fehlercode 0xc0000034.
Computer-Fehlerbehebung
- Win Systemabsturz
- BIOS-Passwort knacken
- Die Shift-Taste funktioniert nicht
- Zugriff verweigert-Fehler unter Windows beheben
- "Ntoskrnl.exe"-Fehler beheben
- MBR Fehlermeldung 1, 2 und 3 lösen
- Windows-Tipps
- Windows 10 mithilfe der Eingabeaufforderung reparieren
- Überhitzungsproblemen lösen
- Windows 10 startet nicht mehr
- Was ist Windows PE
- Bootfähiges USB-Laufwerk für Windows PE ersllten
- Computer-Probleme
- RunDLL-Fehler beheben
- "Hard Disk 3F0" auf HP-Systemen
- Administrator-Kennwort entfernen
- Beschädigte BOOTMGR Abbildung
- Administrator-Kennwort entfernen
- "Unmountable Boot Volume" beheben
- Blauer Bildschirm-Fehler




Classen Becker
chief Editor