• Abgelegt bei: Fehlerbehebung beim Computer • Bewährte Lösungen

Das BIOS ist ein wichtiger Bestandteil jedes Motherboards, da es den Benutzern die Fehlersuche in ihren Computern erleichtert. Das Akronym steht für das Basic Input Output System. Das BIOS hilft Ihnen beim Booten Ihres Computers. Wenn es also ein Problem gibt und Sie auf dem Bildschirm feststecken, brauchen Sie Hilfe und zwar schnell. Wenn Sie nämlich nicht vom BIOS-Bildschirm aus weitermachen können, können Sie nichts anderes auf Ihrem System tun, da Sie von dort aus Ihren Computer starten müssen.
Aber es gibt einen Weg. Dieser Artikel zeigt Ihnen, wie Sie dieses Problem lösen können, also passen Sie gut auf.
Was ist zu tun, wenn der PC auf dem BIOS-Bildschirm feststeckt?
In diesem Artikel erfahren Sie, was zu tun ist, wenn Ihr PC im BIOS-Bildschirm stecken bleibt, indem Sie die unten beschriebenen Methoden befolgen:
1. Standardeinstellungen des BIOS wiederherstellen
Zunächst müssen Sie auf die BIOS-Einstellungen zugreifen, bevor Sie das System zurücksetzen können. Führen Sie dazu die folgenden Schritte aus:
- Starten Sie Ihren Computer und drücken Sie, während er noch lädt, immer wieder die Taste, die Sie zum BIOS führt. Auf dem Bildschirm erhalten Sie möglicherweise Hinweise auf die genaue Taste, die Sie drücken müssen. Meist ist es "F2", bei manchen Laptops ist es "DEL". Welche auch immer es ist: Ihr Computer lädt die BIOS-Einstellungen, wenn Sie die richtige Taste oft genug drücken.
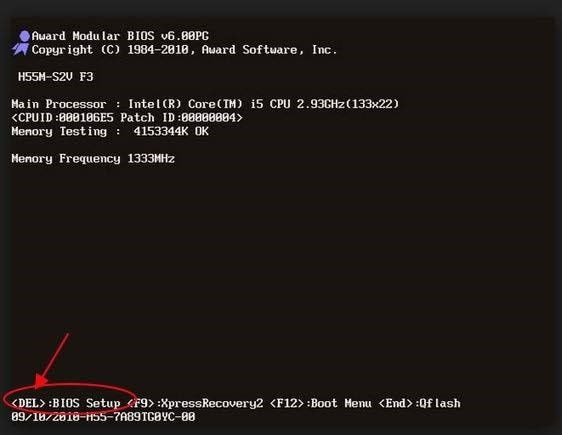
- Starten Sie nun die Eingabeaufforderung "Standardoptionen laden", indem Sie die Taste F9 drücken. Um die Wiederherstellung der BIOS-Standardeinstellungen zu bestätigen, klicken Sie auf "Ja".
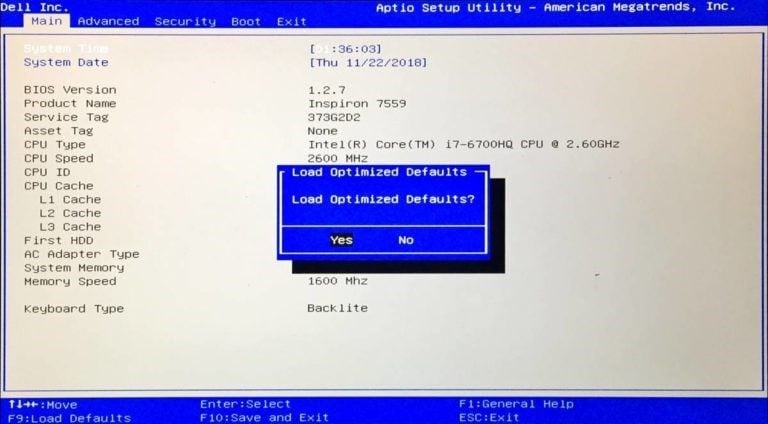
- Sie können auch auf die Schaltfläche "Sicherheit" gehen und dort Ihr BIOS zurücksetzen. Obwohl die Menüoptionen für verschiedene Hauptplatinen unterschiedlich sind, gibt es immer eine Option in der Liste für das Zurücksetzen des BIOS.
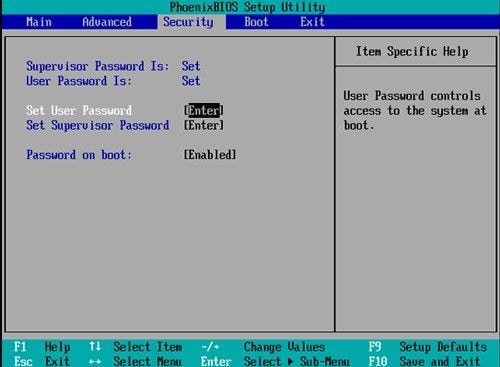
- Klicken Sie auf "Speichern" > "Beenden".
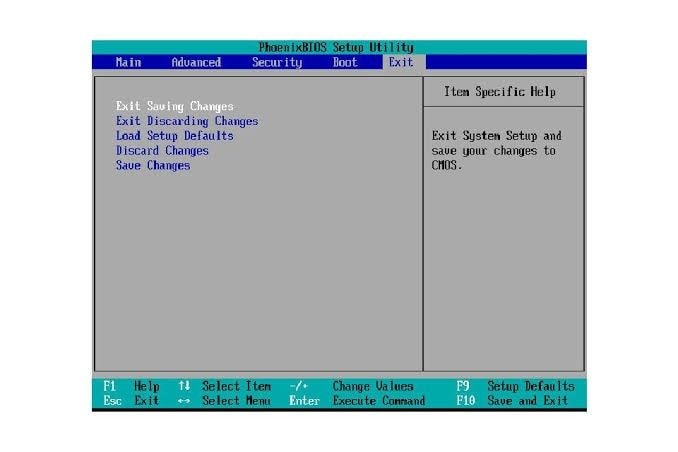
2. Löschen Sie das CMOS (BIOS)
Das Löschen der CMOS-Batterie Ihres Motherboards besteht im Wesentlichen darin, Ihr BIOS auf die Werkseinstellungen zurückzusetzen. Die Schritte dazu sind im Folgenden beschrieben:
- Schalten Sie alle Geräte aus, die extern an Ihren Computer angeschlossen sind.
- Trennen Sie das Netzkabel des Computersystems von der Netzstromquelle.

- Entfernen Sie die Gehäuseabdeckung des Computers.

- Suchen Sie die CMOS-Batterie des Motherboards. Die Batterie befindet sich in einem vertikalen/horizontalen Batteriehalter auf dem Motherboard. Alternativ kann sie auch über ein Kabel mit einem installierten Onboard-Header verbunden werden.

- Nehmen Sie nun die Batterie heraus und wenn sie sich in einer Halterung befindet, notieren Sie sich ihre - und + Ausrichtung. Nehmen Sie sich Zeit, um die Batterie von den Anschlüssen zu lösen. Wenn sie über ein Kabel angeschlossen ist, trennen Sie das Kabel ab.
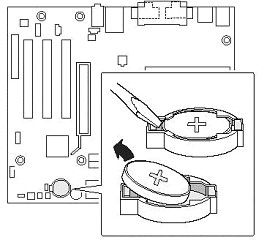
- Halten Sie eine bis fünf Minuten durch, bevor Sie die Batterie wieder in das Motherboard einlegen.
- Decken Sie den Computer mit dem Gehäusedeckel ab.
- Schließen Sie alle Peripheriegeräte, die Sie ursprünglich vom Computer getrennt haben, wieder an.
- Schalten Sie Ihren PC ein.
3. Verwenden Sie UEFI-Boot und überprüfen Sie Ihre Bootreihenfolge
Die neueren Versionen von Computersystemen haben BIOS durch UEFI ersetzt. UEFI bedeutet Unified Extensible Firmware Interface. Der Grund für diesen Austausch ist, dass UEFI schneller ist als BIOS und seine Sicherheitsfunktionen besser sind als die von BIOS. Daher ist es sinnvoll, dass eine der Möglichkeiten zur Behebung des Problems, dass der PC im BIOS-Bildschirm stecken bleibt, darin besteht, UEFI zur Überprüfung der Bootreihenfolge zu verwenden.
Gehen Sie dazu in das BIOS, wie in Lösung (1) oben beschrieben und gehen Sie dann wie folgt vor:
- Blättern Sie zum Abschnitt "Boot" und tippen Sie, um die Option "UEFI-Boot" zu aktivieren.
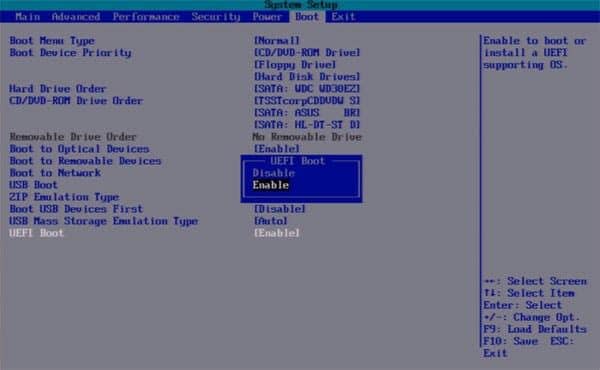
- Überprüfen Sie die Reihenfolge des Boots. Legen Sie Ihre SSD oder Festplatte als das Gerät fest, das zuerst gebootet wird. Drücken Sie dann auf "Enter".

- Starten Sie jetzt Ihren Computer neu.
4. Computer mit bootfähigen Windows 10-Medien reparieren
Wenn Sie ein DVD-Medium oder einen bootfähigen USB-Installationsdatenträger verwenden möchten, um Ihren Computer zu reparieren oder zu starten, befolgen Sie die nachstehenden Schritte und führen Sie eine erweiterte Fehlerbehebung durch:
Schritt 1: Laden Sie die ISO-Version von Ihrem Windows herunter:
Laden Sie die gleiche ISO-Version von Windows herunter, die auch auf Ihrem PC installiert ist. Dies ist nicht zwingend erforderlich, kann aber nützlich sein, wenn Sie eine Neuinstallation von Windows vornehmen müssen. Die ISO-Datei Ihrer Windows-Version hilft Ihnen, alle Setup-Dateien zu speichern, die Sie für die neue Windows-Installation benötigen.
Schritt 2: Erstellen des DVD-Laufwerks oder eines bootfähigen USB-Sticks
Verwenden Sie eines der online verfügbaren Tools, um ein bootfähiges USB-Laufwerk zu erstellen. Obwohl es sich nicht speziell um ein Tool zum Erstellen von bootfähigen USB handelt, hilft Ihnen ein Wiederherstellungstool wie Recoverit Data Recovery dabei, einen bootfähigen USB zu erstellen, bevor Sie Ihre Dateien von einem Computer wiederherstellen können, der im BIOS-Bildschirm festhängt. Die Verwendung dieses Tools wird im nächsten Abschnitt des Artikels ausführlich beschrieben.
Mit diesen Schritten können Sie auch einen bootfähigen Reparatur-USB auf einem funktionierenden Computer erstellen:
- Schließen Sie das USB-Laufwerk an den Arbeitscomputer an; überprüfen Sie, ob es erkannt wird.
- Geben Sie im Suchfeld "Wiederherstellungslaufwerk" ein und wählen Sie dann die Option "Wiederherstellungslaufwerk erstellen".
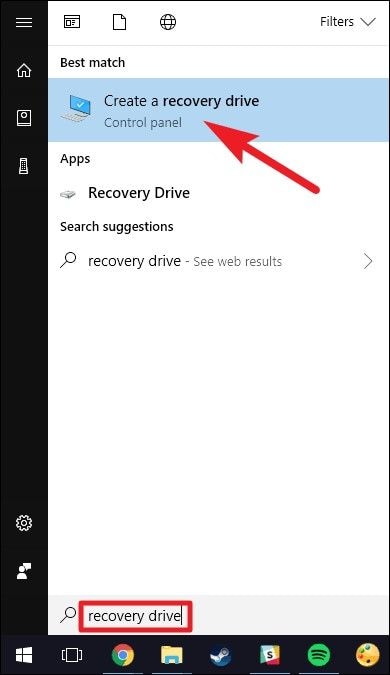
- Aktivieren Sie das Kästchen neben der Anweisung "Systemdateien auf dem Wiederherstellungslaufwerk sichern". Gehen Sie zum nächsten Fenster.
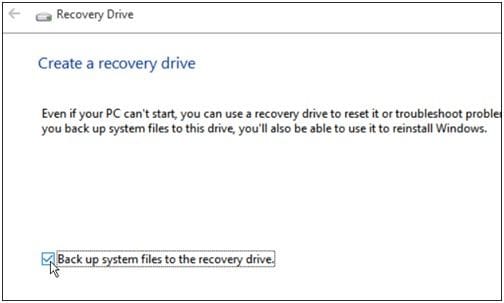
- Wählen Sie ein USB-Stick aus und wählen Sie erneut "Weiter".

- Beginnen Sie den Vorgang, indem Sie "Erstellen" wählen.

Booten Sie in das UEFI- oder BIOS-System Ihres PCs und stellen Sie die Boot-Reihenfolge so ein, dass zuerst der USB-Stick und dann die Festplatte gestartet wird.
Schritt 3: Booten Sie von dem bootfähigen Medium und reparieren Sie Ihren Computer
Booten Sie Ihren Computer von dem von Ihnen erstellten bootfähigen Medium. Der Installationsprozess von Windows 10 beginnt, aber klicken Sie nicht auf "Weiter", um fortzufahren, da dies nur dazu führt, dass Sie ein anderes Windows-Betriebssystem installieren. Gehen Sie stattdessen zum unteren Ende des Bildschirms und wählen Sie "Computer reparieren", um zur erweiterten Wiederherstellung zu gelangen.

Schritt 4: Erweiterte Fehlerbehebung bei der Wiederherstellung durchführen
Dieser Schritt besteht aus den folgenden Schritten:
- Klicken Sie auf die Schaltfläche "Erweiterte Optionen".

- Klicken Sie auf "Problembehandlung".
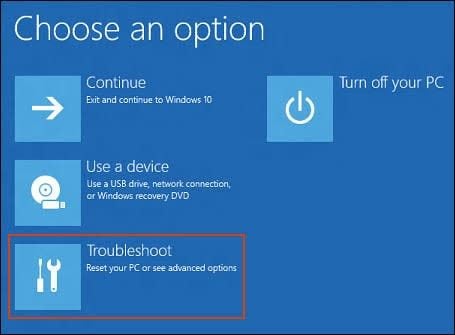
- Wählen Sie "Startup Repair" aus der Liste der Optionen im Fenster "Erwiterte Optionen". Eine Reihe von Anweisungen wird Sie bei der Behebung von Problemen, die das Booten Ihres Computers verhindern, unterstützen; stellen Sie sicher, dass Sie diese befolgen.

- Als Nächstes wird ein Bildschirm mit dem Namen Ihres Administratorkontos angezeigt.
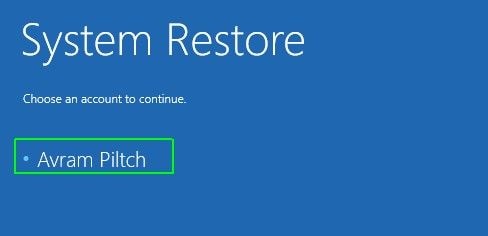
- Klicken Sie auf dieses Konto und vergewissern Sie sich, dass es sich um Ihr Konto handelt, indem Sie das mit der E-Mail verknüpfte Passwort eingeben.
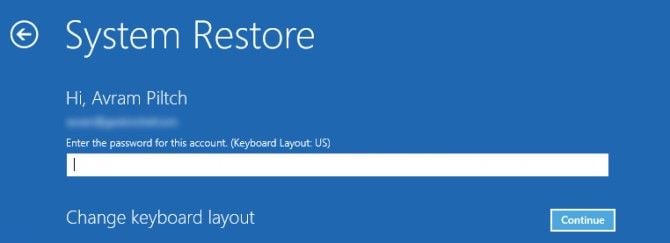
- Sobald dies geschehen ist, wird Ihr Computer einer Diagnose unterzogen und alle Probleme im Zusammenhang mit dem Booten werden behoben.

- Jetzt können Sie Ihren Computer neu starten und sicher sein, dass er ordnungsgemäß funktioniert und nicht im BIOS-Bildschirm stecken bleibt.
Daten wiederherstellen, wenn der PC im BIOS-Bildschirm feststeckt
Wenn Ihr PC auf dem BIOS-Bildschirm hängen bleibt und Sie dringend einige wichtige Daten aus dem System benötigen, gibt es einen Weg, wie Sie darauf zugreifen können; verwenden Sie die Software Recoverit Data Recovery. Dieses Tool kann Daten von abgestürzten Systemen, beschädigten SD-Karten, formatierten Laufwerken, beschädigten internen Festplatten, etc. wiederherstellen.
Die Benutzeroberfläche des Tools ist benutzerfreundlich und auch als Laie können Sie es leicht bedienen. Führen Sie daher die folgenden Schritte aus und stellen Sie Daten von Ihrem PC wieder her, wenn er im BIOS-Bildschirm feststeckt:
Schritt 1 - Bootfähiges Medium erstellen
Sie brauchen einen anderen Computer, der zunächst einmal gut funktioniert. Schließen Sie also entweder die DVD/CD oder den USB-Stick, den Sie in Lösung (4) oben verwendet haben, an diesen funktionierenden Computer an. Das Erstellen von bootfähigen Medien wird Ihnen helfen, Zugang zu Ihrem Laufwerk zu erhalten, so dass Recoverit Ihnen helfen kann, Ihre Daten wiederherzustellen.
Sobald die CD/DVD oder der USB-Stick eingesteckt ist, laden Sie Recoverit Data Recovery herunter und installieren es. Wählen Sie die Option "Wiederherstellen von abgestürzten Computern" unter der Registerkarte "Erweiterte Wiederherstellung" und wählen Sie dann "Start".

Im nächsten Fenster können Sie das bootfähige Medium erstellen. Je nachdem, welches Gerät Sie verwenden, wählen Sie CD/DVD oder USB und klicken Sie dann auf "Erstellen". Wenn Sie ein USB-Gerät ausgewählt haben, werden Sie aufgefordert, es zu formatieren. Klicken Sie auf "Format" > "Erstellen".

Im nächsten Fenster lädt Recoverit die benötigte Firmware für die Erstellung des bootfähigen Mediums herunter. Anschließend formatiert es Ihr Laufwerk, bevor es das bootfähige Medium erstellt. Sobald dieser Vorgang abgeschlossen ist, werden Sie benachrichtigt. Werfen Sie Ihre DVD/CD aus bzw. ziehen Sie Ihr USB-Kabel ab.

Schritt 2 - Booten des Computers mit einem bootfähigen Medium
Gehen Sie zu den BIOS-Einstellungen des Computers, der auf dem BIOS-Bildschirm feststeckt. Ändern Sie die Bootreihenfolge, um den Computer von einem USB-Laufwerk oder einer CD/DVD zu starten. Legen Sie die DVD/CD in den problematischen PC ein oder schließen Sie den bootfähigen USB-Stick an.
Starten Sie den defekten Computer neu; nun können Sie sich Zugang verschaffen. Schließen Sie außerdem ein externes Laufwerk an, das Sie als Speicher für die Daten, die Sie wiederherstellen möchten, verwenden können.

Schritt 3 - Wiederherstellungsmodus auswählen
Es werden Ihnen zwei Optionen für den Wiederherstellungsmodus angeboten: "Datenwiederherstellung" und "Festplattenkopie". Wählen Sie den Modus "Datenwiederherstellung". Gehen Sie zu dem Laufwerk, auf dem Sie die Dateien ursprünglich gespeichert haben und wählen Sie sie aus. Sobald Sie "Start" wählen, wird Recoverit das Laufwerk scannen und alle Dateien wiederherstellen.
Schritt 4 - Wiederherstellen und Speichern
Sie können Ihre Dateien schon während des Abrufs in der Vorschau anzeigen. Sobald der Scanvorgang abgeschlossen ist und alle Daten wiederhergestellt wurden, wählen Sie das externe Laufwerk, das Sie in Schritt (2) oben angeschlossen haben, als Speicherort für Ihre Dateien aus.
Wählen Sie "Wiederherstellen" und Ihre wiederhergestellten Daten werden auf dem Laufwerk gespeichert.
Fazit
Sie können nicht mehr auf dem BIOS-Bildschirm hängen bleiben, wenn Sie Ihren Computer hochfahren, weil Sie jetzt wissen, was zu tun ist, wenn Sie mit einer solchen Situation konfrontiert werden. Alle skizzierten Schritte sind praktisch und einfach zu befolgen. Vergessen Sie nicht, das professionelle Recoverit Data Recovery zu verwenden, wenn Sie es eilig haben, Daten von einem PC zu verwenden, der im BIOS-Bildschirm hängen geblieben ist.
Computer-Fehlerbehebung
- Win Systemabsturz
- BIOS-Passwort knacken
- Die Shift-Taste funktioniert nicht
- Zugriff verweigert-Fehler unter Windows beheben
- "Ntoskrnl.exe"-Fehler beheben
- MBR Fehlermeldung 1, 2 und 3 lösen
- Windows-Tipps
- Windows 10 mithilfe der Eingabeaufforderung reparieren
- Überhitzungsproblemen lösen
- Windows 10 startet nicht mehr
- Was ist Windows PE
- Bootfähiges USB-Laufwerk für Windows PE ersllten
- Computer-Probleme
- RunDLL-Fehler beheben
- "Hard Disk 3F0" auf HP-Systemen
- Administrator-Kennwort entfernen
- Beschädigte BOOTMGR Abbildung
- Administrator-Kennwort entfernen
- "Unmountable Boot Volume" beheben
- Blauer Bildschirm-Fehler




Classen Becker
chief Editor