• Abgelegt bei: Fehlerbehebung beim Computer • Bewährte Lösungen

"Es passierte kurz nachdem ich mein Windows 8.1 auf Windows 10 Home aktualisiert hatte. Jedes Mal, wenn ich meinen PC herunterfahre, erhalte ich beim Starten manchmal die Wiederherstellungs-Fehlermeldung "Es sieht so aus, als ob Windows nicht richtig geladen wurde". Wenn ich meinen PC ausschalte und neu starte, ist das Problem vorerst gelöst. Aber ich brauche eine dauerhafte Lösung.
Warum taucht es auf?
Es gibt eigentlich drei mögliche Gründe, warum Ihr Windows nicht korrekt geladen werden konnte. Unten finden Sie eine Liste aller Ursachen und ihrer häufigsten Symptome.
1) Blauer Bildschirm des Todes
So dramatisch es auch klingen mag, es ist nichts weiter als eine Beschädigung des Dateisystems. Wenn Dateien im Dateisystem beschädigt sind, werden die Informationen unlesbar. Dies ist bei Dateiformaten wie Dokumenten, Bildern und Videos üblich. Dasselbe gilt für Windows-Systemdateien. Unter solchen Umständen zeigt der Computer einen blauen Bildschirmfehler an.
2) Beeinträchtigte Datei-Integration
Wenn Sie "Es sieht so aus, als ob Windows nicht richtig geladen wurde" beheben möchten, ist es sehr wichtig, die Ursache zu verstehen. Bis zu einem gewissen Grad sind auch wir selbst für diese besondere Ursache verantwortlich. In den meisten Fällen wird das Dateisystem beim Ausschalten des PCs beschädigt, selbst wenn der Rechner gerade dabei war, wichtige Daten zu schreiben.
3) Beschädigte oder fehlende BCD
Dies ist ein weiteres großes Problem, das die Frage aufwerfen kann. Dies wird dadurch verursacht, dass die BCD entweder verloren geht oder einfach beschädigt wird. Manchmal passiert das entweder während eines Stromausfalls, eines Schreibfehlers auf der Festplatte oder eines Bootsektorvirus. Auch der Versuch, das BCD manuell zu konfigurieren, kann das gleiche Problem verursachen.
Wie behebt man die Fehlermeldung "Windows wurde nicht korrekt geladen" auf dem PC?
Lösung 1: Booten Sie im abgesicherten Modus
Es lässt sich nicht bestreiten, dass der abgesicherte Modus bei weitem die sicherste und vielversprechendste Option für die Fehlerbehebung auf Ihrem PC ist. Der abgesicherte Modus erlaubt es Windows nur, alle wesentlichen Systemteile zu laden. Auf die eine oder andere Weise kann es also tatsächlich von Vorteil sein, die Ursache dafür zu ermitteln, was genau nicht richtig funktioniert. Weiter unten finden Sie eine detaillierte Anleitung, wie Sie Ihren PC in den abgesicherten Modus booten können. Denken Sie nur daran, dass Sie, sobald Sie alles richtig gemacht haben, Ihre Fenster immer normal laden können.
Booten im abgesicherten Modus
Wenn Sie Ihren Rechner im Abgesicherten Modus booten möchten, weil Windows nicht korrekt geladen wurde, ist dies der bei weitem einfachste Schritt von allen.
Schritt 1: Schalten Sie zunächst Ihren Computer ein und sobald das Herstellerlogo erscheint, schalten Sie ihn aus. Wiederholen Sie diesen Schritt mindestens drei Mal.
Schritt 2: Nun werden Sie zur "Erweiterten Wiederherstellungsoption" weitergeleitet.
Schritt 3: Gehen Sie zu "Erweiterte Optionen" > "Problembehandlung" > "Starteinstellungen" > "Neustart".
Schritt 4: Durch Drücken der F4-Taste können Sie in den abgesicherten Modus wechseln.
Schritt 5: Sie können auch den Abgesicherten Modus mit Netzwerkbetrieb verwenden, indem Sie F5 drücken.
Schritt 6: Gehen Sie nun zum System und führen Sie eine kurze Diagnose Ihres Rechners durch.

Lösung 2: Deaktivieren des hybriden Ruhezustands
Beachten Sie, dass der hybride Ruhezustand nicht anwendbar ist, wenn Sie den Ruhezustand in Ihrem Windows-Rechner bereits deaktiviert haben. Um den hybriden Ruhezustand ordnungsgemäß zu deaktivieren, befolgen Sie bitte die nachstehenden Schritte:
Schritt 1: Gehen Sie zur Systemsteuerung und wählen Sie die Energieeinstellungen. Wenn Sie Windows 10 verwenden, gehen Sie zum Startmenü und wählen Sie "Energieoptionen".
Schritt 2: Wählen Sie "Planeinstellungen ändern".
Schritt 3: Gehen Sie zu "Erweiterte Energieeinstellungen ändern".
Schritt 4: Unter der Option "Ruhezustand" finden Sie die Option "Gesamter Hybridruhezustand".
Schritt 5: Alles, was Sie tun müssen, ist, sie auf "Aus" zu stellen.
Schritt 6: Wählen Sie "OK" oder drücken Sie die Eingabetaste

Lösung 3: Führen Sie SFC (System File Checker) auf Ihrem Computer aus
Wenn es so aussieht, als ob Windows nicht korrekt geladen wurde, ist eine der besten Möglichkeiten, den SFC (System File Checker) aufzurufen. Dies wiederum ermöglicht Windows die Überprüfung und Wiederherstellung bis zu dem Punkt, an dem alles reibungslos funktionierte. Denken Sie daran, dass alle nachstehenden Schritte sehr einfach zu verstehen und anzuwenden sind.
Ausführen des System File Checker Tools
Schritt 1: Gehen Sie zum Start-Manager und suchen Sie nach "Eingabeaufforderung".
Schritt 2: Stellen Sie sicher, dass Sie den folgenden Befehl eingeben und die Eingabetaste drücken
DISM.exe /Online /Cleanup-image /Restorehealth
Es ist wichtig zu wissen, dass Sie diesen Befehl nur ausführen können, wenn Ihr Windows Update-Client nicht beschädigt wurde.
Schritt 3: DISM.exe /Online /Cleanup-Image /RestoreHealth /Source:C:\RepairSource\Windows /LimitAccess
Stellen Sie sicher, dass Sie C:\RepairSource\Windows durch den richtigen Ort für die Reparatur ersetzen.
Schritt 4: Verwenden Sie abschließend den folgenden Befehl:
sfc /scannow
Mit diesem Befehl kann Windows sogar die geschützten Dateisysteme überprüfen. Es versteht sich von selbst, dass es alle beschädigten Dateien im System durch ihre zwischengespeicherten Kopien ersetzen wird. Sie müssen Geduld haben. Schließen Sie das Fenster der Eingabeaufforderung erst, wenn Sie sehen, dass der Verifizierungsprozess zu 100% abgeschlossen ist. Vergewissern Sie sich, dass der gesamte Prozess vollständig automatisiert ist und nichts weiter als manuelle Anweisungen erfordert.
Lösung 4: Führen Sie eine saubere Installation von Windows 10 durch
Es ist wichtig zu verstehen, dass, wenn nichts funktioniert, der beste Ausweg darin besteht, zu einer sauberen Windows 10-Installation zurückzukehren. Sie wären überrascht, wenn Sie wüssten, dass die Fähigkeit, Windows selbst zu installieren, Ihr Leben grundlegend verändern kann. Unten finden Sie eine Schritt-für-Schritt-Anleitung, wie Sie eine Neuinstallation durchführen können, wenn Windows nicht korrekt geladen werden konnte:
Sichern
Es ist immer eine der besten Vorgehensweisen, eine Sicherungskopie von Ihrem aktuellen Windows zu erstellen. Wenn bei der Installation etwas schief geht, können Sie jederzeit zu den gleichen Einstellungen zurückkehren. Es gibt auch die Möglichkeit, ein Backup auf einem Laufwerk zu erstellen.
Schritt 1: Gehen Sie zu den "Einstellungen".
Schritt 2: Klicken Sie unter "Update & Sicherheit" auf "Sicherung".
Schritt 3: Wählen Sie "Dateien auf OneDrive sichern".
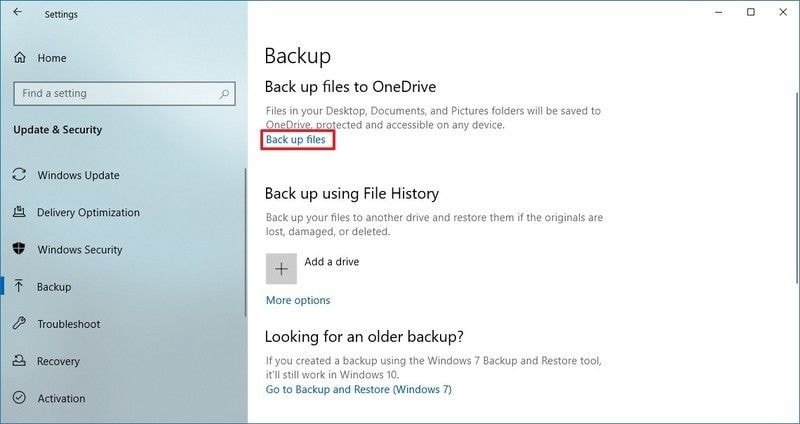
Erstellen eines bootfähigen USB-Sticks
Schritt 1: Rufen Sie die Windows 10 Download-Seite auf
Schritt 2: Installieren Sie das "Media Creation Tool".
Schritt 3: Wählen Sie die Option "Installationsmedium erstellen (USB-Stick, DVD oder ISO-Datei)".
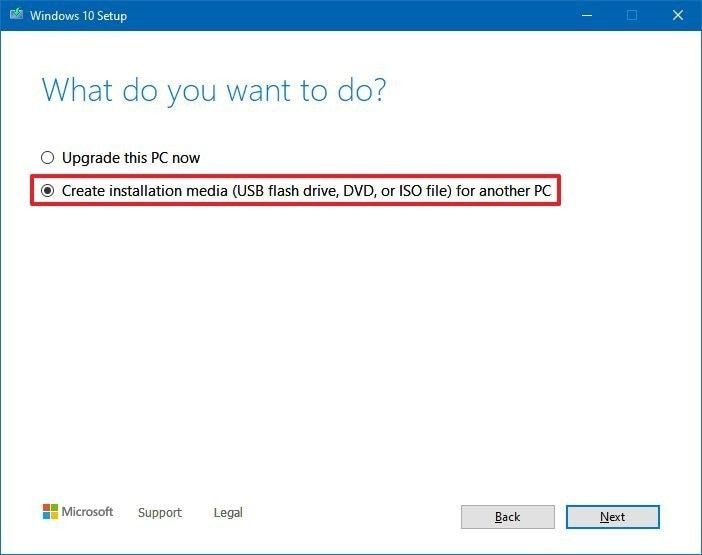
Schritt 4: Wählen Sie Weiter, wählen Sie alle richtigen Optionen und klicken Sie auf "Fertig stellen".
Windows 10 installieren
Nachdem der anfängliche Prozess der Erstellung eines bootfähigen USB-Sticks abgeschlossen ist, ist die Installation von Windows 10 sehr einfach.
Schritt 1: Starten Sie Ihren PC mit Windows 10 USB
Schritt 2: Wenn das Windows-Setup erscheint, wählen Sie "Weiter".
Schritt 3: Nachdem Sie Ihre Sprache eingestellt haben, klicken Sie auf die Schaltfläche "Jetzt installieren".
Schritt 4: Wählen Sie die richtige Partition und beginnen Sie mit der Installation
Wie kann man Daten vom Computer wiederherstellen, wenn alle Lösungen das Problem nicht beheben können?
Es kann manchmal wirklich lästig werden, wenn Sie keinen Grund finden und Ihr Windows aus heiterem Himmel nicht mehr funktioniert. Wie wir in diesem Artikel bereits erwähnt haben, können Probleme beim Booten tatsächlich zu Datenverlusten führen. Die Verwendung von Recoverit Data Recovery ist eine großartige Möglichkeit, Ihre Daten intakt zu halten. Selbstverständlich können Sie es kostenlos herunterladen. Unten finden Sie eine detaillierte Übersicht darüber, wie Sie Ihre Daten wiederherstellen können:
Schritt 1: Wählen Sie nach dem Start von Recoverit zunächst den Datenwiederherstellungsmodus aus. Wählen Sie die Option "Vom abgestürzten Computer wiederherstellen", wenn Ihr Windows 10 Probleme beim Booten hat.

Schritt 2: Wählen Sie nun einen Modus, um ein bootfähiges Laufwerk zu erstellen. Sie können sich entweder für ein bootfähiges USB-Laufwerk oder sogar für ein CD/DVD-Laufwerk entscheiden. Wählen Sie "Erstellen" und wählen Sie "Jetzt formatieren".

Schritt 3: Dann wird ein Popup-Fenster angezeigt, in dem Sie aufgefordert werden, das Laufwerk zu formatieren.

Schritt 4: Sobald Recoverit mit der Erstellung des bootfähigen Laufwerks beginnt, gibt es kein Zurück mehr.

Schritt 5: Nachdem der bootfähige USB-Stick erstellt wurde, werden Sie dazu aufgefordert. Am Ende finden Sie sogar eine vollständige Anleitung, wie Sie Ihre Daten wiederherstellen können.

Ändern Sie die Boot-Sequenz im BIOS, um vom bootfähigen USB zu booten. Sehen Sie sich an, wie man den Computer so einrichtet, dass er von einem USB-Laufwerk bootet.

Nachdem Sie den abgestürzten Computer erfolgreich gebootet haben, können Sie die Daten mit Recoverit wiederherstellen.

Fazit
Wir haben alles über das Problem "Windows wird nicht korrekt geladen" berichtet. Gehen Sie unbedingt unsere Schritt-für-Schritt-Anleitung durch, um das Problem zu beheben. Außerdem sind alle Schritte so aufbereitet, dass Sie sie gut verstehen können. Beachten Sie jedoch, dass immer ein potenzielles Risiko besteht, Ihre Daten zu verlieren. Wenn Sie also auf der Suche nach dem sichersten Weg sind, den Fehler zu beheben, empfehlen wir Ihnen Recoverit Data Recovery. Es ist völlig kostenlos und die einfachste Option von allen.
Computer-Fehlerbehebung
- Win Systemabsturz
- BIOS-Passwort knacken
- Die Shift-Taste funktioniert nicht
- Zugriff verweigert-Fehler unter Windows beheben
- "Ntoskrnl.exe"-Fehler beheben
- MBR Fehlermeldung 1, 2 und 3 lösen
- Windows-Tipps
- Windows 10 mithilfe der Eingabeaufforderung reparieren
- Überhitzungsproblemen lösen
- Windows 10 startet nicht mehr
- Was ist Windows PE
- Bootfähiges USB-Laufwerk für Windows PE ersllten
- Computer-Probleme
- RunDLL-Fehler beheben
- "Hard Disk 3F0" auf HP-Systemen
- Administrator-Kennwort entfernen
- Beschädigte BOOTMGR Abbildung
- Administrator-Kennwort entfernen
- "Unmountable Boot Volume" beheben
- Blauer Bildschirm-Fehler


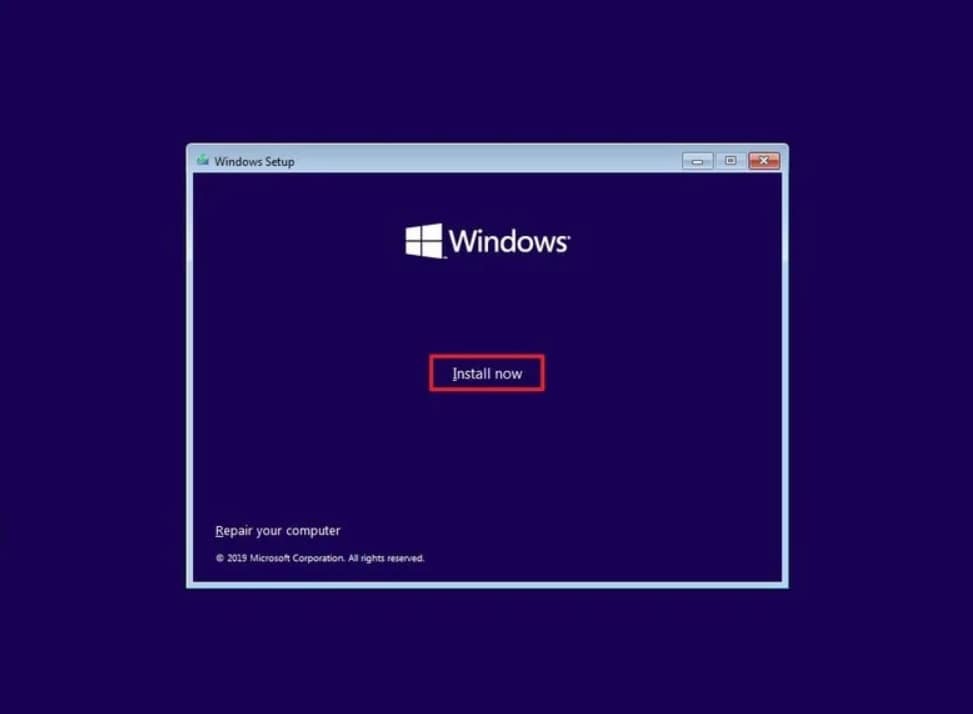

Classen Becker
chief Editor