• Abgelegt bei: Fehlerbehebung beim Computer • Bewährte Lösungen
Sie tippen gerade auf Ihrem HP-Laptop, als plötzlich und ohne Vorwarnung der Laptop-Bildschirm schwarz wird. Es gibt keine Fehlermeldung, die Ihnen bei der Fehlersuche hilft, und Sie wissen einfach nicht, was Sie tun sollen. Ihr erster Gedanke sind all die Daten, die Sie verlieren werden. Aber während Daten wiederhergestellt werden können (wie wir gleich sehen werden), sollten Sie sich jetzt darauf konzentrieren, wie Sie dieses Problem beheben können.
Die gute Nachricht ist, dass der schwarze Bildschirm des HP-Laptops ein ziemlich häufiges Problem ist, das die meisten Benutzer kurz nach einem Windows-Update betrifft. Daher gibt es einige erprobte Lösungen, die Ihnen helfen können, aus dieser Albtraumsituation herauszukommen, und die es Ihnen ermöglichen, Ihren Laptop weiterhin zu genießen.
Teil 1: Schwarzen Bildschirm auf dem HP-Laptop beheben
Im Folgenden finden Sie einige Lösungen für dieses Problem, die Sie ausprobieren sollten;
Methode 1: Hard-Reset des Laptops
Das Zurücksetzen des Laptops ist eine der besten Möglichkeiten, um Einstellungen zu entfernen, die zu Konflikten führen und das Problem verursachen könnten. Das geht wie folgt:
Schritt 1: Schalten Sie den Laptop aus und entfernen Sie dann die Festplatten, den Akku und alle anderen angeschlossenen Hardwarekomponenten.
Schritt 2: Halten Sie die Einschalttaste ca. 60 Sekunden lang gedrückt und lassen Sie sie dann los
Schritt 3: Setzen Sie den Akku wieder ein und schließen Sie das Ladegerät an, schließen Sie aber keine anderen Hardwarekomponenten wieder an.
Schritt 4: Starten Sie den Laptop, um zu sehen, ob der schwarze Bildschirm verschwunden ist.
Wenn das Problem behoben ist, schließen Sie die Hardware-Geräte nacheinander an, bis Sie das Gerät finden, das das Problem verursacht.
Methode 2: Starten Sie den Prozess explorer.exe neu
Der Bildschirm des HP-Laptops kann schwarz werden, wenn der Prozess "explorer.exe" abgebrochen wird. Das liegt daran, dass diese Funktion Ihren Desktop, die Taskleiste und andere Aspekte des Systems verwaltet. So starten Sie diesen Prozess neu;
Schritt 1: Drücken Sie gleichzeitig die Tasten "Strg + Umschalt + Esc" auf Ihrer Tastatur, um den Task-Manager zu öffnen.
Schritt 2: Klicken Sie auf die Registerkarte "Details" und scrollen Sie dann nach unten, um den Dienst explorer.exe zu finden. Wählen Sie sie aus und klicken Sie dann auf "Task beenden"
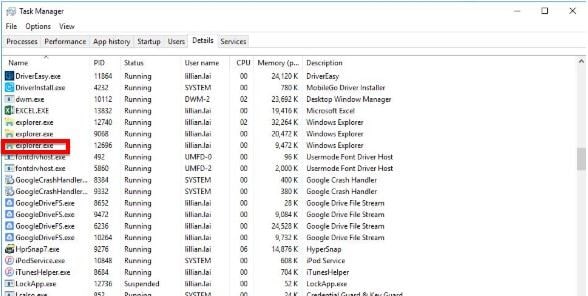
Schritt 3: Starten Sie den PC neu, um zu sehen, ob das Problem verschwunden ist.
Methode 3: Grafiktreiber aktualisieren
Wenn die Grafiktreiber fehlen oder veraltet sind, kann der HP-Bildschirm schwarz werden. Die beste Möglichkeit, die Grafiktreiber auf Ihrem Computer zu aktualisieren, ist die Verwendung eines Treiber-Update-Tools wie z. B. Driver Easy. Es erkennt automatisch die Treiber, die ein Update benötigen, und ermöglicht es Ihnen, diese einfach zu aktualisieren. Folgen Sie diesen einfachen Schritten, um die Treiber zu aktualisieren;
Schritt 1: Laden Sie Driver Easy herunter und installieren Sie es auf Ihrem Computer
Schritt 2: Führen Sie das Programm aus und klicken Sie dann auf den Button "Jetzt scannen", damit das Programm Ihren Computer auf veraltete Treiber untersucht.
Schritt 3: Nachdem der Scan abgeschlossen ist, klicken Sie auf "Aktualisieren" neben den markierten Treibern oder auf "Alle aktualisieren", um alle fehlenden oder veralteten Treiber zu aktualisieren.
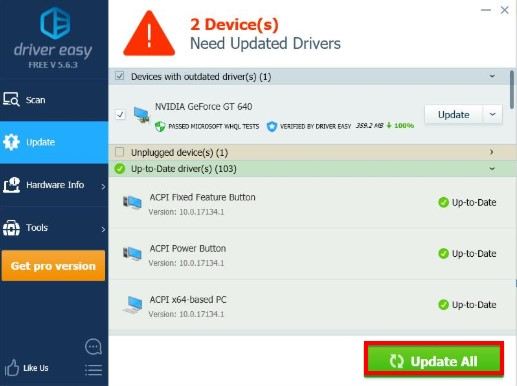
Sobald der Vorgang abgeschlossen ist, starten Sie den Computer neu und prüfen Sie, ob das Problem behoben wurde.
Methode 4: Deaktivieren des Schnellstarts
Das Deaktivieren des Schnellstarts auf Ihrem Computer ist eine weitere Möglichkeit, das Problem des schwarzen Bildschirms zu beheben. Führen Sie dazu die folgenden Schritte aus;
Schritt 1: Öffnen Sie die Systemsteuerung Ihres Computers und klicken Sie auf "Energieoptionen"
Schritt 2: Klicken Sie auf "Auswählen, was beim Drücken des Netzschalters geschehen soll" und wählen Sie dann "Einige Einstellungen sind momentan nicht verfügbar"
Schritt 3: Deaktivieren Sie "Schnellstart einschalten" und klicken Sie dann auf "Änderungen übernehmen"
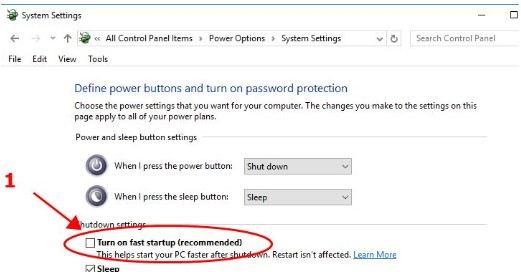
Methode 5: Letzte Änderungen rückgängig machen
Wenn das Problem nach einem Update oder nach der Installation eines neuen Drittanbieterprogramms aufgetreten ist, können Sie das Problem beheben, indem Sie das System auf eine frühere Version zurücksetzen. Das geht wie folgt:
Schritt 1: Öffnen Sie die Systemsteuerung und klicken Sie dann auf "System und Sicherheit"
Schritt 2: Gehen Sie zu System > Systemschutz > Systemwiederherstellung
Schritt 3: Wählen Sie auf dem Bildschirm einen Wiederherstellungspunkt aus, den Sie verwenden möchten, und befolgen Sie dann die Anweisungen auf dem Bildschirm, um den Vorgang abzuschließen.
Methode 6: Deaktivieren der App-Bereitschaft
Möglicherweise kann dieses Problem auch behoben werden, indem Sie den App-Bereitschaftsdienst deaktivieren. Folgen Sie dazu diesen einfachen Schritten;
Schritt 1: Geben Sie "Dienste" in die Suchfunktion ein und wählen Sie dann die erste Lösung, die erscheint.
Schritt 2: Suchen Sie nach "App-Bereitschaft" und doppelklicken Sie darauf. Klicken Sie auf das Dropdown-Menü neben "Startup-Typ"
Schritt 3: Wählen Sie "Deaktiviert" und klicken Sie dann auf "Übernehmen" und "OK"
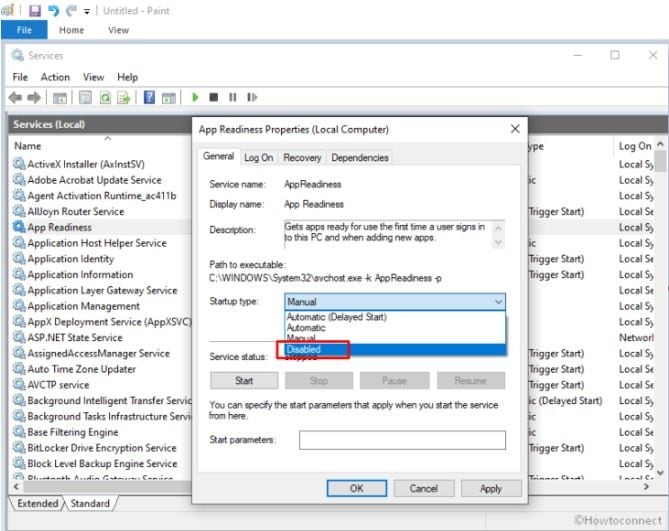
Methode 7: HP Notfall-BIOS-Wiederherstellungsfunktion verwenden
Wenn alle oben genannten Lösungen nicht funktionieren, versuchen Sie, die BIOS-Wiederherstellungsfunktion von HP zu verwenden. Die folgenden Schritte zeigen Ihnen wie;
Schritt 1: Schalten Sie den Computer aus und stecken Sie dann das Netzkabel in die Steckdose
Schritt 2: Drücken und halten Sie gleichzeitig die Windows-Taste +B. Lassen Sie die Tasten los und halten Sie sie dann erneut gedrückt.
Schritt 3: Der Bildschirm zur Aktualisierung des HP BIOS wird angezeigt und der Wiederherstellungsprozess beginnt.
Übrigens, Sie können auch erfahren, wie man den schwarzen Bildschirm des ASUS-Laptops beheben kann.
Teil 2: Verloren gegangene Dateien nach der fehlgeschlagenen Reparatur des schwarzen Bildschirms auf dem HP-Laptop wiederherstellen
Obwohl oben die praktischsten Lösungen vorgestellt wurden, kann es passieren, dass das Problem des schwarzen Bildschirms nicht behoben werden kann. Wenn Sie auf die Daten auf Ihrem Gerät zugreifen möchten, empfehlen wir die Verwendung von Recoverit Datenrettung, eines der effektivsten Datenrettungstools in der Branche. Es kann alle Arten von Daten sehr schnell und einfach wiederherstellen.
Schritt 1: Ein Recoverit-Software-System wird gestartet. Sie können den "Datenrettungsmodus" wählen oder beim Windows-Absturz den Button "Vom abgestürzten Computer wiederherstellen" verwenden. Wählen Sie, wie unten dargestellt, den Button "Start".

Schritt 2: Aktivieren Sie das Optionsfeld für "Bootfähiges USB-Laufwerk" oder "Bootfähiges CD/DVD-Laufwerk" durch Anklicken, und klicken Sie auf "Erstellen".

Schritt 3: In Schritt 2 oben wird ein weiteres Fenster wie unten gezeigt zur Formatierung bereitgestellt. Haben Sie eine Sicherungskopie Ihrer Dateien erstellt? Wenn ja, fahren Sie fort, indem Sie die Registerkarte "Format" auswählen.

Schritt 4: Stellen Sie sicher, dass Sie Ihren USB-Stick nicht auswerfen, damit ein bootfähiges Laufwerk erstellt werden kann. Sie können entweder den angezeigten Anweisungen folgen oder sich die vollständige Anleitung ansehen.

Schritt 5: Das Erstellen eines bootfähigen Laufwerks dauert nur wenige Minuten. Daraufhin wird ein Symbol mit verschiedenen Optionen angezeigt, wie unten dargestellt.

Schritt 6: Denken Sie daran, nach Abschluss der obigen Schritte die Bootreihenfolge Ihres Systems auf die des erstellten bootfähigen Mediums einzustellen.

Starten Sie Ihr System mit der Funktionstaste F12 neu und rufen Sie das BIOS auf. Die Funktionstaste ist von System zu System unterschiedlich.
Lesen Sie für mehr Informationen, 'wie Sie den Computer so einstellen, dass er von einem USB-Laufwerk bootet'.
Schritt 7: Nach dem Booten von dem bootfähigen Laufwerk wird Recoverit automatisch gestartet. Sie können im Fenster zwischen den Optionen "Daten von der Festplatte kopieren" oder "Datenrettung" wählen.

Es ist leicht verständlich, warum der schwarze Bildschirm auf dem HP-Laptop ein großes Problem für viele sein kann. Aber mit einer oder mehreren der oben genannten Lösungen können Sie das Problem sehr leicht beheben und den HP-Laptop wieder zum Laufen bringen. Vergessen Sie nicht, Ihre Gedanken zu diesem und ähnlichen Themen in den Kommentaren unten zu teilen. Wir freuen uns immer, von Ihnen zu hören, und wir tun immer unser Bestes, um Lösungen für Ihre Probleme zu finden.
Nutzer fragen auch
-
So beheben Sie den schwarzen Bildschirm des HP-Laptops vor der Anmeldung
Schalten Sie Ihren PC aus und trennen Sie die Stromversorgung der Festplatten, den Akku und alle anderen externen Geräte. Drücken Sie die Netztaste sechzig Sekunden lang und lassen Sie sie dann los. Legen Sie den Akku ein und versuchen Sie ihn zu laden, während das System hochfährt. -
Was tun, wenn der Bildschirm des HP Laptops unerwartet schwarz wird
Gehen Sie auf die BIOS-Setup-Seite, indem Sie Ihren Computer neu starten und immer wieder auf "F10" drücken. Setzen Sie das BIOS auf die Standardeinstellungen zurück und folgen Sie den Anweisungen auf dem Bildschirm, um Ihren PC neu zu starten. Stellen Sie sicher, dass Ihre Computerkomponenten in einwandfreiem Zustand sind. -
Was tun beim schwarzen Bildschirm und lauten Lüfter des HP-Laptops
Sie sollten unbedingt als erstes eine Systemdiagnose durchführen und das BIOS aktualisieren, um den schwarzen Bildschirm und lauten Lüfter des HP-Laptops zu reparieren. Gehen Sie in den "Geräte-Manager" und überprüfen Sie die Energieeinstellungen der Maus und der Tastatur. Wenn die Option "Ruhezustand" so konfiguriert ist, dass die Stromversorgung dieser Geräte unterbrochen wird, sollten Sie den Computer durch kurzes Drücken auf die Ein/Aus-Taste wiederbeleben.
Computer-Fehlerbehebung
- Win Systemabsturz
- BIOS-Passwort knacken
- Die Shift-Taste funktioniert nicht
- Zugriff verweigert-Fehler unter Windows beheben
- "Ntoskrnl.exe"-Fehler beheben
- MBR Fehlermeldung 1, 2 und 3 lösen
- Windows-Tipps
- Windows 10 mithilfe der Eingabeaufforderung reparieren
- Überhitzungsproblemen lösen
- Windows 10 startet nicht mehr
- Was ist Windows PE
- Bootfähiges USB-Laufwerk für Windows PE ersllten
- Computer-Probleme
- RunDLL-Fehler beheben
- "Hard Disk 3F0" auf HP-Systemen
- Administrator-Kennwort entfernen
- Beschädigte BOOTMGR Abbildung
- Administrator-Kennwort entfernen
- "Unmountable Boot Volume" beheben
- Blauer Bildschirm-Fehler




Classen Becker
chief Editor