• Abgelegt bei: Fehlerbehebung beim Computer • Bewährte Lösungen
In diesem Beitrag werden wir Ihnen einige Methoden zeigen, mit deren Hilfe Sie den abgesicherten Modus starten können. Als Erstes möchten wir Ihnen jedoch erklären, was der abgesicherte Modus überhaupt ist und warum Sie dieses Problem lösen sollten. Der abgesicherte Modus besitzt eine Reihe von Vorteilen, wenn es darum geht, änderungen am System durchzuführen. Es ist daher wichtig, dass Sie jederzeit auf ihn zugreifen können.
Wenn Sie Windows 8 oder Windows 8.1 verwenden, lässt sich der abgesicherte Modus nicht auf simple Weise starten. Das Drücken der F8-Taste oder eine Kombination aus Shift- + F8-Taste wird beim Hochfahren Ihres PCs nicht den abgesicherten Modus aufrufen. Der Grund ist, dass bei neueren Windows-Versionen der Bootvorgang sehr schnell abläuft. Das ist aber kein Grund zur Sorge, denn es gibt verschiedene Wege, über die Sie auch unter Windows 10 den abgesicherten Modus ganz einfach aufrufen können.
Abgesicherter Modus unter Windows 10:
Für Nutzer, die Ihr System auf Windows 10 aktualisiert haben, werden feststellen, dass der gesamte Vorgang ähnlich wie bei Windows 8 abläuft. Wie Sie in der Abbildung unten sehen können, nutzt der abgesicherte Modus von WIndows 10 nur die essentiellen Treiber und Dienste. Was können Sie also tun, wenn Sie den abgesicherten Modus nicht starten können?

Wenn Sie den abgesicherten Modus nicht aufrufen können, müssen Sie zunächst die Systemkonfiguration öffnen.
über die Systemkonfiguration können Sie den Fehler ganz einfach beheben. Die meisten Nutzer kennen dieses Tool unter dem Namen „msconfig.exe“.
1. Der schnellste Weg, um die Systemkonfiguration unter Windows 10 zu öffnen ist über das „Ausführen“-Fenster. Drücken Sie zunächst auf die Windows-Taste + „R“ und geben Sie dann „msconfig“ in das Eingabefeld ein, welches erscheinen wird. Drücken Sie dann die Eingabetaste oder klicken Sie auf „OK“.

2. Alternativ können Sie die Systemkonfiguration auch über Cortana aufrufen. Geben Sie hierzu „Systemkonfiguration“ in das Cortana-Suchfeld ein. Klicken Sie dann auf das Icon der Systemkonfugration, das in der Suche erscheint.

3. Klicken Sie dann auf die Registerkarte „Start“ und dann auf „Abgesicherter Start“. Anschließend müssen Sie auf „OK“ klicken.

4. Windows 10 wird Sie dann darum bitten, den Computer neuzustarten, um die neuen Einstellungen zu übernehmen. Wählen Sie „Später neustarten“ aus, wenn Sie noch ungespeicherte Dokumente geöffnet haben. Ansonsten können Sie den PC sofort neustarten. Ihr Computer wird nun den abgesicherten Modus aufrufen.

Abgesichertes Modus mithilfe von Shift + Neustart starten:
Was, wenn Sie den abgesicherten Modus über die oben aufgelisteten Schritte nicht aufrufen können? Wir werden Ihnen nun eine Methode zeigen, mit der Sie den abgesicherten Modus über eine Tastenkombination aufrufen können:
1. öffnen Sie das Startmenü.
2. Halten Sie die Shift-Taste gedrückt und klicken Sie auf „Neustart“.

3. Sie können diese Tastenkombination auch auf dem Anmeldebildschirm nutzen.
4. Windows 10 wird Ihren Computer daraufhin neustarten und Sie darum bitten, eine Option auszuwählen. Wählen Sie die Option „Problemlösung“ aus.

5. Wählen Sie anschließend „Erweiterte Optionen“ aus.

6. Nun müssen Sie auf „Starteinstellungen“ klicken.

7. Windows 10 wird Sie danach fragen, den PC neuzustarten, um die erweiterten Starteinstellungen zu übernehmen. Dadurch wird auch der abgesicherte Modus aktiviert.

8. Nachdem Sie Ihren PC neugestartet haben, können Sie eine der Bootoptionen auswählen. Sie können den abgesicherten Modus mithilfe der folgenden drei Methoden starten. Entweder durch Drücken der F4-Taste, durch Drücken der F5-Taste (für den abgesicherten Modus mit Netzwerktreibern) oder durch Drücken der F6-Taste (für den abgesicherten Modus mit Eingabeaufforderung).

Von einem USB-Wiederherstellungslaufwerk starten:
Sie können auch ein so genanntes USB-Wiederherstellungslaufwerk nutzen.
1. Sobald Sie das USB-Wiederherstellungslaufwerk erstellt haben, können Sie damit Ihren Windows 10-PC starten.
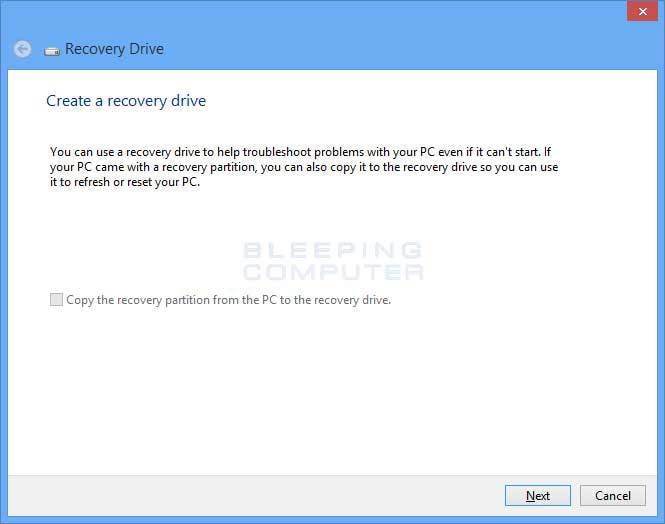
2. Zuerst müssen Sie ein Tastaturlayout auswählen. Wählen Sie eine der Optionen aus oder klicken Sie auf „Mehr Tastaturlayouts ansehen“, wenn Sie das passende Layout nicht finden konnten.

3. Als Nächstes müssen Sie den „Option auswählen“-Bildschirm aufrufen und dort auf „Problemlösung“ klicken.
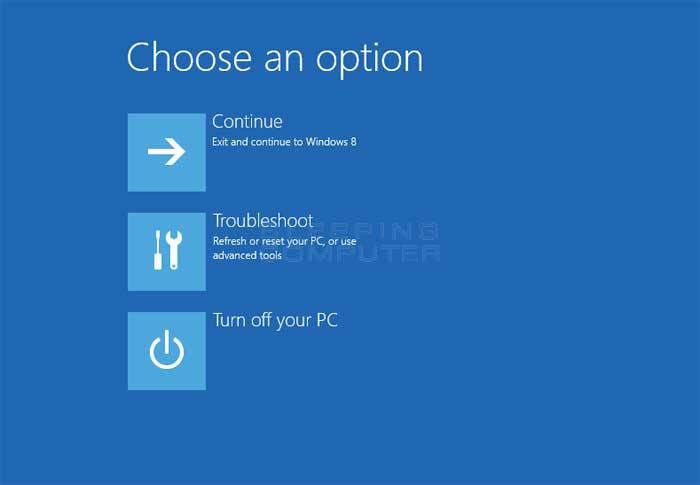
Abgesicherten Modus über die F8-Taste oder Shift + F8 starten:
Bei Windows 7 konnte man während des Startvorgangs die F8-Taste drücken, um die erweiterten Bootoptionen zu öffnen. über dieses Menü konnte man den PC im abgesicherten Modus starten.
Auf zahllosen Webseiten steht, dass Sie den abgesicherten Modus auch durch Drücken von Shift + F8 aufrufen können. Das Problem ist, dass diese Methode unter Windows 10 nicht funktioniert, obwohl MIcrosoft die nötigen Befehle in das System integriert hat.
Wenn Sie einen modernen PC mit einem UEFI BIOS und einer schnellen SSD haben, können Sie den Startvorgang mithilfe dieser Tastenkombination nicht schnell genug unterbrechen. Auf älteren PCs, die ein klassisches BIOS und kein SSD-Laufwerk besitzen, kann die Tastenkombination jedoch funktionieren.
Fazit:
Einer der Hauptursachen für dieses Problem ist ein zu schneller Bootvorgang. Mithilfe der oben aufgelisteten Schritte können Sie aber ganz einfach wieder Zugang zum abgesicherten Modus bekommen. Windows 10 besitzt denselben Funktionsumfang wie ältere Windows-Versionen. Auf den abgesicherten Modus zuzugreifen ist zwar nicht unbedingt direkt, aber trotzdem simpel.

Ihre sichere & verlässliche Datenrettungssoftware
- Stellen Sie verloren gegangene Dateien, Fotos, Audiodateien, Musik und E-Mails von allen Ihren Speichermedien wieder her – effektiv, sicher und vollständig.
- Unterstützt die Wiederherstellung von Daten aus dem Papierkorb, Festplatten, Speicherkarten, USB-Sticks, Digitalkameras und Camcordern.
- Unterstützt die Wiederherstellung von Daten nach plötzlicher Löschung, Formatierung, Festplattenfehlern, Virusattacken und Systemabstürzen.
Computer-Fehlerbehebung
- Win Systemabsturz
- BIOS-Passwort knacken
- Die Shift-Taste funktioniert nicht
- Zugriff verweigert-Fehler unter Windows beheben
- "Ntoskrnl.exe"-Fehler beheben
- MBR Fehlermeldung 1, 2 und 3 lösen
- Windows-Tipps
- Windows 10 mithilfe der Eingabeaufforderung reparieren
- Überhitzungsproblemen lösen
- Windows 10 startet nicht mehr
- Was ist Windows PE
- Bootfähiges USB-Laufwerk für Windows PE ersllten
- Computer-Probleme
- RunDLL-Fehler beheben
- "Hard Disk 3F0" auf HP-Systemen
- Administrator-Kennwort entfernen
- Beschädigte BOOTMGR Abbildung
- Administrator-Kennwort entfernen
- "Unmountable Boot Volume" beheben
- Blauer Bildschirm-Fehler




Classen Becker
chief Editor