• Abgelegt bei: Fehlerbehebung beim Computer • Bewährte Lösungen
HDMI ist eine hervorragende Option, wenn Sie eine hochwertige Ausgabe wünschen. Mehrere Benutzer haben jedoch von einem Problem berichtet, bei dem HDMI einfach nicht mit Ihrem Windows 10-System funktioniert. Dafür kann es viele Gründe geben. Sie können jedoch die unten aufgeführten Methoden befolgen, um den HDMI-Fehler zu beheben.
Teil 1: Warum funktioniert mein HDMI unter Windows 10 nicht?
Für den Ausfall Ihres HDMI-Kabels oder HDMI-Anschlusses können mehrere Faktoren verantwortlich sein. Wenn Ihr HDMI-Gerät nicht ordnungsgemäß mit Ihrem Windows 10-System funktioniert, könnte es sich um ein Hardwareproblem, ein Problem mit dem Grafiktreiber, ein Problem mit der Anzeigekonfiguration des Geräts oder ein anderes Problem handeln.
Es gibt mehrere Möglichkeiten, wie ein HDMI-Fehler auftreten kann;
- HDMI funktioniert auf Ihrem HDMI-Gerät überhaupt nicht.
- Audio oder Video funktionieren nicht über Ihre HDMI-Verbindung.
- Der Inhalt, der über Ihren HDMI-Anschluss wiedergegeben wird, wird nicht richtig wiedergegeben.
Teil 2: Was ist zu tun, wenn der HDMI-Anschluss am Laptop nicht funktioniert?
- Methode 1. Überprüfen Sie Ihre Hardware
- Methode 2. Starten Sie Ihre Geräte neu und verbinden Sie sie erneut
- Methode 3. Legen Sie Ihr HDMI-Gerät als Standardgerät fest
- Methode 4. Kürzlich installierte Software entfernen
- Methode 5. Konfigurieren Sie die Anzeigeeinstellungen Ihres Computers
- Methode 6. Aktualisieren oder Neuinstallieren des Grafiktreibers
- Methode 7. Löschen von temporären Dateien und Ordnern
- Methode 8. SFC-Scan ausführen
- Methode 9. Führen Sie eine Systemwiederherstellung durch
Wenn Ihr HDMI-Anschluss bei Laptops nicht funktioniert, können Sie verschiedene Abhilfemaßnahmen ausprobieren. Da verschiedene Faktoren das Problem mit Ihrem HDMI auslösen können, gibt es entsprechende Methoden, um all diese Probleme separat zu beheben. Probieren Sie eine Methode nach der anderen aus und sehen Sie, welche sich für Sie als hilfreich erweist.
Methode 1. Überprüfen Sie Ihre Hardware
Wenn Ihr HDMI-Anschluss an Ihrem Windows-Laptop nicht funktioniert, kann es sich einfach um einen Hardwarefehler handeln. Eine beschädigte oder fehlerhafte Hardware kann leicht zu einem Fehler in Ihrem HDMI-Erlebnis führen. Bevor wir uns also mit anderen Lösungen zur Behebung des HDMI-Problems unter Windows befassen, sollten Sie Ihre Hardware überprüfen.
- Überprüfen Sie Ihr HDMI-Kabel. Ihr HDMI-Kabel darf nicht beschädigt sein und muss ordnungsgemäß mit Ihrem Windows-Laptop und dem HDMI-Gerät verbunden sein. Prüfen Sie, ob Ihr HDMI-Kabel mit Ihrem System oder einem anderen HDMI-Gerät kompatibel ist.
- Überprüfen Sie Ihre HDMI-Anschlüsse. Sie müssen überprüfen, ob die HDMI-Anschlüsse Ihres Windows-Systems und anderer HDMI-Geräte in gutem und funktionierendem Zustand sind. Beschädigte oder fehlerhafte HDMI-Anschlüsse können die Ursache für den Fehler sein, der Ihr HDMI-System daran hindert, ordnungsgemäß mit dem Windows-System zu arbeiten.
Methode 2. Starten Sie Ihre Geräte neu und verbinden Sie sie erneut
In den meisten Fällen ist das Problem, dass HDMI nicht funktioniert, nicht auf ein Problem zurückzuführen, sondern einfach auf ein falsches Hochfahren der Geräte. Richtig gehört, wenn Sie Ihren Laptop oder Ihr HDMI-Gerät nicht richtig hochfahren, kann der Fehler auftreten, dass Ihr HDMI nicht funktioniert.
Wir empfehlen Ihnen daher, Ihre Systeme neu zu starten und Ihre Geräte mit HDMI neu anzuschließen. Sie können das unten ausgearbeitete Muster verwenden, um sicherzustellen, dass Sie alles richtig machen:
Schalten Sie zuerst Ihr HDMI-Gerät ein, d.h. Fernseher, Lautsprecher etc. und erst dann Ihren Windows PC oder Laptop. Sobald Sie alle Geräte eingeschaltet haben, müssen Sie Ihre HDMI-Geräte wieder ausschalten, während Sie Ihr Widows-System eingeschaltet lassen. Ziehen Sie nun alle HDMI-Anschlüsse ab und schließen Sie sie wieder an Ihr HDMI-Gerät und Ihren Windows-PC an. Dadurch wird Ihre HDMI-Verbindung aktualisiert und das Problem, dass Ihr HDMI-Anschluss nicht funktioniert, möglicherweise behoben.
Methode 3. Legen Sie Ihr HDMI-Gerät als Standardgerät fest
Wenn die beiden oben beschriebenen Methoden Ihr Problem, dass HDMI unter Windows 10 nicht funktioniert, nicht behoben haben, sollten Sie überprüfen, ob Ihr HDMI-Gerät als Standardgerät eingestellt ist oder nicht. Ja, in den meisten Fällen wird Ihr HDMI-Gerät nicht funktionieren, wenn es nicht als Standardgerät für Ihr Windows-System eingestellt ist. Sie müssen also das HDMI-Gerät, das Sie verwenden möchten, als Standardgerät festlegen.
Schritt 1. Sobald Sie sich auf dem Startbildschirm Ihres Windows 10 Laptops oder PCs befinden, gehen Sie zum "Lautstärkesymbol" in der Taskleiste und klicken Sie mit der rechten Maustaste darauf.
Schritt 2. Sie werden zu einem kleinen "Sound"-Fenster weitergeleitet. Sobald Sie sich im Minifenster befinden, gehen Sie auf die Registerkarte "Wiedergabe". Auf der Registerkarte Wiedergabe werden alle Ihre Wiedergabegeräte aufgelistet, einschließlich der integrierten Lautsprecher Ihres Systems und der HDMI-Geräte.
Schritt 3. Wählen Sie das HDMI-Gerät, das Sie als Standard festlegen möchten. Klicken Sie nun auf "Standard einstellen" und dann auf "Ok". Dadurch wird Ihr HDMI-Ausgabegerät als Standard-HDMI-Gerät für Ihr Windows 10-System festgelegt.

Methode 4. Kürzlich installierte Software entfernen
Manchmal kann auch ein kürzlich installiertes Programm oder eine Software die HDMI-Verbindung unterbrechen. Wwenn Sie vor kurzem ein Programm installiert haben, kann es sein, dass das Programm fehlerhaft oder einfach nicht kompatibel mit Ihrem System ist. Die Installation dieses Programms könnte also das Problem beheben, dass HDMI auf einem Windows 10 PC nicht funktioniert.
Schritt 1. Gehen Sie auf dem Startbildschirm Ihres Windows 10-Systems zum Suchfeld in der Taskleiste und suchen Sie nach "Systemsteuerung". Klicken Sie auf die Systemsteuerung im Suchergebnis, um das Fenster Systemsteuerung aufzurufen.
Schritt 2. Suchen Sie im Fenster der Systemsteuerung die Option "Programme". Klicken Sie auf die Option "Ein Programm deinstallieren" unter "Programme". Dies führt Sie zu einer Liste aller Programme auf Ihrem Windows 10 System, die Sie deinstallieren können.
Schritt 3. Suchen Sie nun unter "Programm deinstallieren oder ändern" im Fenster "Programme und Funktionen" nach der kürzlich installierten Software. Klicken Sie mit der rechten Maustaste auf die kürzlich installierte Software und klicken Sie auf die Option "Deinstallieren", die sich daraufhin öffnet.

Schritt 4. Sobald Sie alle kürzlich installierte Software deinstalliert haben, beenden Sie das Programme und Funktionen Fenster und starten Sie Ihren Computer neu, um zu sehen, ob das Problem des nicht funktionierenden HDMI-Anschlusses am Laptop behoben ist oder nicht.
Methode 5. Konfigurieren Sie die Anzeigeeinstellungen Ihres Computers
Wenn die Anzeigeeinstellungen Ihres Windows-PCs nicht richtig konfiguriert sind, werden die Inhalte möglicherweise nicht auf Ihrem HDMI-Gerät angezeigt. Versuchen Sie daher, die Anzeigeeinstellungen Ihres Windows-Systems zu konfigurieren.
Sobald Sie sich auf dem Startbildschirm des Windows 10 PCs befinden, auf dem Ihr HDMI-Kabel nicht funktioniert, müssen Sie die Tastenkombination "Windows-Taste + P" verwenden. Daraufhin wird ein Fenster mit den Einstellungen für den Computerbildschirm eingeblendet. Sie müssen eine der aufgelisteten Display-Einstellungen auswählen, um das Display Ihres Geräts korrekt zu konfigurieren.
Die Display-Einstellungen, die Sie auf dem Panel sehen:
- Nur PC Bildschirm – Wählen Sie diese Option für einen normalen Anzeigezustand. Wenn Sie möchten, dass Ihre Inhalte nur auf Ihrer ersten Computer Anzeige angezeigt werden.
- Duplizieren – Wählen Sie diese Option, um die Anzeige zu duplizieren. Wenn Sie denselben Inhalt auf den beiden angeschlossenen Monitoren anzeigen möchten, d.h. auf dem ersten Monitor und einem weiteren, der über HDMI oder andere Quellen angeschlossen ist.
- Erweitert – Wählen Sie diese Option, um den Inhalt zwischen zwei oder mehr Displays zu erweitern. Wenn Sie einen Inhalt, der sich von Ihrer 1. Anzeige erstreckt, auf allen anderen angeschlossenen Anzeigen über HDMI oder andere Quellen anzeigen möchten.
- Nur zweiter Bildschirm – Wählen Sie diese Option, um Inhalte auf dem zweiten Display anzuzeigen. Wenn Sie den Inhalt nur auf dem zweiten Monitor und nicht auf dem ersten Monitor anzeigen möchten.
Wählen Sie die Anzeigeeinstellung so, wie Sie es wünschen und sehen Sie, ob das Problem, dass HDMI unter Windows 10 nicht funktioniert, dadurch behoben wird.

Methode 6. Aktualisieren oder Neuinstallieren des Grafiktreibers
Grafiktreiber spielen eine wichtige Rolle bei der Darstellung von Inhalten. Jedes Problem mit den Grafiktreibern kann dazu führen, dass das System die Daten zwischen dem HDMI-Gerät und Ihrem System nicht mehr übertragen kann. Aktualisieren Sie daher Ihre Grafiktreiber oder installieren Sie sie neu, um das Problem zu beheben.
Schritt 1. Gehen Sie auf dem Startbildschirm Ihres Windows 10 Laptops zum Suchfeld in der Taskleiste und suchen Sie nach "Geräte-Manager". Gehen Sie auf die Option "Geräte-Manager" mit einem Thumbnail in den Suchergebnissen.
Schritt 2. Im Gerätemanager Fenster sehen Sie alle Ausgabe-, Eingabe- und anderen notwendigen Geräte und Komponenten Ihres Windows 10 Systems aufgelistet.
Schritt 3. Um die Grafiktreiber zu aktualisieren, gehen Sie zur Option "Grafikadapter" und klicken Sie auf den Pfeil, um Ihr Grafikgerät anzuzeigen. Klicken Sie nun mit der rechten Maustaste auf Ihr Grafikgerät und wählen Sie die Option "Treiber aktualisieren" aus, die Sie sehen. Folgen Sie den Anweisungen auf dem Bildschirm, um die Grafiktreiber erfolgreich zu aktualisieren.

Hinweis!
- Wenn Sie bereits über aktuelle Grafiktreiber verfügen, können Sie in diesem Fall andere Optionen ausprobieren, wie das Deaktivieren und erneute Aktivieren der Treiber oder das Deinstallieren und erneute Installieren der Grafiktreiber, um das Problem des nicht funktionierenden HDMI-Kabels auf Laptops zu beheben.
- Wenn die Aktualisierung der Grafiktreiber Ihres Bildschirms das Problem, dass HDMI nicht funktioniert, nicht behebt. Dann können Sie auf die gleiche Weise andere Treiber aktualisieren. Sie können versuchen, die Treiber für Audioeingang und -ausgang, USB-Treiber, Monitortreiber, etc. zu aktualisieren. Wenn das Problem also in einer anderen Komponente als der Grafikkarte liegt, wird es mit dem Treiber-Update behoben.
Methode 7. Löschen von temporären Dateien und Ordnern
Die auf Ihrem Computer gespeicherten temporären oder Junk-Dateien können dazu führen, dass Ihr System und Ihre Anwendungen langsam laufen. Und manchmal können sie auch HDMI-Audio- und Videoprobleme verursachen. Um dieses Problem zu lösen, können Sie die temporären Dateien und Ordner mit der Datenträgerbereinigungsfunktion löschen. Hier sind die Schritte:
1. Sie können Disk Cleanup in das Suchfeld eingeben und suchen, um es direkt zu starten. Wenn Sie einen bestimmten Datenträger bereinigen möchten, können Sie zu Dieser PC gehen, dann mit der rechten Maustaste auf den Datenträger klicken und auf Eigenschaften klicken. Klicken Sie dann auf Datenträgerbereinigung.
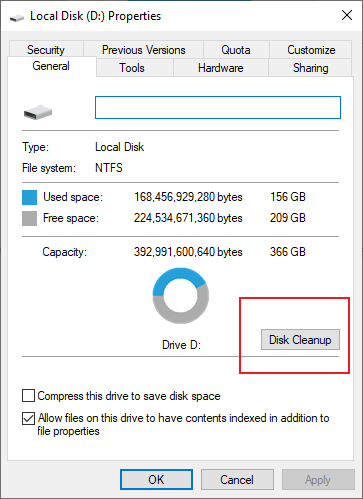
2. Sie können die Dateien auswählen, die Sie entfernen möchten, oder mit der Option "Systemdateien bereinigen" fortfahren.
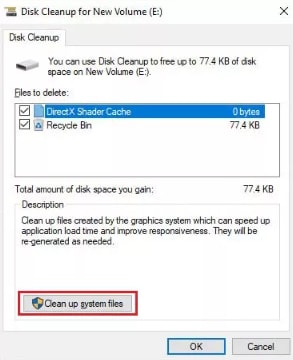
3. Starten Sie den Computer nach Abschluss des Vorgangs neu und prüfen Sie, ob das Problem behoben ist.
Methode 8. SFC-Scan ausführen
Die Systemdatei Korruption kann auch dazu führen, dass HDMI-Anschluss nicht auf Laptop Problem funktioniert. Sie können diesen Weg folgen, um die Beschädigung der Systemdatei zu überprüfen:
1. Starten Sie die Eingabeaufforderung als Administrator.
2. Geben Sie SFC /scannow ein, und drücken Sie die Eingabetaste.
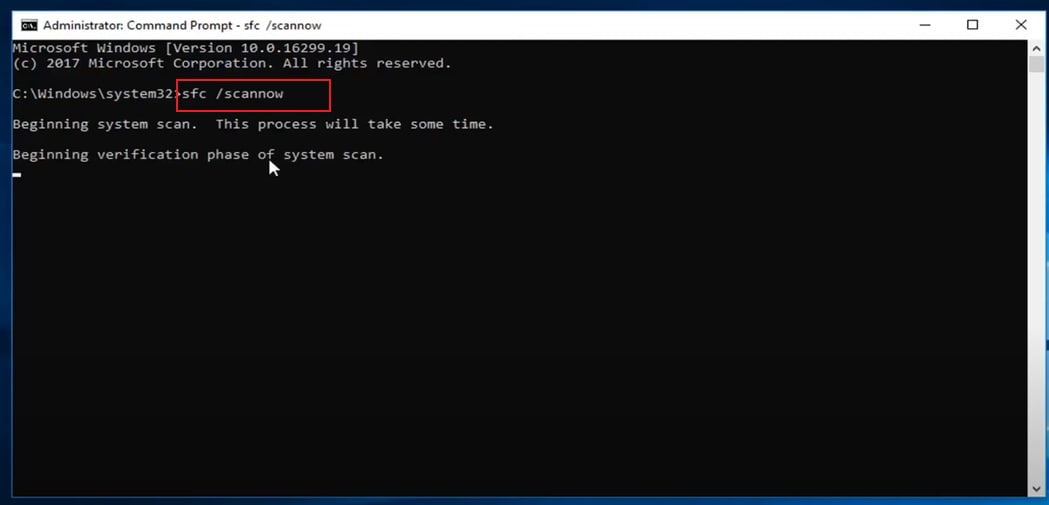
3. Sobald der Vorgang abgeschlossen ist, starten Sie den Computer neu und überprüfen Sie, ob das Problem behoben ist.
Methode 9. Führen Sie eine Systemwiederherstellung durch
Wenn die oben beschriebenen Methoden das Problem nicht lösen, können Sie eine Systemwiederherstellung durchführen.
Hinweis!
- Während des Vorgangs können einige wichtige Dateien oder Ordner verloren gehen. Daher wird empfohlen, vor der Durchführung der Systemwiederherstellung ein Backup Ihrer Systemdaten zu erstellen.
Hier sind die Schritte:
1. Schalten Sie Ihren Computer aus, wenn er eingeschaltet ist. Starten Sie dann den Computer neu, und wenn das Windows-Logo angezeigt wird, schalten Sie den Computer mit der Netztaste zwangsweise aus. Wiederholen Sie diesen Vorgang, bis Sie zur Oberfläche der automatischen Windows-Reparatur gelangen.
2. Sobald Sie den Bildschirm Windows Automatische Reparatur sehen, klicken Sie auf Erweiterte Optionen.
3. Wählen Sie dann Problembehandlung und gehen Sie zu Erweiterte Optionen->Systemwiederherstellung.
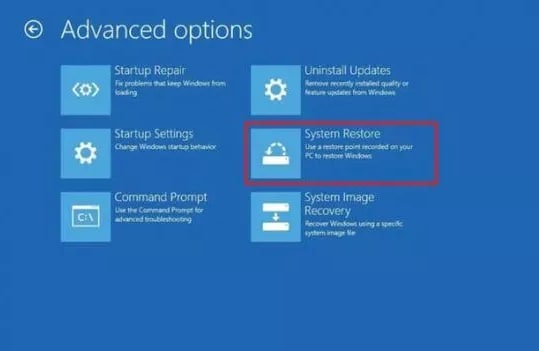
4. Klicken Sie auf Weiter, um fortzufahren, und wählen Sie dann einen Wiederherstellungspunkt aus den verfügbaren Optionen aus.
5. Wenn Sie auf die Option Nach betroffenen Programmen suchen klicken, können Sie die Systemprogramme überprüfen, die von diesem Prozess betroffen sein werden.
6. Klicken Sie auf Weiter und dann auf Fertig stellen, um den Vorgang abzuschließen.
Video-Tutorial zur Behebung, dass HDMI auf einem Laptop nicht funktioniert
Sie können sich auch das beigefügte Video ansehen, um eine ausführliche Anleitung zu dem Problem zu erhalten, dass HDMI auf dem Windows 10 Laptop nicht funktioniert.
Bonus: Was ist zu tun, wenn Sie aufgrund dieses Problems Daten verloren haben?
Wann immer ein Problem in Ihrem System auftritt und Sie versuchen, es zu beheben, ist die größte Sorge, die bleibt, der mögliche Verlust Ihrer Daten. Jedes Problem mit Ihrem System kann Ihre Daten beschädigen. Wenn Ihre wichtigen Daten einmal verloren gegangen sind, können sie dauerhaft verloren gehen, wenn sie nicht sofort wiederhergestellt werden. Wenn also ein solcher Fall eintritt, müssen Sie so schnell wie möglich Hilfe von dem Recoverit Data Recovery Tool in Anspruch nehmen.
Das Recoverit Tool ist eines der leistungsstärksten und funktionsreichsten Wiederherstellungstools auf dem Markt und kann Ihnen helfen, alle Ihre verlorenen Daten wiederherzustellen. Mit Hilfe von Recoverit brauchen Sie nur drei Schritte, um alle Ihre verlorenen Daten in ihrer ursprünglichen Qualität wiederherzustellen.

Recoverit Data Recovery - Die beste Dateiwiederherstellungssoftware
- Stellt Ihre verlorenen Daten in ihrer 100%igen ursprünglichen Form und Qualität wieder her.
- Stellt über 1.000 Dateitypen wieder her.
- Stellt Daten von einem abgestürzten Windows über die Bootfähige Wiederherstellungsfunktion wieder her.
- Stellt Daten von allen Arten von Speichergeräten wieder her.
Schritt 1. Laufwerk auswählen
Starten Sie das Recoverit Tool und warten Sie, bis das Fenster "Laufwerksauswahl" erscheint. Wählen Sie im Laufwerksauswahl Fenster aus allen aufgelisteten Laufwerken und Speicherorten. Wählen Sie ein Laufwerk oder einen Speicherort, von dem Sie Ihre verlorenen Daten wiederherstellen möchten. Klicken Sie auf "Start".

Schritt 2. Scannen des Standorts
Während des Scanvorgangs werden die gescannten und wiederherstellbaren Dateien in einem Fenster aufgelistet, zu dem Sie weitergeleitet werden. Sie können filtern, pausieren und fortsetzen oder den Scanvorgang mit Hilfe der verschiedenen Optionen im Fenster konfigurieren.

Schritt 3. Vorschau der wiederhergestellten Daten und deren Wiederherstellung
Sobald der Scanvorgang abgeschlossen ist, können Sie alle aufgelisteten Dateien wiederherstellen, indem Sie alle auswählen. Sie können auch das Suchfeld verwenden, um die Dateien zu durchsuchen und eine Vorschau der Dateien anzuzeigen, um die Dateien zu finden, die Sie wiederherstellen möchten. Klicken Sie nach der Dateiauswahl auf die Schaltfläche "Wiederherstellen" und wählen Sie dann den gewünschten sicheren Speicherort auf Ihrem PC für die Wiederherstellung der wiederhergestellten Dateien.

Wenn Sie diese drei einfachen Schritte befolgen, können Sie alle Ihre wichtigen Daten von jedem Gerät oder System wiederherstellen.
Fazit:
Zusammenfassend lässt sich sagen, dass es viele Gründe geben kann, warum der HDMI-Anschluss auf einem Windows 10-System nicht funktioniert. Es kann ein Hardwareproblem, ein Problem mit dem Grafiktreiber oder ein Problem mit der Anzeigekonfiguration des Geräts sein. Es gibt jedoch verschiedene Methoden, um das Problem zu beheben, wie das Überprüfen der Hardware, das Neuverbinden der Geräte, das Festlegen des HDMI-Geräts als Standardgerät, das Entfernen kürzlich installierter Software, das Konfigurieren der Anzeigeeinstellungen, das Aktualisieren oder Neuinstallieren des Grafiktreibers, das Löschen von temporären Dateien und Ordnern, das Ausführen eines SFC-Scans und das Durchführen einer Systemwiederherstellung.
Wenn Sie aufgrund dieses Problems Daten verloren haben, können Sie das Recoverit Data Recovery Tool verwenden, um alle Ihre verlorenen Daten in ihrer ursprünglichen Qualität wiederherzustellen. Recoverit ist eine leistungsstarke und funktionsreiche Wiederherstellungssoftware, die über 1.000 Dateitypen wiederherstellen kann und Daten von allen Arten von Speichergeräten wiederherstellt. Es ist eine großartige Ergänzung zu den oben genannten Methoden, um sicherzustellen, dass Sie alle Ihre verlorenen Daten wiederherstellen können.
Häufig gestellte Fragen
-
Wie kann ich den HDMI-Anschluss an meinem Computer aktivieren?
Um den HDMI-Anschluss zu aktivieren, können Sie in der Suchleiste Systemsteuerung eingeben und suchen. Gehen Sie zu Hardware und Sound, Sound und dann Wiedergabe. Klicken Sie auf die Option "Digitales Ausgabegerät (HDMI)". Klicken Sie dann auf Übernehmen. -
Wie kann ich meinen Computer dazu bringen, meinen HDMI-Anschluss zu erkennen?
Das Problem mit dem nicht funktionierenden HDMI-Anschluss kann auftreten, wenn Sie einen falschen Grafiktreiber verwenden oder dieser veraltet ist. In diesem Fall können Sie den Treiber aktualisieren und neu installieren, um dieses Problem zu beheben. -
Was kann ich tun, wenn der HDMI-Anschluss nicht funktioniert?
Es gibt verschiedene Methoden, die Sie ausprobieren können. Zunächst sollten Sie überprüfen, ob Ihr HDMI-Kabel richtig angeschlossen ist. Dann können Sie versuchen, Ihr HDMI-Kabel abzuziehen, Ihren PC und das anzuschließende Gerät auszuschalten und nach 5 Minuten Ihre Geräte wieder anzuschließen. Eine weitere Möglichkeit besteht darin, den Grafikkartentreiber manuell von der Website des Herstellers herunterzuladen und zu installieren, anstatt ihn aus dem Geräte-Manager zu aktualisieren. -
Warum habe ich keinen Ton auf meinem Fernseher, wenn er über HDMI an meinen Computer angeschlossen ist?
Es könnte viele Gründe dafür geben. Eine Möglichkeit besteht darin, zu überprüfen, ob das Kabel funktioniert, indem Sie es an einen anderen Fernseher oder Monitor mit HDMI-Anschluss anschließen.
Computer-Fehlerbehebung
- Win Systemabsturz
- BIOS-Passwort knacken
- Die Shift-Taste funktioniert nicht
- Zugriff verweigert-Fehler unter Windows beheben
- "Ntoskrnl.exe"-Fehler beheben
- MBR Fehlermeldung 1, 2 und 3 lösen
- Windows-Tipps
- Windows 10 mithilfe der Eingabeaufforderung reparieren
- Überhitzungsproblemen lösen
- Windows 10 startet nicht mehr
- Was ist Windows PE
- Bootfähiges USB-Laufwerk für Windows PE ersllten
- Computer-Probleme
- RunDLL-Fehler beheben
- "Hard Disk 3F0" auf HP-Systemen
- Administrator-Kennwort entfernen
- Beschädigte BOOTMGR Abbildung
- Administrator-Kennwort entfernen
- "Unmountable Boot Volume" beheben
- Blauer Bildschirm-Fehler





Classen Becker
chief Editor