• Abgelegt bei: Mehr • Bewährte Lösungen
Auf einem Windows-Computer können Sie mehrere Benutzerkonten erstellen, entweder als Gast oder mit Administratorrechten. Der Unterschied zwischen dem einen und dem anderen Kontotyp besteht darin, dass der letztgenannte dem Benutzer Privilegien für verschiedene Aufgaben gibt, die ein Gast nicht ausführen kann. Es kommt jedoch vor, dass Windows (unter dem Administratorkonto) die Berechtigung anfordert, Änderungen am Computer vorzunehmen, indem ein Programm installiert, Informationen geändert oder kopiert werden. Hier erfahren Sie, wie Sie dieses Problem lösen können und eine hervorragende Alternative, um Ihre Dateien ohne Administratorrechte zu kopieren.
Methoden zum Kopieren und Sichern von Dateien ohne Admin-Rechte
Windows ist ein Betriebssystem, das versucht, mit hohen Sicherheitsstandards zu arbeiten, um seinen Anwendern das höchste Vertrauen zu geben. Es wird schrittweise aktualisiert, so dass Sie Ihren PC nutzen und gleichzeitig Ihre Daten schützen können.
Ein weiterer Sicherheitsmechanismus sind die Administrator- und Gastkonten; dies dient dem Schutz und der Sicherheit der Dateien des Gerätebesitzers. Wenn ein Benutzer in einem Gastkonto versucht, ein Programm zu installieren oder Dateien zu bearbeiten (Kopieren, Einfügen und Löschen), kann er dies aufgrund der von Windows auferlegten Einschränkungen nicht tun. Wenn Sie hingegen ein Administratorkonto eingeben, können Sie alle Privilegien in den Anwendungen und Dateien genießen.
Es kann jedoch zu Fehlern kommen, bei denen Administratorrechte angefordert werden, obwohl Sie im richtigen Konto sind; dies kann viele Ursachen haben.
Es gibt Alternativen, um die Admin-Rechte wiederzuerlangen; wenn Sie jedoch einen Notfall haben und eine Sicherung erstellen oder Ihre Daten kopieren müssen, sollten Sie eine Anwendung verwenden, mit der Sie dies auch ohne Berechtigungen tun können. Derzeit gibt es eine ganze Reihe von Software, die Ihnen dabei helfen kann, aber die am meisten empfohlen wird Wondershare UBackit.
Wie kann ich Dateien ohne Admin-Rechte kopieren und sichern?
Wie bereits erwähnt, gibt es Möglichkeiten, Ihre Dateien zu kopieren und zu sichern, ohne Administratorrechte zu haben. Als nächstes werde ich zwei Methoden mit Ihnen teilen, die Ihnen helfen werden: die erste ist eine sehr zuverlässige Software, Wondershare UBackit und die zweite ist, um den Fehler zu lösen, bei dem Sie nach Administratorrechten gefragt werden.
1 Dateien ohne Admin-Rechte kopieren
Wenn Sie eine effektive, sichere und zuverlässige Software benötigen, ist Wondershare UBackit die beste Wahl. Diese professionelle Anwendung hilft Ihnen, mit wenigen Klicks Kopien und Sicherungen Ihrer Dateien zu erstellen, ohne dass Sie dafür Administratorrechte benötigen.
Mit Wondershare UBackit können Sie Ihre Dateien oder Ordner ganz einfach sichern. Mit nur 2 Klicks können Sie Ihre Dateien auf HDD, SDD oder USB-Laufwerk sichern. Ich zeige Ihnen, wie einfach es ist, dieses Programm zu benutzen. In diesem Fall zeige ich Ihnen die Schritte, damit Sie eine Sicherung Ihrer Dateien erstellen können.
Schritt 1 Starten Sie Wondershare UBackit

Schritt 2 Dateien/Ordner von der Festplatte auswählen

Schritt 3 Sicherungsziel wählen

Schritt 4 Sicherungsvorgang starten

Es gibt eingebaute inkrementelle und automatische Backup-Funktionen, Sie können Ihre Dateien ohne Admin-Rechte täglich, wöchentlich, monatlich oder sogar permanent sichern. Eine einmonatige kostenlose Testversion wird angeboten, verpassen Sie sie nicht.
2 Fehler Administratorrechte zum Kopieren dieser Datei/Ordner erforderlich beheben und Dateien kopieren
Um das Problem zu lösen, können Sie drei Aufgaben durchführen. Ich zeige Ihnen Schritt für Schritt, wie Sie die einzelnen Schritte durchführen.
1. Übernehmen Sie die Eigentümerschaft einer Datei oder eines Ordners
Es ist wichtig, daran zu denken, dass Windows die Lese- und Schreibrechte aus Sicherheitsgründen einschränkt; allerdings sind sowohl Administratoren als auch Dateieigentümer von dieser Einschränkung nicht betroffen. Als nächstes zeige ich Ihnen, wie Sie dieses Problem lösen können, indem Sie den Besitzer der Datei oder des Ordners ändern.
Schritt 1: Öffnen Sie die Eigenschaften der Datei oder des Ordners
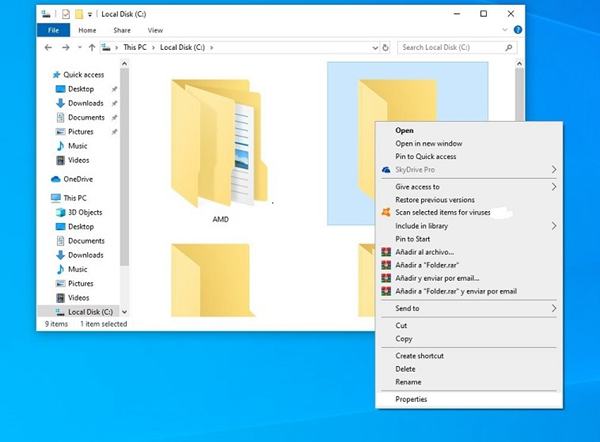
Um auf die Eigenschaften der Datei oder des Ordners zuzugreifen, müssen Sie mit der rechten Maustaste auf ihr Symbol klicken und in der Dropdown-Liste die Option Eigenschaften wählen.
Schritt 2: Öffnen Sie die erweiterten Einstellungen
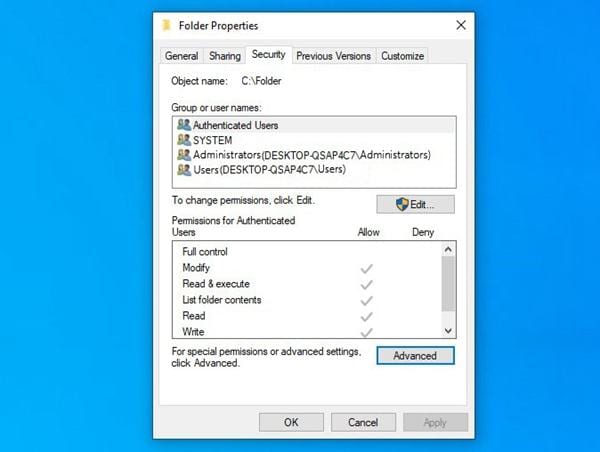
Wenn Sie das Eigenschaften-Fenster des Ordners oder der Datei geöffnet haben, gehen Sie zum Abschnitt Sicherheit und klicken Sie auf die Schaltfläche Erweitert, die sich am unteren Rand des Fensters befindet.
Schritt 3: Ändern des Besitzers

Im Fenster der erweiterten Sicherheitskonfiguration können Sie die Zugriffsparameter der verschiedenen Benutzer auf diesen Ordner oder diese Datei sehen und bearbeiten. Klicken Sie in diesem Fall auf die Schaltfläche Ändern am oberen Rand des Fensters neben dem Text Eigentümer.
Schritt 4: Legen Sie Ihr Benutzerkonto als Eigentümer fest
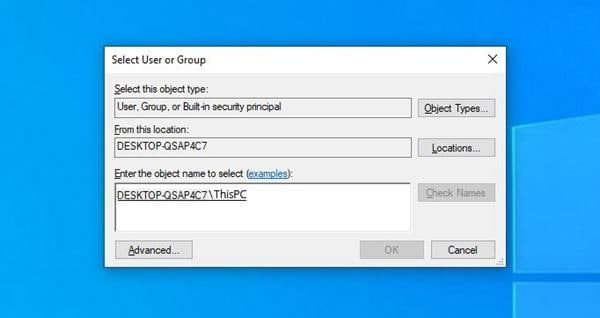
Es wird ein Fenster angezeigt, in dem Sie einen neuen Besitzer zuweisen können. Dazu müssen Sie auf das Textfeld am unteren Rand des Fensters klicken und den Namen des Benutzerkontos schreiben, dem Sie den Eigentümerwert zuweisen möchten. Klicken Sie nun auf die Schaltfläche Namen prüfen und klicken Sie auf Okay.
Schritt 5: Aktivieren Sie das Kontrollkästchen und bestätigen Sie die Änderungen

Jetzt müssen Sie nur noch das Kontrollkästchen Eigentümer bei Untercontainern und Objekten ersetzen aktivieren und dann auf Okay klicken.
2. UAC oder Benutzerkontensteuerung ausschalten
Diese Methode besteht darin, die Windows-Sicherheitskontrolle auf eine weniger strenge Stufe einzustellen; auf diese Weise können Sie von jedem Konto aus Änderungen an den Dateien vornehmen. Um diese Einstellung vorzunehmen, müssen Sie dies jedoch von einem Administratorkonto aus tun. Hier zeige ich Ihnen, wie es geht, Schritt für Schritt.
Schritt 1: Öffnen Sie die Systemsteuerung
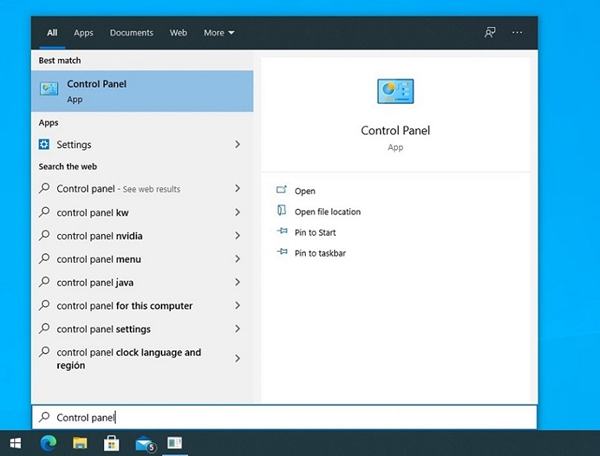
Sie müssen zunächst auf die Systemsteuerung zugreifen. Sie können dies über das Windows-Startmenü tun. Sie müssen nur Systemsteuerung in die Suchleiste eingeben und dann auf das Zugriffssymbol klicken.
Schritt 2: Gehen Sie zu Benutzerkonten

In der Systemsteuerung sollten Sie sicherstellen, dass der Symbolorganisationsmodus auf Große Symbole oder Kleine Symbole eingestellt ist; Sie können diese Funktion bearbeiten, indem Sie oben rechts im Fenster neben der Beschriftung Ansicht nach klicken. Nun müssen Sie auf das Symbol Benutzerkonten klicken.
Schritt 3: Gehen Sie zu Einstellungen der Benutzerkontensteuerung ändern

Im Fenster Benutzerkonten sehen Sie einige Optionen, mit denen Sie einige Eigenschaften des verwendeten Kontos anpassen können, klicken Sie auf Einstellungen der Benutzerkontensteuerung ändern.
Schritt 4: Stellen Sie den UAC-Wert ein
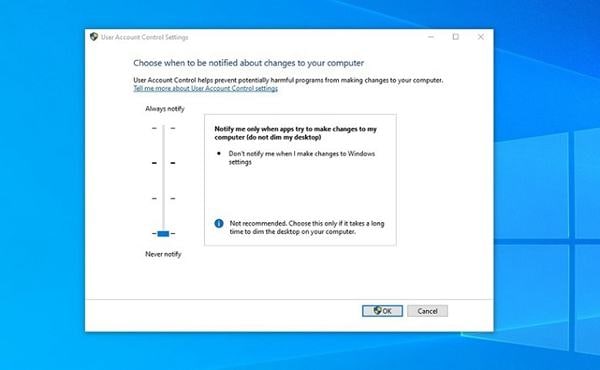
Jetzt müssen Sie nur noch den UAC-Wert auf Nie benachrichtigen setzen und auf OK klicken.
3. Aktivieren Sie das eingebaute Administratorkonto
Schließlich gibt es Fälle, in denen das Windows-Administratorkonto nicht über ausreichende Berechtigungen verfügt, um mit einigen kritischen Systemdateien zu interagieren; dennoch können Sie dieses Problem lösen, indem Sie das eingebaute Administratorkonto aktivieren. Dieses Tool hat mehr Vorteile als ein Standard-Administratorkonto, daher sollte das Problem damit behoben sein. Dieser Vorgang ist einfach durchzuführen. Ich zeige Ihnen im Folgenden, wie Sie das machen.
Schritt 1: Öffnen Sie die Eingabeaufforderung im Administratormodus

Als erstes sollten Sie in das Windows-Startmenü gehen, Eingabeaufforderung eingeben und die Option Als Administrator ausführen wählen, die im rechten Menü erscheint.
Schritt 2: Geben Sie den Code ein

Sobald Sie die Eingabeaufforderung geöffnet haben, sehen Sie ein Fenster wie das im Bild gezeigte. Alles, was Sie tun müssen, ist, den folgenden Code zu schreiben und dann die Eingabetaste zu drücken. net user administrator /active: yes
Fazit
Admin-Rechte sind ein Windows-Sicherheitsmechanismus, der sehr funktionell für diejenigen Benutzer ist, die ihren PC gemeinsam nutzen müssen. Die Tatsache, dass nur das Administratorkonto über alle Rechte und Privilegien verfügen kann, um bestimmte Änderungen vorzunehmen, ist gleichbedeutend mit Vorteilen und Ruhe. Es kann jedoch vorkommen, dass eine Fehlkonfiguration vorliegt, und wenn Sie Dateien kopieren und sichern müssen, bedeutet das großen Ärger. Zum Glück gibt es Wondershare UBackit, eine professionelle Software, bei der Sie keine speziellen Berechtigungen benötigen, um Ihre Sicherungen schnell, sicher und in bester Qualität zu erstellen.
Dateien Lösungen
- Video wiederhrestellen
- TikTok-Videos wiederherstelllen
- M4A-Dateien wiederherstellen
- QuickTime-Videos wiederherstelllen
- MKV-Videos wiederherstellen
- MP4-Videos wiederherstellen
- Foto wiederhrestellen
- Die kostenlosen Foto-Wiederherstellungsprogramme
- Instagram-Fotos wiederherstellen
- Dauerhaft gelöschte Bilder wiederherstellen
- Snapchat Bilder wiederherzustellen
- Fotos von Micro-SD-Karten wiederherstellen
- Dokument wiederherstellen
- Ungespeicherte Word-Dokumente
- Beschädigte Word-Datei
- Ungespeicherte PowerPoint-Datei
- Verlorene PDF-Dateien
- Verlorene PDF-Dateien
- Dokument reparieren
- Excel-Dateien reparieren
- Excel-Fehler beheben
- Word-Reparatur-Tool
- Schreibgeschützte Excel-Dateien
- Excel-Arbeitsmappe reparieren
- Mehr




Classen Becker
chief Editor