• Abgelegt bei: Mehr • Bewährte Lösungen
F: Wie sichert und migriert man Benutzerprofile in Windows 10?
"Liebe Freunde, können Sie mir sagen, wie ich ein Benutzerprofil in Windows 10 sichern kann? Wird es auch Benutzerdateien einschließen? Gibt es ein Tool, das die beiden Aufgaben Sichern und Wiederherstellen erledigen kann?"
Wenn Sie gerade einen neuen Windows-PC gekauft haben, müssen Sie ihn einrichten. Das manuelle Einstellen mit denselben Benutzerordnern und Einstellungen, die der alte hatte, kann ziemlich frustrierend sein, aber es gibt einfache Möglichkeiten, dies zu tun. Entweder Sie kopieren die Windows 10-Benutzerprofile und übertragen sie auf einen anderen Computer, was eine manuelle Methode ist, oder Sie verwenden eine Windows-Backup-Software.
Mit variablen Profilen auf einem Windows-PC ist es einfach, mehrere Benutzerkonten zu erstellen. Es entspricht dem Windows-System-Benutzerprofil, und wenn Sie also Probleme damit haben, gibt es zwei führende Lösungen.
Wie sichert und migriert man das Benutzerprofil in Windows 10? Was ist ein Benutzerprofil? Die visuelle Darstellung der persönlichen Daten, die mit der angepassten Desktop-Umgebung oder einem bestimmten Benutzer verbunden sind, wird als Benutzerprofil bezeichnet. In den lokalen Benutzerprofilen sind Daten gespeichert, und der Zugriff muss vom aktuellen PC aus erfolgen.
Sie müssen wissen, wie Sie das Benutzerprofil migrieren, wenn Sie den neuen Computer mit dem ursprünglichen Benutzerprofil des alten Computers anpassen wollen. Sie müssen sich überhaupt keine Sorgen über Datenverlust machen, da Sie ein Backup erstellen können, indem Sie die Benutzerprofile auf einen anderen PC migrieren, und es gibt zwei effiziente Möglichkeiten, dies zu tun.
Lösung 1. Benutzerprofil mit Wondershare UBackit Software sichern
Um Ihr Benutzerprofil zu sichern, sollten Sie zunächst Ihr Benutzerprofil auf einem Windows-Computer suchen. Ihr Benutzerprofilordner befindet sich normalerweise auf Laufwerk C. Und der Ordnername ist derselbe wie Ihr Benutzername. Wenn Ihr Benutzername z. B. WS UBackit lautet, befindet sich Ihr Benutzerprofilordner unter C:\Users\WS UBackit\.
Danach können Sie Wondershare UBackit auf Ihrem Desktop starten. Und migrieren Sie dann die Benutzerdateien auf den Windows 10 Computer. Wenn Sie sich fragen, warum Sie Wondershare UBackit verwenden sollten, finden Sie nachfolgend einige Funktionen als Referenz.

- Sichern Sie Ihre Dateien und Ordner auf der Festplatte in drei einfachen Schritten.
- Stellen Sie einen automatischen Sicherungszeitplan ein, um sich von der Sorge um Datenverlust zu befreien.
- Filtern Sie Ihre Dokumente, Fotos, Audios, Videos und Programme, um den Sicherungsprozess schneller und einfacher zu gestalten.
- Überwachen Sie den Speicher, schützen Sie die Sicherungsumgebung , und benachrichtigen Sie den Sicherungszeitplan auf intelligente Weise.
Wie können Sie Benutzerprofilordner unter Windows 10 migrieren/sichern?
Schritt 1 Starten Sie Wondershare UBackit

Schritt 2 Wählen Sie den Benutzerprofil-Ordner

Schritt 3 Sicherungsziel wählen

Schritt 4 Migrationsvorgang starten

Jetzt haben Sie ein großartiges Werkzeug, das Ihnen hilft, Ihr Windows 10-Benutzerprofil zu sichern. Und es ist hervorragend, dass Wondershare UBackit Ihnen eine einmonatige kostenlose Testversion zur Verfügung stellt. Einfach herunterladen und ausprobieren!
Lösung 2. Kopieren des Benutzerprofils mit dem Tool "Sichern und Wiederherstellen
Nun, die Sicherung und Wiederherstellung (Windows 7) oder die Sicherung und Wiederherstellung ist ein eingebautes Werkzeug in Windows. Als Benutzer können Sie manuell kopieren und ein Sicherungs-Benutzerprofil oder ein Windows-System erstellen.
Damit können Sie nicht nur eine vollständige Kopie der Daten und aller anderen Dateien erstellen, die mit dem Benutzerprofil in Windows 10 verbunden sind, sondern auch die Sicherung auf einen neuen Computer verschieben.
1. Kopieren und Erstellen einer Sicherung des Windows 10-Benutzerprofils
Schritt 1 Jeder möchte etwas Speicherplatz auf dem Computer sparen. Dazu sollten Sie den Computer zunächst mit einer USB- oder einer externen Festplatte verbinden. Hier können Sie das Sicherungsimage eines Benutzerprofils speichern.
Schritt 2 Wählen Sie nun die Option "Start". Gehen Sie danach in die "Systemsteuerung" Dort finden Sie die Option "Sichern und Wiederherstellen (Windows 7)".
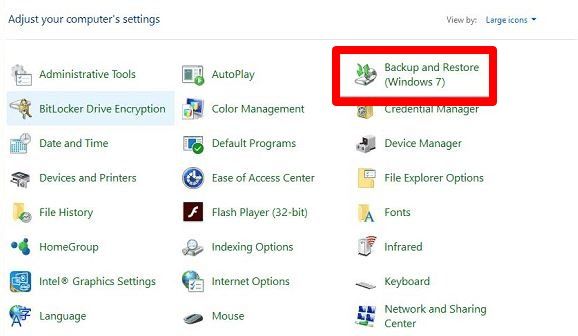
Schritt 3 Wählen Sie auf dem Bildschirm die Option "Sicherung einrichten".

Schritt 4 Um das Sicherungsimage zu speichern, wählen Sie entweder das lokale Laufwerk oder das externe Gerät als Speicherort, bevor Sie auf die Schaltfläche "Weiter" klicken.
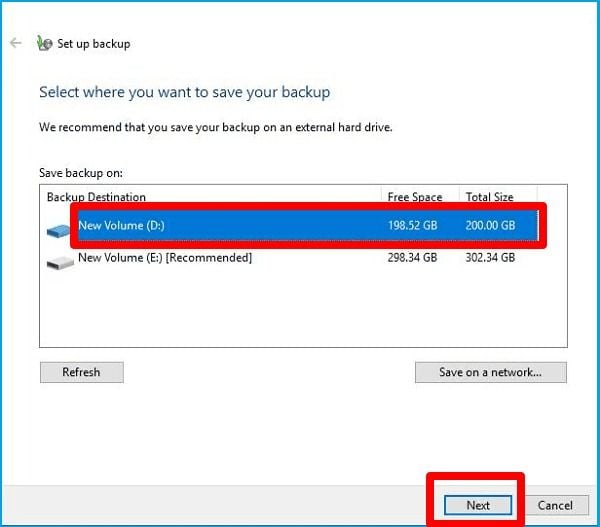
Schritt 5 Klicken Sie auf dem neuen Bildschirm auf "Mich wählen lassen" und wählen Sie "Weiter"

Schritt 6 An diesem Punkt gibt es eine bestimmte Benutzerbibliothek, die Sie übertragen müssen. Wählen Sie es oder alle Benutzerprofile, die Sie erstellt haben. Deaktivieren Sie die Option "Systemabbild einschließen", wenn Sie nur das Benutzerprofil sichern wollen, und klicken Sie dann auf die Schaltfläche "Weiter".
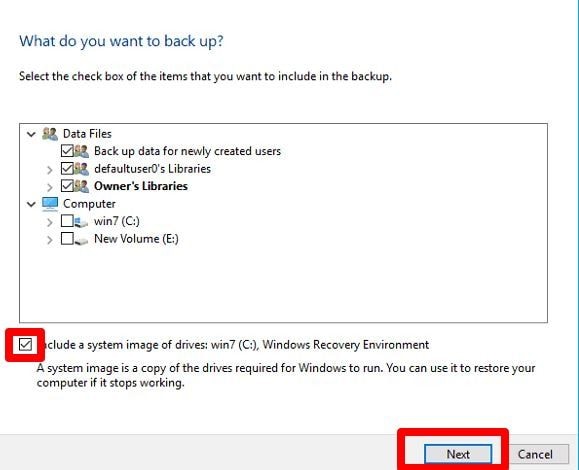
Schritt 7 In diesem Stadium können Sie die Sicherungs-Zusammenfassung überprüfen. Klicken Sie, um die Einstellungen zu speichern und den Sicherungsvorgang zu starten.

Der Prozess muss abgeschlossen werden; daher müssen Sie warten. Nachfolgend finden Sie die Richtlinien, wenn Sie ein gesichertes Benutzerprofil auf einen neuen Computer übertragen müssen.
Wichtig:
Stellen Sie sicher, dass sowohl der neue als auch der alte Computer ein Windows-Betriebssystem verwenden. Denken Sie daran, dass das Benutzerprofil erkennbar und lesbar sein muss, und wenn das Betriebssystem anders ist, ist es möglicherweise nicht erreichbar.
2. Benutzerprofil auf einen neuen PC in Windows 10/8/7 übertragen
Schritt 1 Schalten Sie den neuen Computer ein. Schließen Sie danach das Speichergerät an. Wählen Sie dann die Option "Sicherung und Wiederherstellung öffnen (Windows 7)".
Schritt 2 Es gibt die Option "Wählen Sie eine andere Sicherung zur Wiederherstellung von Dateien aus", klicken Sie darauf.
Schritt 3 Klicken Sie auf die Option "Wählen Sie die Sicherung, von der Sie das Benutzerprofil wiederherstellen möchten" und wählen Sie dann die Schaltfläche "Weiter".

Schritt 4 Um das gesicherte Benutzerprofil zu wählen, wählen Sie "Nach Ordnern suchen" und klicken dann auf die Option "Weiter".

Schritt 5 Sie benötigen einen Ort zum Speichern der Dateien. Um festzulegen, wo das Benutzerprofil auf dem neuen Computer gespeichert werden soll, klicken Sie auf "Durchsuchen" oder wählen Sie "Am ursprünglichen Speicherort" als Speicherort, an dem die Dateien wiederhergestellt werden sollen.

Um sicherzustellen, dass alles in Ordnung ist, markieren Sie "Am ursprünglichen Ort". Um den Wiederherstellungsprozess zu starten und sicherzustellen, dass er erfolgreich abgeschlossen wird, klicken Sie außerdem auf "Wiederherstellen" und warten Sie. Sobald dies geschehen ist, starten Sie den Computer neu. Wenn das der Fall ist, sehen Sie auf dem Desktop die gesicherten Dateien, Dokumente, Bilder, Benutzerprofilordner und Musik usw.
Fazit
Für die reibungslose Wiederherstellung des Benutzerprofils in einem neuen Windows 10-Computer ziehen es die meisten Benutzer vor, das Benutzerprofil zu sichern, bevor sie auf den neuen PC umziehen oder Windows 10 neu installieren. Bei Windows 10 gibt es keine Windows-EasyTransfer-Funktion, mit der Sie Einstellungen oder Dateien von einem Computer auf den anderen verschieben oder übertragen können. Diese Funktion ist unter Windows 7 und den Vorgängerversionen verfügbar. Trotzdem müssen Sie sich bei der Neuinstallation nicht um Benutzerprofile kümmern. Der Grund ist, dass Sie bei der Neuinstallation von Windows 10 keine Daten verlieren.
Sie können die Benutzerprofil-Backup-Software AOMEI Backupper Professional verwenden, wenn Sie Benutzerprofile von Windows 10/8/7 auf ein anderes System übertragen müssen.
Dateien Lösungen
- Video wiederhrestellen
- TikTok-Videos wiederherstelllen
- M4A-Dateien wiederherstellen
- QuickTime-Videos wiederherstelllen
- MKV-Videos wiederherstellen
- MP4-Videos wiederherstellen
- Foto wiederhrestellen
- Die kostenlosen Foto-Wiederherstellungsprogramme
- Instagram-Fotos wiederherstellen
- Dauerhaft gelöschte Bilder wiederherstellen
- Snapchat Bilder wiederherzustellen
- Fotos von Micro-SD-Karten wiederherstellen
- Dokument wiederherstellen
- Ungespeicherte Word-Dokumente
- Beschädigte Word-Datei
- Ungespeicherte PowerPoint-Datei
- Verlorene PDF-Dateien
- Verlorene PDF-Dateien
- Dokument reparieren
- Excel-Dateien reparieren
- Excel-Fehler beheben
- Word-Reparatur-Tool
- Schreibgeschützte Excel-Dateien
- Excel-Arbeitsmappe reparieren
- Mehr




Classen Becker
chief Editor