Schnelle Lösung für Videos mit schwarzem Bildschirm
Dieser Artikel kann Sie von diesem schwarzen Bildschirm befreien, denn er enthält mögliche Ursachen und einfache Lösungen für dieses Problem.
Jeder schaut sich gerne Videos über Mediaplayer, Chrome und Online-Plattformen wie YouTube an, aber oft beschweren sich die Leute über schwarze Bildschirme bei Videos aus einem mysteriösen Grund. Es kann sein, dass Sie das Gefühl haben, dass Ihr abgespieltes Video hörbar ist, aber es wird nur ein schwarzer Bildschirm angezeigt. Einer der möglichen Gründe für einen schwarzen Bildschirm kann eine schlechte Internetverbindung sein.
Möglicherweise konnte der Download des Videos aufgrund einer unterbrochenen Internetverbindung nicht erfolgreich abgeschlossen werden, während Sie das Video heruntergeladen haben. Außerdem kann es vorkommen, dass Cache-Dateien die korrekte Wiedergabe von YouTube-Videos blockieren.
Fall 1: Schwarzer Bildschirm bei Videos auf YouTube/Chrome
Der schwarze Bildschirm bei YouTube oder Chrome kann aus verschiedenen Gründen auftreten, z.B. durch Browser-Cache-Dateien, die YouTube-Videos blockieren. Ein weiterer möglicher Grund könnte ein Problem mit den Browsereinstellungen oder eine langsame Internetverbindung sein.
In diesem Abschnitt finden Sie die sechs besten Lösungen, mit denen Sie den schwarzen Bildschirm Ihres Videos auf YouTube oder Chrome ganz einfach beheben können.
Lösung 1: Aktualisieren Sie die Seite
Manchmal wird beim Abspielen eines Videos auf YouTube das Video aufgrund eines Problems im Browser schwarz. Dies lässt sich leicht beheben, indem Sie die Webseite aktualisieren. Sie können entweder auf die Schaltfläche "Neu laden" tippen oder F5 auf Ihrer Tastatur drücken, um die Seite zu aktualisieren. Prüfen Sie nach dem Aktualisieren der Seite, ob Ihr Video abspielbar ist oder nicht.
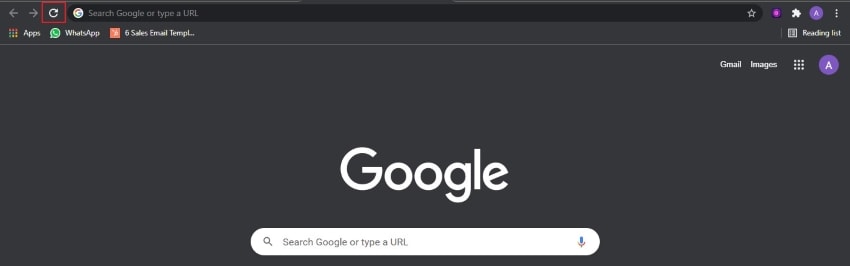
Wenn das Problem weiterhin besteht, starten Sie Ihren Webbrowser neu, indem Sie ihn schließen und erneut öffnen. Dies kann das Problem mit dem schwarzen Bildschirm lösen.
Lösung 2: Überprüfen Sie Ihre Netzwerkverbindung
Eine starke und zuverlässige Internetverbindung ist ein Muss, wenn Sie die Videos reibungslos und ohne Unterbrechung ansehen möchten. Stellen Sie bei der Wiedergabe von Videos auf Online-Seiten wie YouTube und Chrome sicher, dass Ihr Gerät mit einer sicheren und starken Internetverbindung verbunden ist.
Sobald Sie das Gerät mit einer zuverlässigen Netzwerkverbindung verbunden haben, laden Sie Ihren Webbrowser neu oder starten Sie ihn neu. Prüfen Sie auch, ob die auf Ihrem Computer laufenden Programme zu viel Datenverkehr absorbieren, da dies ebenfalls die Internetgeschwindigkeit verlangsamt.
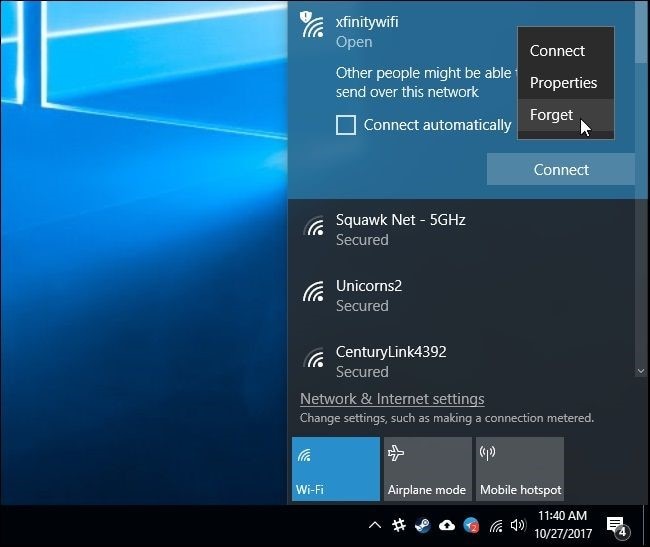
Lösung 3: Löschen Sie den Browser-Cache
Wenn Ihr Browser veraltete Dateien enthält, wird der Browser-Cache dadurch überlastet und schließlich beschädigt. Um all diese veralteten Dateien zu löschen, müssen Sie den Browser-Cache leeren. Befolgen Sie einfach die folgenden Anweisungen:
Schritt 1: Um den Browser-Cache von Google Chrome zu löschen, gehen Sie zunächst zu den "Einstellungen" des Browsers. Sie können nach den "Einstellungen" suchen, indem Sie auf das "Drei-Punkte-Symbol" klicken.
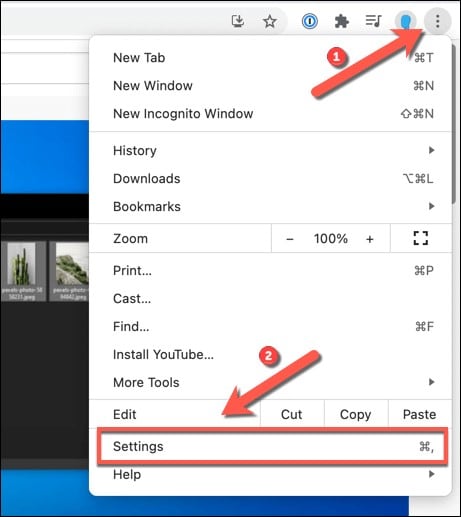
Schritt 2: Nachdem Sie das Einstellungen Menü geöffnet haben, wählen Sie die Option "Datenschutz und Sicherheit", indem Sie darauf klicken. Sie gelangen zu einem weiteren Fenster, in dem Sie auf "Browsing-Daten löschen" klicken müssen.
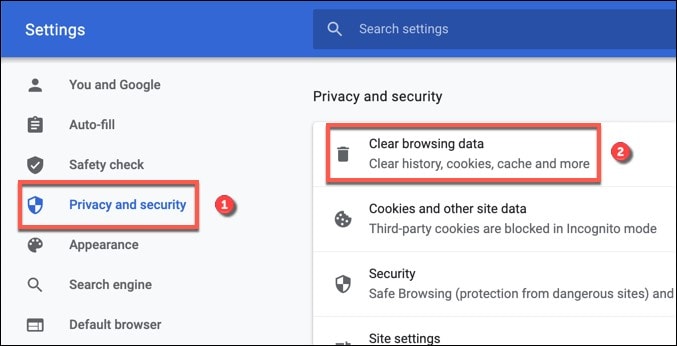
Schritt 3: In der Kategorie "Browserdaten löschen" gibt es zwei Abschnitte, nämlich "Einfach" und "Erweitert". Klicken Sie auf den Bereich "Erweitert" und vergewissern Sie sich, dass im Zeitbereich "Alle Zeiten" ausgewählt ist. Außerdem markieren Sie die Kästchen darunter.
Schritt 4: Sobald alle Kontrollkästchen aktiviert sind, klicken Sie auf "Daten löschen", um den Vorgang zum Löschen des Browser-Caches einzuleiten. Starten Sie anschließend Ihr YouTube-Video neu, um den Fehler zu überprüfen.
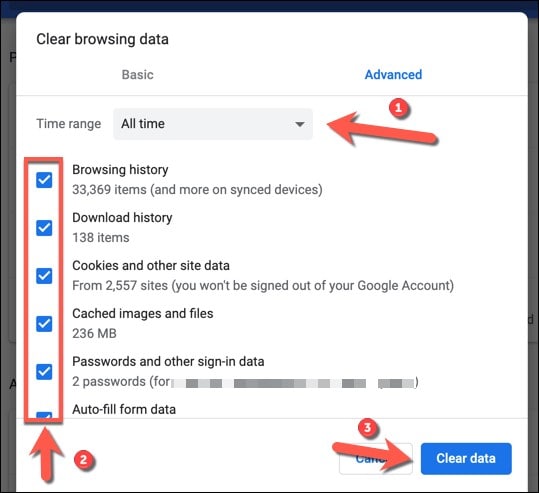
Lösung 4: Deaktivieren Sie Browser-Erweiterungen
Webseiten verwenden Erweiterungen zum Blockieren von Werbung und für Übersetzungszwecke. Aber manchmal sind diese Browser-Erweiterungen eine der Ursachen für Videos mit schwarzem Bildschirm. Um diese Ursache zu beseitigen, können Sie Ihre Browser-Erweiterungen durch Ändern einiger Einstellungen deaktivieren. Nachdem Ihr Fehler behoben ist, können Sie die Browser-Erweiterungen aktivieren, indem Sie einfach zu den Einstellungen gehen.
Um Browser-Erweiterungen zu deaktivieren, gehen Sie wie folgt vor:
Schritt 1: Zum Starten gehen Sie zu Google Chrome und wählen Sie das "Drei-Punkte-Symbol", um die "Einstellungen" zu öffnen, indem Sie darauf klicken. Dieses Symbol finden Sie in der oberen rechten Ecke des Bildschirms.
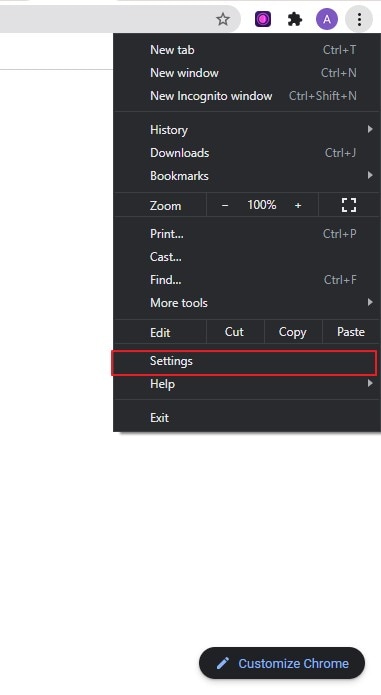
Schritt 2: Wählen Sie im "Einstellungen" Menü die "Erweiterungen" Option, um die Erweiterung zu deaktivieren.

Schritt 3: Um die Einstellungen der Browser-Erweiterung zu ändern, entfernen Sie einfach das Häkchen bei "Aktiviert". Daher werden Ihre Browser-Erweiterungen deaktiviert. Prüfen Sie anschließend, ob das Problem weiterhin besteht.
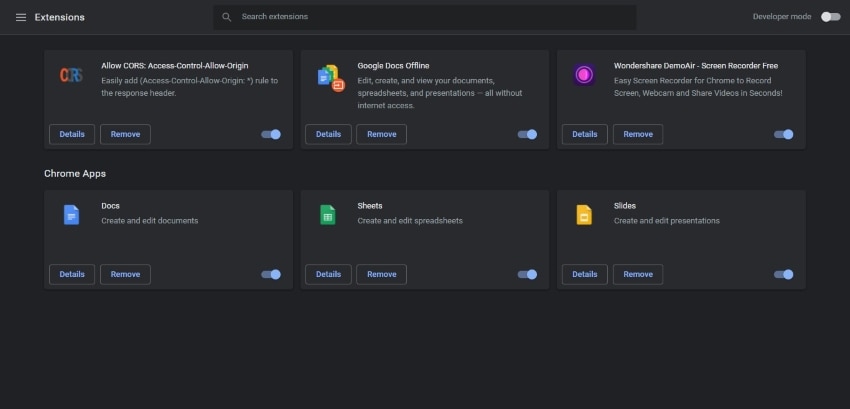
Lösung 5: Melden Sie sich von Ihrem YouTube (Google) Konto ab
Es besteht eine gewisse Wahrscheinlichkeit, dass Sie bei der Anmeldung in Ihrem Google-Konto einen schwarzen Bildschirm sehen. Viele Benutzer haben berichtet, dass das Problem behoben wurde, sobald sie sich von ihrem YouTube-Konto abgemeldet hatten. Um sich von Ihrem YouTube-Konto abzumelden, folgen Sie einfach diesen zwei Schritten:
Schritt 1: Wählen Sie auf der YouTube-Startseite das Symbol "Konto", das in der oberen rechten Ecke des Bildschirms angezeigt wird.
Schritt 2: Wählen Sie aus den verfügbaren Optionen "Abmelden", indem Sie darauf klicken. Versuchen Sie anschließend, das YouTube-Video erneut zu laden, um zu prüfen, ob das Problem behoben wurde.
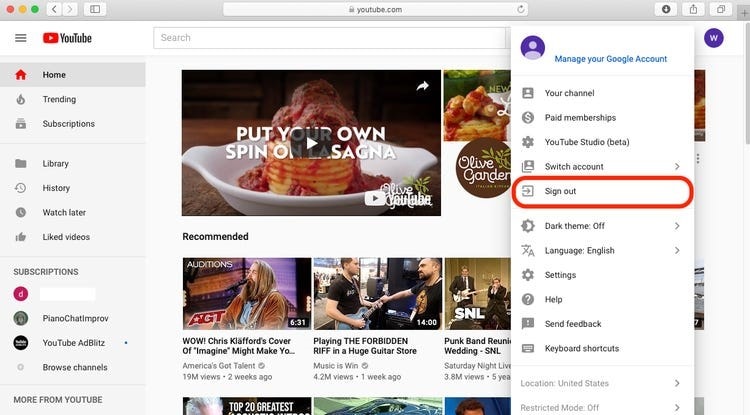
Lösung 6: Deaktivieren Sie die Hardware-Beschleunigung
Die Hardware-Beschleunigung ist eine Funktion, die die Effizienz der CPU erhöht, indem sie bestimmte Aufgaben erledigt, die schnelle Berechnungen erfordern, wie z.B. das Spielen von Spielen. Aber manchmal ist es auch die Ursache für schwarze Bildschirme. Um die Hardware-Beschleunigung zu deaktivieren, folgen Sie den unten stehenden Anweisungen:
Schritt 1: Um die "Einstellungen" in Google Chrome zu öffnen, gehen Sie in die obere rechte Ecke der Seite und wählen Sie das "Drei-Punkte-Symbol", um fortzufahren.
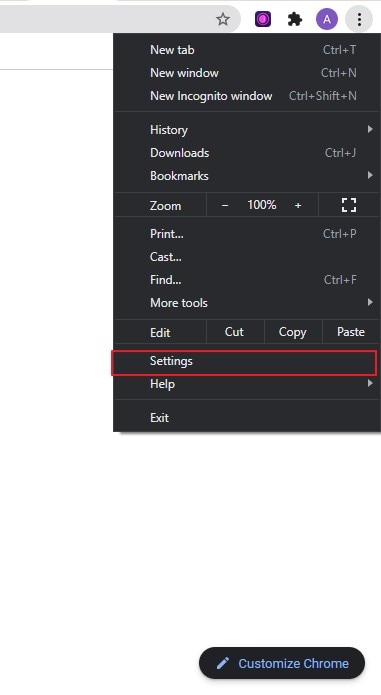
Schritt 2: Wählen Sie im "Einstellungen" Menü die "Erweitert" Option, indem Sie nach unten scrollen. Nachdem Sie darauf geklickt haben, tippen Sie auf die "System" Überschrift, um die Einstellungen zu ändern.
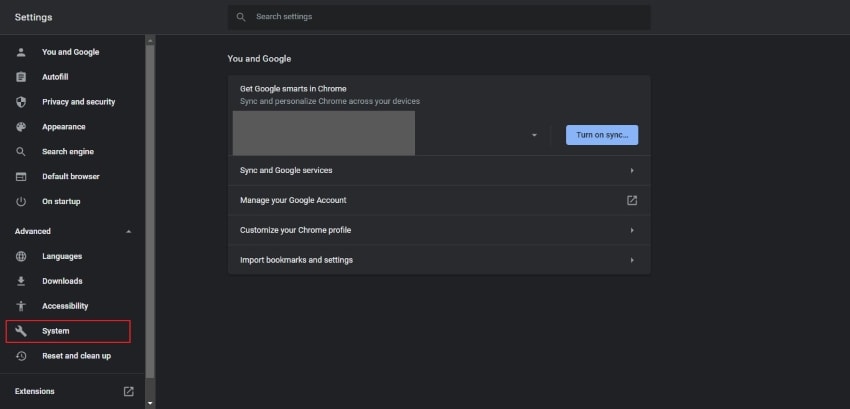
Schritt 3: Um die Hardwarebeschleunigung zu deaktivieren, deaktivieren Sie die Option "Hardwarebeschleunigung verwenden, wenn verfügbar".
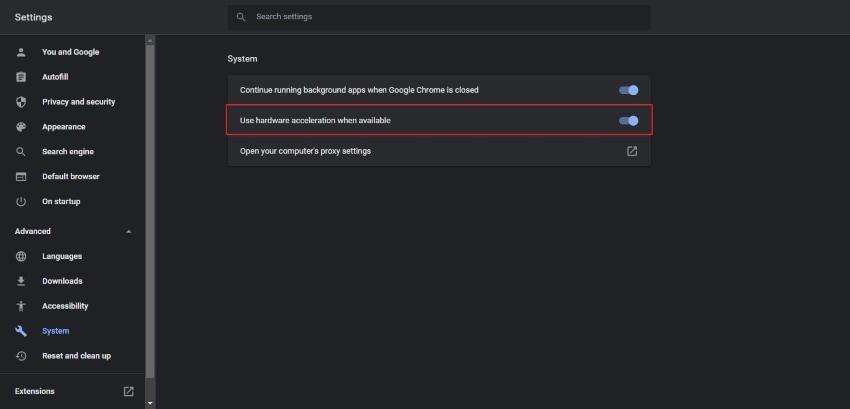
Fall 2: Schwarzer Bildschirm bei Videos auf dem lokalen PC
Mehrere Benutzer haben Probleme mit einem schwarzen Bildschirm, wenn sie ein Video auf einem PC über einen Media Player abspielen. Wenn Sie keine Videos auf Ihrem PC abspielen können, besteht die Möglichkeit, dass Ihr Video beschädigt wurde. Um Ihre beschädigte Videodatei zu reparieren, kann Wondershare Recoverit Ihre Videos mit schwarzem Bildschirm reparieren.
Außerdem kann das Tool nicht nur beschädigte Videos reparieren, sondern auch Daten von Computern mit schwarzem Bildschirm retten.
Recoverit unterscheidet sich von anderen Tools durch seine zwei Modi, nämlich die schnelle und die erweiterte Reparatur. Diese beiden Modi passen sich Ihren Bedürfnissen an, da das Programm verlorene und beschädigte Videodateien innerhalb von Sekunden wiederherstellen kann. Durch eine schnelle Reparatur können Sie die verlorenen Daten sofort in ihrer ursprünglichen Qualität wiederherstellen.
Andererseits kann die erweiterte Reparatur anhand einer Beispiel-Videodatei nach den verlorenen Komponenten Ihrer beschädigten Datei suchen. Die vom Benutzer bereitgestellte Beispielvideodatei mit demselben Format wie die beschädigte Datei wird in diesem Modus gescannt und hilft dabei, ähnliche verlorene Elemente in der beschädigten Datei zu finden.
Um den Videofehler mit schwarzem Bildschirm zu beheben, folgen Sie bitte diesen Schritten. Laden Sie zunächst Recoverit über die Schaltfläche unten herunter. Sie können weder die Windows- noch die Mac-Version auswählen
Erfolgsquote: 98,6%
sicherer Download | Werbefrei
Schritt 1: Wondershare Recoverit einrichten
Um mit dem Prozess zu beginnen, starten Sie das Wondershare Recoverit Tool auf Ihrem Computer. Nach dem Herunterladen öffnen Sie dieses Tool und wählen die Option "Video hinzufügen", um das Video hochzuladen.
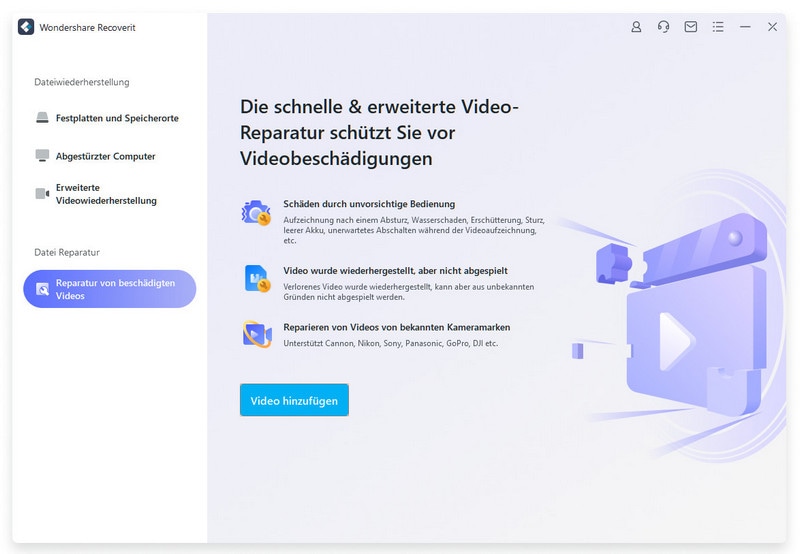
Schritt 2: Beginnen Sie mit der Reparatur des Videos
Um mit dem Verfahren zur Reparatur der Videodatei fortzufahren, klicken Sie mit der Maus auf die "Reparieren" Option. Der Vorgang wird eingeleitet und kann einige Sekunden dauern.

Schritt 3: Klicken Sie auf "Repariertes Video speichern"
Nach erfolgreicher Reparatur können Sie eine Vorschau Ihrer Datei anzeigen. Wenn Sie mit dem Ergebnis zufrieden sind, können Sie die Datei direkt auf Ihrem PC speichern.
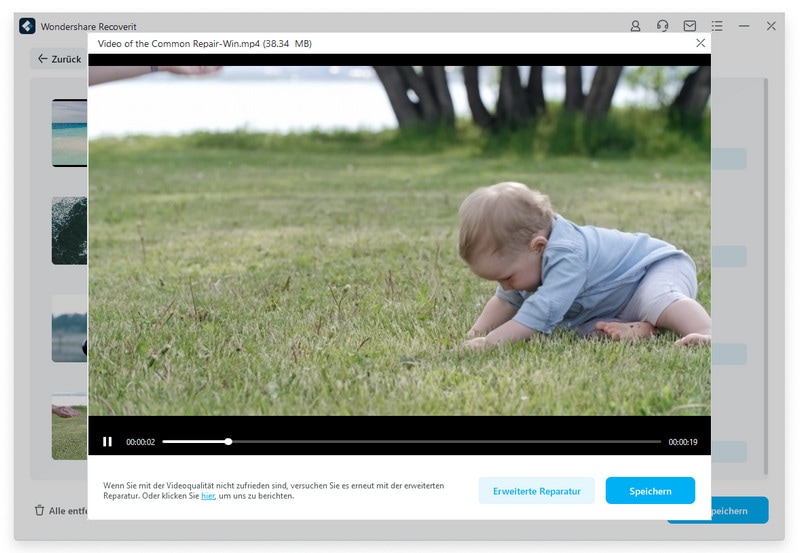
Weitere Informationen zu dem schwarzen Bildschirm von Videos
1. Was sind die Gründe für das Problem des schwarzen Videobildschirms?
Es gibt eine Reihe von verschiedenen Gründen, die dazu führen, dass sich Menschen über Probleme mit einem schwarzen Bildschirm beschweren, während sie YouTube genießen, die im Folgenden genannt werden:
- Ein möglicher Grund für das Problem könnten die Browser-Einstellungen sein, die zu einem solchen Problem geführt haben.
- Interne Fehler in YouTube können Probleme mit dem schwarzen Bildschirm des Geräts verursachen.
- Der Missbrauch von YouTube zum Anschauen illegaler Inhalte kann zu einem absichtlichen Problem mit dem schwarzen Bildschirm führen.
2. Wie führt man die Fehlerbehebung für den schwarzen YouTube-Bildschirm auf einem Smartphone aus?
Wenn Sie ein Problem mit einem schwarzen Bildschirm auf Ihrem Handy haben, können Sie dieses Problem beheben, indem Sie zunächst Ihre Internetverbindung überprüfen. Stellen Sie sicher, dass Ihr Telefon mit einem sicheren und starken Netzwerk verbunden ist. Eine andere Lösung könnte darin bestehen, Ihre YouTube-App zu aktualisieren, da es oft zu Fehlern kommt, wenn wir ältere Versionen von Apps verwenden. Außerdem können Sie Ihre YouTube-App neu installieren, um neu zu beginnen.
Fazit
Ein schwarzer Videobildschirm kann uns die Laune verderben und zu Verzögerungen führen. Wir haben auf mehrere mögliche Ursachen für diesen Fehler hingewiesen, z.B. Browser-Cache-Dateien, schlechte Netzwerkverbindungen oder Erweiterungseinstellungen. Nachdem wir die Ursprünge und Wurzeln dieses Problems identifiziert haben, hat dieser Artikel mehrere Lösungen beleuchtet, denn eine Lösung ist oft nicht die richtige.
Alle oben genannten Schritte und Anleitungen sind absolut authentisch und einfach und Sie können diesen Fehler leicht beheben, wenn Sie unsere Anweisungen sorgfältig lesen. Um diesen Fehler zu vermeiden, versuchen Sie, Ihr Gerät vor den oben genannten Problemen zu schützen.
Erfolgsquote: 98,6%
sicherer Download | Werbefrei










