• Abgelegt bei: Foto/Video/Audio Lösung • Bewährte Lösungen
Q: In letzter Zeit hat mein Facebook eine Menge unheimlicher Probleme wie den schwarzen Bildschirm bei Facebook-Videos und keinen Ton beim Facebook-Video. Diese Probleme hindern mich immer wieder daran, mit geliebten Menschen in Kontakt zu treten. Was soll ich tun?
Häufige Facebook-Probleme, auf die Sie oft stoßen können
Facebook-Probleme können verschiedene Ursachen haben, die von der Hardware über die Software bis hin zur Netzwerkverbindung reichen. Zu den häufigsten Problemen, die viele Facebook-Nutzer lustlos auf ihre Bildschirme starren lassen, gehören grün werdende Bildschirme, kein Ton bei Facebook-Videos, lästige Pufferung von Facebook-Videos usw.
Zum Glück gibt es Techniken zur schnellen Fehlerbehebung, mit denen Sie diese Probleme leicht beheben können. Diese Techniken können Ihre Rettung an einem schlechten Tag sein, wenn Sie Ihre Lieben am meisten brauchen und die Facebook-Videos Ihnen im Weg sind.
Inhalt
Teil 1: Kein Ton bei Facebook-Videos
1. Facebook-Videos ohne Ton auf iPhone/iPad
Grund
Dies ist ein weiteres Problem, das sowohl auf Hardware- als auch auf Software-Quellen zurückgeführt werden kann. Die beiden wahrscheinlichsten Quellen, die Sie zuerst überprüfen sollten, sind die Lautsprechereinstellungen Ihres iOS-Geräts und Ihre Facebook-App. Vielleicht haben Sie die Lautstärke Ihres Geräts heruntergedreht, als Sie in einer wichtigen Besprechung waren oder geschlafen haben, und dann vergessen, die Lautstärke wieder einzustellen. Möglicherweise leidet Ihre Facebook-App auch unter einem Fehler oder einer Störung, die die Video- und Audioausgabe der App beeinträchtigt.
Lösung:
Prüfen Sie den Lauten Modus
- Vergewissern Sie sich zunächst, dass Ihr Gerät nicht in den Ruhemodus versetzt wurde.
- Zweitens: Gehen Sie zum Stammverzeichnis Ihres Geräts und geben Sie den Suchbegriff "/System/Library/LaunchDeamons, locate the file com.apple.iapd.plist" ein.
- Hier finden Sie Optionen zum Ein- und Ausschalten der Vibration. Wenn die Vibration eingeschaltet ist, schalten Sie sie aus und geben Sie dann Ihr Facebook-Video wieder, um zu sehen, ob der Ton zurückkehrt.
- Wenn das Problem dadurch nicht behoben wird, prüfen Sie, ob die versteckte Stummschalttaste ausgeschaltet ist. Prüfen Sie auf dem Startbildschirm Ihres iOS-Geräts, ob die Stummschalttaste weiß leuchtet. Wenn dies der Fall ist, tippen Sie darauf, um sie grau zu machen und den Stummschaltmodus zu deaktivieren.
Überprüfen Sie Ihre Bluetooth-Verbindungen
Vielleicht haben Sie Ihr iOS-Gerät mit anderen Geräten wie einem kabellosen Kopfhörer, einem Audioplayer, einer Spielekonsole oder einem Mac gekoppelt und vergessen, das Bluetooth-Gerät zu trennen.
Facebook-App löschen und neu installieren
Wenn die Tonproduktion Ihres Systems nicht für das Problem mit dem fehlenden Ton bei Facebook-Videos verantwortlich ist und andere Anwendungen auf Ihrem Telefon keine ähnlichen Probleme mit dem Videoton haben, sollten Sie Ihre Facebook-App neu installieren. Wenn Ihre Facebook-App eine Störung aufweist, können Sie sie deinstallieren und neu installieren, um die Störung automatisch zu beheben.
2. Facebook-Videos ohne Ton in Chrome
Grund
Versuchen Sie zunächst, das Video in anderen Browsern abzuspielen, um festzustellen, ob das Problem nur in Chrome auftritt. Wenn ja, dann probieren Sie die folgenden Lösungen aus:
Lösung:
Prüfen Sie die Lautstärke des Browsers
- Starten Sie Ihren Chrome, öffnen Sie das Browsermenü oben rechts und gehen Sie zu Einstellungen > Datenschutz und Sicherheit > Inhaltseinstellungen > Ton.
- Prüfen Sie nun, ob Ihre Sound-Einstellungen das Abspielen von Sounds zulassen.
Cache, Cookies und Verlauf löschen
- Öffnen Sie auf dem Startbildschirm von Chrome das Browsermenü, wählen Sie Optionen und klicken Sie dann auf das Schlosssymbol, um auf die Optionen für Sicherheit und Datenschutz zuzugreifen.
- Markieren Sie anschließend alle Ihre Browserdaten, einschließlich der im Cache gespeicherten Dateien und des Verlaufs, und tippen Sie dann auf Daten löschen.
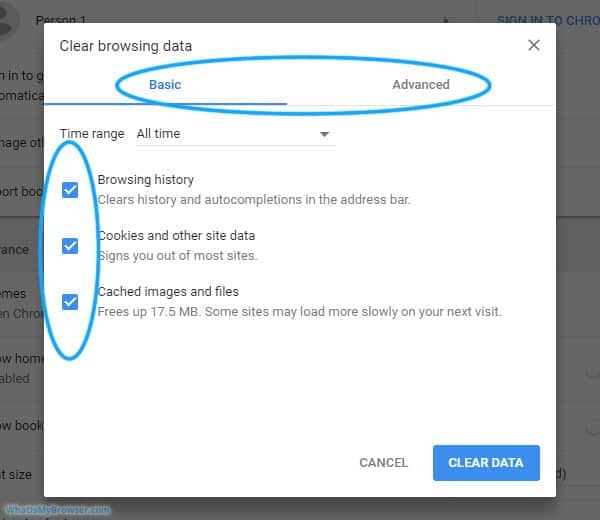
- Starten Sie nun Ihren Chrome neu und geben Sie das Facebook-Video wieder. Der Videoton sollte wieder eingeschaltet sein.
3. Facebook-Videos ohne Ton auf PC/Mac
Lösung:
Überprüfen Sie Ihre Toneinstellungen
Bewegen Sie den Mauszeiger auf Ihr Lautsprechermenü und stellen Sie sicher, dass die Lautstärke Ihres PCs/Macs aufgedreht ist. Versuchen Sie auch, verschiedene Audioausgangskanäle zu verwenden.
Installieren Sie die neuesten Treiber für Ihre Soundkarte und Ihr Motherboard
Ihre Soundtreiber können nach einem neuen Betriebssystem-Update aufgrund von Kompatibilitätsproblemen ausfallen. Wenn Sie Ihr Betriebssystem kürzlich aktualisiert haben, stellen Sie sicher, dass auch Ihre Treiber auf dem neuesten Stand sind. Um dies zu tun:
- Klicken Sie mit der rechten Maustaste auf Start, wählen Sie Geräte-Manager und öffnen Sie dann die Optionen für Ihre Sound-, Video- und Game-Controller.
- Navigieren Sie auf der nächsten Seite zu Ihrem Audiogerät (in der Regel die Option "Intel ® Display Audio"), klicken Sie mit der rechten Maustaste darauf und wählen Sie dann die Option "Treiber aktualisieren". Von hier aus sollte sich eine automatische Aktualisierung ergeben. Wenn nicht, klicken Sie im Rechtsklickmenü zunächst auf die Option Gerät deinstallieren und wählen Sie dann Aktion > Nach Hardwareänderungen suchen. Dadurch wird das System veranlasst, automatisch einen aktuellen Treiber zu suchen und zu installieren.
Führen Sie die neueste Version von Adobe Flash Player aus.
Wenn der Flash-Player Ihres Systems problematisch ist, kann dies zu weit verbreiteten Problemen bei der Videowiedergabe führen, die sich auf Ihre Facebook-Videos auswirken können. Möglicherweise müssen Sie die neueste Version des Flash Players auf Ihrem Computer neu installieren. Um dies zu tun:
- Öffnen Sie Adobe Flashplayer in Ihrem Browser, und laden Sie dann den Adobe Flash Player für Ihr System herunter.
- Führen Sie die Setup-Datei für den Player aus, und installieren Sie ihn dann.
- Starten Sie nun Ihren Browser neu und geben Sie das Video wieder, um zu sehen, ob das Problem behoben ist.
4. Facebook-Videos ohne Ton auf Android
Lösung:
Vergewissern Sie sich, dass die Einstellungen für Stummschaltung und Vibrationsalarm ausgeschaltet sind.
Starten Sie Ihr Gerät neu, indem Sie die Einschalttaste gedrückt halten.
Versuchen Sie, einen Kopfhörer an das Gerät anzuschließen, und nehmen Sie ihn dann ab. Dadurch kann die Audioproduktion Ihres Telefons wiederhergestellt werden, wenn sie problematisch ist.
Stellen Sie als nächstes sicher, dass Ihr Betriebssystem auf dem neuesten Stand ist. Wählen Sie Einstellungen > Über das Gerät > Software-Update > Nach Updates suchen.
Teil 2. Facebook-Videos werden zu oft gepuffert
Grund:
Dieses Problem ist viel einfacher als die anderen. Fast immer ist die Ursache eine langsame Netzwerkverbindung. Es kann sein, dass Sie eine minutenlange Zwischenspeicherung ertragen müssen, weil Ihre Datengeschwindigkeit nicht ausreicht, um den enormen Datenbedarf für die Wiedergabe von Facebook-Videos zu decken.
Lösung:
Google Chrome Web Browser für die Nutzung von Facebook vermeiden
Chrome lädt alle Videos auf Ihrer Facebook-Seite in dem Moment, in dem Sie die Seite laden, und dies kann Ihre Netzwerkverbindung und die Verarbeitungsgeschwindigkeit Ihrer CPU erheblich beeinträchtigen. Im Gegensatz zu Chrome werden Videos in anderen Browsern wie Safari auf dem Mac und Firefox auf dem PC nur geladen, wenn Sie nach unten scrollen, um auf die Videos zu klicken.
Vermeiden Sie Plugins und Browser-Erweiterungen
Viele Plugins werden als die besten Maßnahmen zur Verbesserung Ihrer Browser-Erfahrung angepriesen. Aber im Gegenteil, sie verschlechtern meist die Browser-Erfahrung, so dass Sie sie vermeiden sollten. Das liegt daran, dass sie den CPU-Speicherplatz und die Verarbeitungsleistung Ihres Systems beanspruchen und so die Gesamtleistung Ihres Systems beeinträchtigen. Darüber hinaus können diese Erweiterungen und Stecker auch fehlerhaft oder sogar bösartig sein.
Überprüfen Sie Ihre RAM-Kapazität und erhöhen Sie sie, wenn nötig
Wenn Ihr System nicht mehr genügend Arbeitsspeicher für den regulären Betrieb hat, kann sich das in einem Schwarzer Bildschirm bei Facebook auf Android und ähnlichen Problemen äußern. 8 GB Arbeitsspeicher sind das übliche Minimum, das für Macs, Windows- und Linux-PCs erforderlich ist. Für eine völlig reibungslose Leistung, unabhängig davon, wie stark Sie Ihr System multitaskingfähig machen, müssen Sie einen RAM-Speicher von mindestens 16 GB beibehalten.
Um Ihren RAM-Speicherplatz auf Ihrem PC zu überprüfen, öffnen Sie den Task-Manager und klicken Sie auf die Registerkarte Speicher. Dadurch wird der von jeder laufenden Anwendung verbrauchte RAM-Speicherplatz angezeigt.
Bei Macs gehen Sie zu Ihrem Aktivitätsmonitor und tippen Sie auf die Registerkarte Speicher.
Versuchen Sie es mit der Facebook Lite Version (Mobile) oder der Mobile Version (auf PC)
Die Facebook Lite-Version wurde speziell für Menschen in Ländern mit langsamen Verbindungen entwickelt, um schnellere Verbindungen auf Facebook zu nutzen. Es gibt eine Version von Facebook Lite für Android-Geräte, iOS und PCs.
Teil 3. Grüner Bildschirm auf Facebook Videos
Grund
Das Problem des grünen Bildschirms in Facebook-Videos ist eines der Probleme, die sich auf zahlreiche Ursachen zurückführen lassen.
Wenn Sie zum Beispiel ein veraltetes System mit abgenutzter Hardware verwenden oder etwas in Ihrem System Ihre Hardware stört, kann Ihre schlechte Hardwareleistung zu Problemen mit einem grünen Bildschirm auf Facebook führen.
Sie können dieses Problem auch auf veraltete Grafiktreiber zurückführen. Aber keine Sorge, wir zeigen Ihnen, wie Sie Ihre Grafiktreiber in diesem Fall schnell aktualisieren können.
Ein weiterer Softwareverursacher, den Sie in Verdacht haben sollten, ist Ihr Flash-Player, wenn Ihr System noch stark darauf angewiesen ist. Wenn Ihr Flash-Player problematisch ist, können Sie auch dieses Problem im Handumdrehen beheben, um die Qualität Ihres Facebook-Videos wiederherzustellen.
Die letzte, aber nicht die unwahrscheinlichste Quelle für Facebook-Videoprobleme ist eine, die noch bösartiger ist und weitreichendere Systemprobleme verursachen kann: bösartige Software von Drittanbietern. Sie sollten dieses Problem schnell beheben, um den Schaden einzudämmen, bevor er sich in Ihrem System ausbreitet.
Lösungen
Hardwarebeschleunigung deaktivieren
Für Google Chrome-Benutzer
- Starten Sie Chrome, öffnen Sie das Browsermenü und gehen Sie zu Einstellungen > Erweitert > System.
- Deaktivieren Sie auf dem nächsten Bildschirm das Kontrollkästchen für "Hardwarebeschleunigung verwenden, wenn verfügbar".
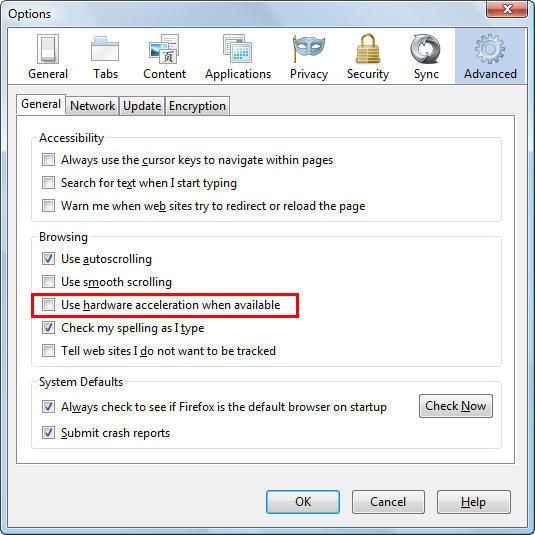
- Beenden Sie Chrome, starten Sie ihn neu und laden Sie das Facebook-Video erneut, um zu sehen, ob die Probleme behoben wurden.
Wenn Sie Firefox verwenden,
- Starten Sie Ihren Firefox und öffnen Sie das Browser-Menü in der oberen rechten Ecke. Gehen Sie dann auf Optionen > Allgemein > Leistung.
- Deaktivieren Sie im nächsten Menü die Kontrollkästchen "Empfohlene Leistungseinstellungen verwenden" und "Hardware-Beschleunigung verwenden, wenn verfügbar".
- Schließen Sie nun Firefox, öffnen Sie ihn erneut und überprüfen Sie, ob das Problem verschwunden ist.
Für Internet Explorer-Benutzer,
- Starten Sie Ihren IE, öffnen Sie das Einstellungsmenü und wählen Sie Internetoptionen > Erweitert.
- Als nächstes finden Sie ein Menü mit der Bezeichnung "Beschleunigte Grafik". Aktivieren Sie darunter das Kontrollkästchen für die Option "Software-Rendering statt GPU-Rendering verwenden".
- Starten Sie danach Ihren IE neu, öffnen Sie Ihr Facebook-Konto im Browser und geben Sie das Video wieder, um zu sehen, ob es jetzt normal angezeigt wird.
Aktualisieren sie ihre Grafikkartentreiber
Wenn Sie sich immer noch fragen, wie Sie den schwarzen Bildschirm bei Facebook-Videos beheben können, nachdem Sie die Einstellungen für die Hardwarebeschleunigung Ihres Browsers angepasst haben, sollten Sie als Nächstes den Zustand Ihres Grafikkartentreibers überprüfen. Eine alte NVIDIA- oder AMD-Grafikkarte ist möglicherweise zu veraltet, um die Grafiken Ihrer Facebook-Videos richtig zu verarbeiten.
Sie können Ihre Grafikkarte im Handumdrehen aktualisieren. Folgen Sie einfach diesen Schritten:
- Gehen Sie zum Arbeitsplatz, klicken Sie mit der rechten Maustaste darauf und wählen Sie Verwalten > Geräte-Manager > Anzeigeadapter.
- Klicken Sie auf dem nächsten Bildschirm mit der rechten Maustaste auf Ihren Grafiktreiber und wählen Sie die Option Treibersoftware aktualisieren.
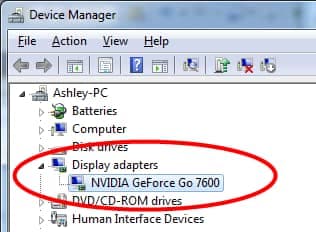
- Daraufhin wird ein Menü angezeigt, in dem Sie die Option "Automatisch nach aktualisierter Treibersoftware suchen" auswählen können. Daraufhin sucht das System automatisch nach dem neuesten Upgrade für Ihre Grafikkarte.
- Sobald das System die Suche abgeschlossen hat, starten Sie Ihren PC neu. Während des Hochfahrens installiert das System automatisch den neuen Treiber.
- Starten Sie nun Ihren Browser erneut und spielen Sie das Video erneut ab, um zu sehen, ob das Problem behoben ist.
Führen Sie die Fehlersuche aus
Eine weitere Methode zur Fehlerbehebung, die Sie anwenden können, wenn die oben genannten Methoden nicht funktionieren, ist die Ausführung der Fehlerbehebung auf Ihrem PC. Um dies zu tun:
- Öffnen Sie das Menü "Einstellungen" Ihres Computers und wählen Sie dann "Update und Sicherheit".
- Gehen Sie dann zu "Problembehandlung > Hardware und Geräte" und wählen Sie die Option "Problembehandlung ausführen".
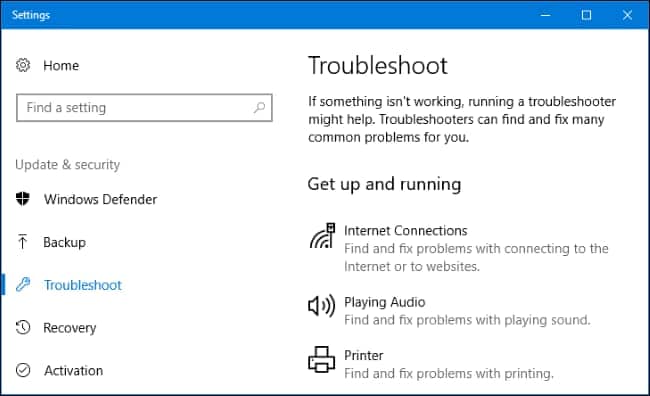
- Starten Sie Ihren Computer nach Abschluss des Vorgangs neu.
- Laden Sie nun Ihre Facebook-Videos erneut, um zu sehen, ob das Problem verschwunden ist.
Hacks zur Vermeidung des Green-Screen-Problems in Videos
Sind diese Schritte zur Fehlerbehebung zu mühsam für Sie? Ohne sie kann man das Facebook-Problem nur umgehen, indem man die Probleme von vornherein vermeidet. Hier sind ein paar Tricks, mit denen Sie Probleme mit dem Greenscreen in Facebook-Videos vermeiden können.
- Spielen Sie die Videos in einem anderen Browser ab. Laden Sie bei Bedarf einen neuen Browser herunter. Wenn die Videos dort normal abgespielt werden, wissen Sie, dass das Problem nur auf einen Ihrer Browser beschränkt ist.
- Wenn mehrere Tabs und Browser gleichzeitig geöffnet sind, kann die Anzeige Ihrer Facebook-Videos unterbrochen werden. Wenn du ein Facebook-Video ansiehst, achte darauf, dass keine anderen Browser-Tabs oder Fenster gleichzeitig geöffnet sind.
- Ein überfüllter Festplattenspeicher raubt Ihrem System den Platz, den es für viele seiner Vorgänge benötigt, einschließlich derer, die mit der Wiedergabe von Facebook-Videos zusammenhängen. Löschen Sie Cookies, Junk-Dateien und überflüssige Dateien auf Ihrem PC/Mac. Löschen Sie auch die zwischengespeicherten Dateien in Ihren Browsern.
- Außerdem kann ein aktualisierter Browser Korrekturen für Fehler enthalten, die mit Facebook-Videoproblemen in Verbindung stehen könnten. Vergewissern Sie sich also, dass Ihr Browser alle ausstehenden Updates installiert hat.
- Eine übergreifende und dennoch einfache Technik zur Fehlerbehebung, die bei vielen verschiedenen Arten von Videoproblemen funktioniert, ist der einfache Neustart. Ja, Sie werden vielleicht schockiert sein, wenn Sie feststellen, dass ein einfacher Neustart das Problem lösen kann, so schwerwiegend und unnachgiebig es auch erscheinen mag. Ein Neustart kann helfen, den Konflikt zwischen verschiedenen Apps und Funktionen zu lösen, der die Wiedergabe von Facebook-Videos behindern könnte.
Abschließende Worte
Das war's. Hier finden Sie alle Tipps und Tricks, die Sie brauchen, um Facebook-Videoprobleme in den Griff zu bekommen, wann immer sie auf Ihrem Bildschirm auftauchen, egal ob es sich um einen schwarzen Bildschirm bei Facebook-Videos auf Android oder um ein stotterndes Facebook-Video-Problem handelt. Mit diesen Tipps können Sie Ihr Surferlebnis weiter verbessern, indem Sie den Datenverbrauch senken, die Verbindungsgeschwindigkeit erhöhen und potenzielle Bedrohungen abwehren, bevor sie systemweite Schäden verursachen.
Tipps zur Dateireparatur
- Video-Reparatur
- Kostenloses Videoreparatur-Tool
- Speicherkartenfehler
- Kein Ton auf YouTube
- Gopro-Video reparieren
- Dateiübertragungsfehler
- Video auf dem Mac reparieren
- PowerPoint kann keine Medien abspielen
- Digitale Videoreparatur
- MP4-Videoreparatur-Software
- Videowiedergabefehler 224003
- Foto-Reparatur
- Unlesbare Bilder reparieren
- Beste JPG-Fotoreparatur-Software
- JPEG-Fotos auf Mac reparieren
- Gray Box in Fotos beheben
- PNG-Dateien reparieren
- Photoshop ungültiger JPEG-Marker
- Datei-Reparatur




Classen Becker
chief Editor