Das MKV-Dateiformat, auch bekannt als Matroska, wird immer beliebter für hochauflösende (HD) Videos. MKV unterstützt erweiterte Funktionen wie mehrere Audiospuren, Kapitel, Untertitel und Metadaten. Allerdings unterstützt der Chrome-Browser die Wiedergabe von MKV-Dateien nicht von Haus aus.
Wenn Sie versuchen, eine MKV-Datei in Chrome abzuspielen, erhalten Sie die Fehlermeldung "Kein Video mit dem unterstützten Format". Das liegt daran, dass Chrome nicht über die erforderlichen Codecs zum Dekodieren von MKV-Videos verfügt.
Aber keine Sorge, es gibt mehrere Methoden, um MKV im Chrome-Browser erfolgreich abzuspielen. Diese umfassende Anleitung zeigt Ihnen die verschiedenen Möglichkeiten zur Wiedergabe von MKV-Videos in Chrome.
In diesem Artikel
Teil 1: Wie man MKV in Chrome abspielt
Mit nur wenigen Klicks können Sie diese MKV-Dateien direkt in Ihrem Browser ansehen. Egal, ob Sie das Herunterladen neuer Software vermeiden möchten oder nur eine schnelle Lösung benötigen, dieser Leitfaden bietet Ihnen die passenden Optionen. Lesen Sie weiter, um zu erfahren, wie Sie MKV-Dateien ganz einfach in Chrome abspielen können!
Methode 1: Installieren Sie eine Media Player-Erweiterung
Der einfachste Weg, MKV-Dateien in Chrome abzuspielen, ist die Installation einer Media-Player-Erweiterung. Diese Erweiterungen fügen Chrome die notwendigen Codecs hinzu, um die Wiedergabe von MKV und anderen Videoformaten zu ermöglichen.
VLC ist ein plattformübergreifender Open-Source-Medienplayer, der eine breite Palette von Video- und Audioformaten verarbeiten kann. Die VLC-Erweiterung bindet den Player direkt in Chrome ein. Nach der Installation wird VLC automatisch gestartet und spielt MKV-Dateien im Browser ab.
Hier erfahren Sie, wie Sie MKV auf Chrome mit der VLC-Erweiterung abspielen können:
Schritt 1: Öffnen Sie den Chrome Web Store und suchen Sie nach "In VLC öffnen".
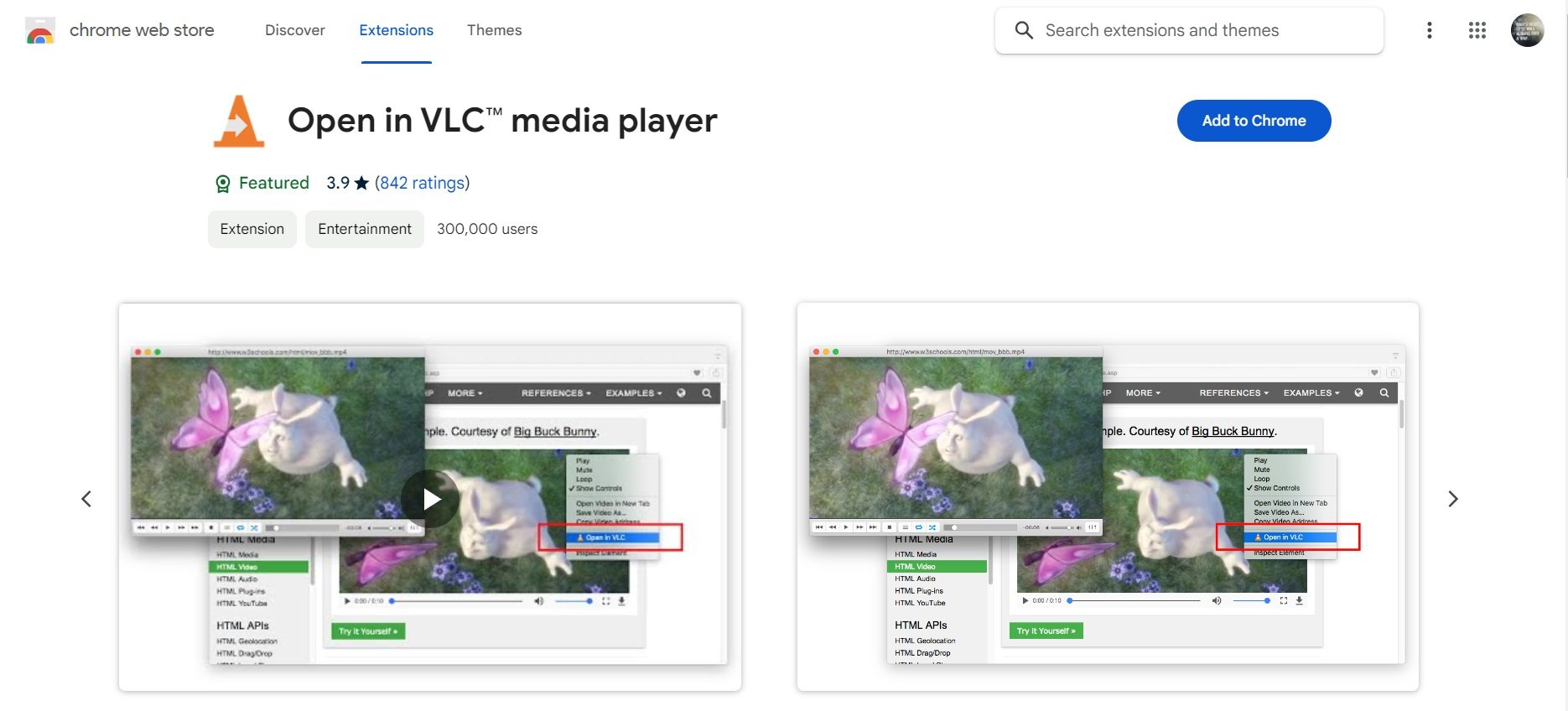
Schritt 2: Klicken Sie auf "Zu Chrome hinzufügen", um die VLC Media Player-Erweiterung zu installieren.
Schritt 3: Starten Sie den Chrome-Browser neu.
Wenn Sie jetzt eine MKV-Datei öffnen, wird sie automatisch im VLC-Player im Chrome-Fenster abgespielt. Sie können auch mit der rechten Maustaste auf einen MKV-Bildnamen klicken und "Mit VLC abspielen" wählen, um die Wiedergabe zu starten.
Methode 2: Konvertieren Sie die MKV-Datei in ein Chrome-kompatibles Format
Wenn Sie keine neue Software auf Chrome installieren möchten, besteht eine weitere Möglichkeit darin, das MKV-Video in ein Chrome-freundliches Format wie MP4 zu konvertieren. Hier sind einige empfohlene Möglichkeiten, MKV in MP4 zu konvertieren:
- Verwenden Sie Online Converter Tools wie CloudConvert, MiniTool Video Converter oder Convertio. Laden Sie einfach die MKV-Datei hoch, wählen Sie MP4 als Ausgabe und konvertieren Sie. Die erstellte MP4-Datei lässt sich problemlos in Chrome abspielen.

- Laden Sie eine kostenlose Desktop MKV Player Chromebook Converter App wie HandBrake oder Freemake Video Converter herunter und installieren Sie sie. Fügen Sie die MKV-Datei hinzu, wählen Sie MP4 als Ausgabe und starten Sie die Konvertierung.

- Verwenden Sie die Konvertierungsfunktion des VLC Media Players. Öffnen Sie einfach VLC, klicken Sie auf Medien > Konvertieren/Speichern, fügen Sie die MKV-Datei hinzu, wählen Sie MP4 im Profil und konvertieren Sie.
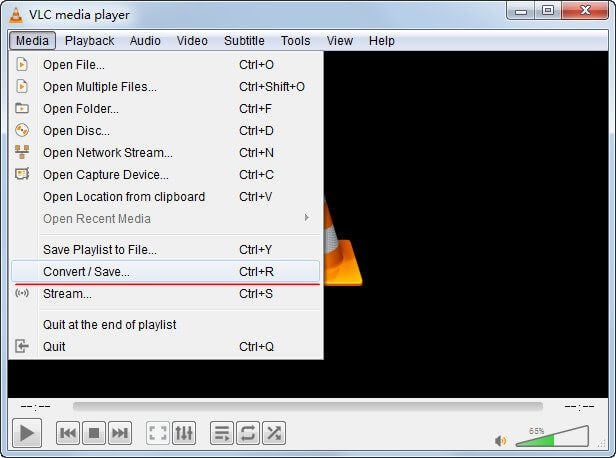
Der Vorteil beim Konvertieren ist, dass Sie eine MP4-Datei erhalten, die in jedem Browser abspielbar ist. Der Nachteil ist, dass ein zusätzlicher Konvertierungsschritt erforderlich ist. Für massenhafte MKV-Konvertierungen empfiehlt sich eine spezielle Converter-App.
Methode 3: Verwenden Sie einen Cloud-basierten Videoplayer
Sie können MKV-Dateien auch direkt in Ihrem Chrome-Browser über Cloud-basierte Streaming-Dienste abspielen:
Methode 1: Laden Sie die MKV-Datei auf Google Drive hoch und öffnen Sie sie im Drive Video Player, um die MKV-Datei in Chrome zu öffnen. Es spielt das MKV-Video in Chrome ohne Formatprobleme ab.
Methode 2: Laden Sie das Video auf Ihr Dropbox-Konto hoch. Wenn Sie auf die MKV-Datei in Dropbox klicken, wird sie in einem eingebetteten Videoplayer abgespielt.
Methode 3: Verwenden Sie andere Cloud-Speicherdienste wie Microsoft OneDrive, Box oder Apple iCloud, die ebenfalls die Wiedergabe von MKVs im Browser unterstützen.
Methode 4: Verwenden Sie eine spezielle Cloud-Medienserver-Plattform wie Plex oder Kodi, die Medien-Streaming einschließlich MKV-Wiedergabe in Chrome ermöglicht.
Der Vorteil dieser Methode ist, dass keine Software installiert oder konvertiert werden muss. Der Nachteil ist, dass Sie die MKV-Dateien auf einen Cloud-Speicher hochladen müssen, was Zeit und Bandbreite kostet. Diese Option eignet sich also am besten für die gelegentliche MKV-Wiedergabe.
Teil 2: Welche Methode ist die beste für Sie?
Die beste Lösung für die Wiedergabe von MKV in Chrome hängt von Ihren speziellen Bedürfnissen ab:
- Für die schnelle, gelegentliche Wiedergabe von MKV-Dateien nutzen Sie einen Cloud-Streaming-Dienst oder konvertieren Sie die MKV-Dateien mit einem Online-Tool in MP4.
- Für die normale MKV-Wiedergabe installieren Sie die VLC-Erweiterung, um MKV-Dateien praktisch innerhalb des Chrome-Fensters abzuspielen.
- Für erweiterte Kontrolle und höchste Qualität konvertieren Sie MKV vor der Wiedergabe mit einer Desktop-Anwendung wie HandBrake in MP4.
- Für Filmliebhaber mit großen MKV-Bibliotheken ist der Plex Media Server ideal, da er das Streaming auf alle Geräte zentralisiert.
Teil 3: Wie man beschädigte MKV-Dateien mühelos repariert
Sie versuchen, ein MKV-Video abzuspielen, aber Chrome gibt eine Fehlermeldung aus, dass die Datei nicht abgespielt werden kann. Dies deutet auf eine beschädigte MKV-Datei hin.
MKV-Dateien können durch Fehler beim Herunterladen, Speichern, Übertragen oder bei der Bearbeitung beschädigt werden. Der Index wird beschädigt, so dass Chrome die Video- und Audiodaten nicht richtig lesen kann.
Keine Sorge - Sie können beschädigte MKV-Dateien mit der Wondershare Repairit Software einfach und ohne Qualitätsverlust reparieren. Einige wichtige Funktionen:

Wondershare Repairit - Video Repair
751.557 Personen haben das Tool bereits heruntergeladen.
-
Reparieren Sie beschädigte Videos auf allen Ebenen der Beschädigung, z.B. Videos, die nicht abgespielt werden, Videos ohne Sound, nicht synchronisierte Videos oder Audios, Wiedergabefehler, beschädigte Header, flackernde Videos, fehlende Videocodecs, etc.
-
Repariert Full HD-, 4K- und 8K-Videos und unterstützt 18 gängige Formate, darunter MKV, MOV, MP4, M2TS, INSV, M4V, WMV, MPEG, ASF, etc.
-
Reparieren Sie beschädigte oder fehlerhafte Videos, die durch Videokomprimierung, Systemabsturz, Änderung des Videoformats, etc. verursacht wurden.
-
Reparieren Sie kritisch beschädigte oder fehlerhafte Videos auf SD-Karten, Handys, Kameras, USB Flash Drives, etc.
-
Repairit verfügt über einen schnellen und einen erweiterten Scan-Modus. Je nachdem, wie stark die Videodatei beschädigt ist, können Sie eine der beiden Optionen verwenden.
-
Keine Begrenzung der Anzahl und Größe der reparierbaren Videos.
-
Unterstützt Windows 11/10/8/7/Vista, Windows Server 2003/2008/2012/2016/2019/2022 und macOS 10.10~macOS 13.
- Behebt alle Beschädigungsfehler in MKV- und MOV-Dateien, um die Wiedergabe wiederherzustellen
- Fortschrittliche Algorithmen zur Wiederherstellung von Videodaten, um ein Maximum an Videodaten wiederherzustellen
- Behält alle Metadaten wie Untertitel, Kapitel, Audiospuren, etc. bei.
Repairit verwendet die proprietäre TRIM-Technologie, um die MKV-Datei Byte für Byte zu analysieren und Index-Tabellen, fehlende Frames, Videofragmente und andere Beschädigungen zu beheben.
Verlieren Sie also keine wertvollen Erinnerungen in beschädigten MKV-Dateien. Verwenden Sie Repairit MOV, um die Videos schnell zu reparieren und wieder eine reibungslose Wiedergabe zu genießen!
Teil 4: Tipps zur Wiedergabe von MKV-Dateien in Chrome
Hier finden Sie einige nützliche Tipps, um Ihre MKV-Wiedergabe in Chrome zu verbessern:
- Aktualisieren Sie auf die neueste Version von Chrome, um die Leistung bei der Medienwiedergabe zu verbessern.
- Schließen Sie ungenutzte Registerkarten und Anwendungen, um bei der Wiedergabe großer HD MKVs Computerressourcen freizugeben.
- Wenn Sie eine Mediaplayer-Erweiterung installiert haben, sollten Sie diese auf die neueste Version aktualisieren, um Fehler zu beheben.
- Wenn die Wiedergabe ruckelig ist, versuchen Sie, die Auflösung der MKV-Datei mit Handbrake zu verringern, bevor Sie sie in Chrome ansehen.
- Passen Sie den Media Player und die erweiterten Einstellungen von Chrome für Funktionen wie die Hardware-Beschleunigung an.
- Deaktivieren Sie Chrome-Erweiterungen, die nichts mit der Medienwiedergabe zu tun haben, um Konflikte zu vermeiden.
- Probieren Sie alternativ verschiedene Media-Player-Erweiterungen wie den MX Player für Chrome.
- Verwenden Sie die spezielle Desktop-App für Ihren Cloud-Speicheranbieter für ein besseres MKV-Streaming-Erlebnis.
Wenn Sie diese Tipps befolgen, werden Sie das bestmögliche MKV-Wiedergabeerlebnis im Chrome-Browser haben.
Fazit
MKV ist ein vielseitiger Video-Container der nächsten Generation, der für HD-Filme beliebt ist. Leider fehlt dem Chrome-Browser die native Unterstützung für die Wiedergabe von MKV-Dateien.
Wenn Sie die in dieser umfassenden Anleitung beschriebenen Methoden befolgen, können Sie MKV-Dateien im Chrome-Browser zuverlässig abspielen. Wählen Sie einfach die Option, die Ihren Bedürfnissen und Vorlieben am besten entspricht.
FAQ
-
F: Warum kann Chrome keine MKV-Dateien wiedergeben?
Chrome verfügt nicht über die erforderlichen Video- und Audio-Codecs wie MKV, AAC, AC3, DTS, etc., die in MKV-Videos enthalten sind. Die Installation von Medienerweiterungen liefert diese fehlenden Codecs. -
F: Kann ich den VLC-Player sicher in Chrome installieren?
Ja, VLC ist 100% sicher. Es handelt sich um eine Open-Source-Software, die von Millionen von Nutzern verwendet wird und keine Werbung oder Malware enthält. -
F: Wie konvertiere ich MKV in MP4 auf dem Mac?
Sie können Freemake Converter, HandBrake oder iSkysoft Video Converter für Mac verwenden, um MKV auf Mac-Computern problemlos in MP4 zu konvertieren. -
F: Wie kann ich MKV in Chrome am schnellsten abspielen?
Am schnellsten geht es, wenn Sie MKV über Google Drive oder einen ähnlichen Cloud-Speicher, der die Wiedergabe unterstützt, hochladen und streamen.

