Mein Windows 10 lässt mich keine Videos abspielen, und jedes Mal, wenn ich versuche, ein Video abzuspielen, erscheint eine Benachrichtigung mit der Meldung: "Die Datei kann nicht wiedergegeben werden. Das Format wird nicht unterstützt (Error=80040265)."
Heutzutage gibt es zahlreiche Videoformate, die dem Benutzer praktisch zur Verfügung stehen. Einige Dateiformate werden von verschiedenen Programmen unterstützt, andere wiederum nicht. Wenn Sie eine Fehlermeldung erhalten, die besagt, dass das Videoformat nicht unterstützt wird, kann dies zu einem großen Ärgernis werden.
Wie kann man also ein nicht unterstütztes Dateiformat reparieren? Vor Ihnen liegt der ultimative Leitfaden, in dem Sie erfahren, wie das Problem überhaupt entsteht und was Sie tun können, um es ein für alle Mal loszuwerden. Lassen Sie uns also ohne Umschweife beginnen!
In diesem Artikel
Teil 1: Was ist die Ursache für den Fehler "Nicht unterstütztes Videoformat"?
Es kann vorkommen, dass Ihr Windows eine Meldung anzeigt, die besagt, dass Ihre Videodatei nicht abgespielt werden kann. Der Fehler kann manchmal ein echtes Ärgernis sein. Es ist wichtig, die Gründe für das Problem zu kennen, bevor Sie lernen, es zu beseitigen.
Das Problem des nicht unterstützten Videoformats kann aus verschiedenen Gründen auftreten. Wie der Name schon sagt, liegt das Problem in erster Linie darin, dass das Dateiformat von dem jeweiligen Media Player nicht unterstützt wird. Einige andere mögliche Ursachen sind unten aufgeführt.
-
Fehlende Codecs
Der Hauptgrund dafür, dass ein Videoformat nicht unterstützt wird, ist ein Mangel an geeigneten Codecs. Codecs sind Teile von Dateien, die geeignete Informationen zur Kodierung oder Dekodierung von Daten enthalten. Mit anderen Worten: Codecs sind die Hauptantriebskraft hinter einer Datei. Wenn Ihrer Datei die richtigen Codecs fehlen, kann sie nicht auf Ihrem Gerät abgespielt werden. Außerdem finden Sie hier einen Artikel zur Behebung des Fehlers 0xc00d5212 bei der Wiedergabe von AVI-Dateien.
-
Beschädigte oder fehlerhafte Dateien
Wenn Sie das Video auf Ihrem Windows-System nicht abspielen können, kann es sein, dass die Datei selbst Probleme aufweist. Wenn das Videoformat beschädigt oder fehlerhaft ist, wird es nicht wiedergegeben. Auch wenn die Datei nicht vollständig heruntergeladen oder übertragen wurde oder anfällig für Viren und Malware ist, kann Windows Ihre Datei nicht abspielen.
-
Inkompatibles Dateiformat
Ein weiterer Grund für das Problem "Videoformat wird nicht unterstützt" ist, dass das Dateiformat, das Sie abzuspielen versuchen, nicht mit dem jeweiligen Media Player kompatibel ist. In solchen Fällen verwendet die Mediendatei wahrscheinlich einen Codec, den der Media Player nicht unterstützt. Daher lässt sich die Datei nicht abspielen. Auch Bilder können auf diese Art von Problem stoßen. Hier finden Sie praktikable Tipps zur Lösung dieses Problems.
Teil 2: 4 Lösungen, um den Fehler "Nicht unterstütztes Videoformat" zu beheben
Jetzt wissen Sie, was die Gründe für das Problem mit dem nicht unterstützten Videoformat sind. Jetzt ist es wichtig zu erfahren, wie Sie dieses Problem ein für alle Mal loswerden können. Im Folgenden finden Sie vier effektive Lösungen, die Sie ausprobieren können, um Ihre Videodatei auf Ihrem Windows abzuspielen.
Lösung 1: Richtige Codecs installieren
Wie bereits erwähnt, ist das Problem der nicht unterstützten Videodateien in erster Linie auf einen Mangel an den erforderlichen Codecs zurückzuführen. Das Herunterladen dieser Programme kann Ihr Problem also effektiv beheben. Verschiedene Mediaplayer haben ihre eigenen Methoden zur Installation von Codecs.
Um Codecs im Windows Media Player zu installieren, folgen Sie den unten angegebenen Schritten:
1. Starten Sie den Windows Media Player.
2. Wählen Sie aus den Registerkarten oben links auf dem Bildschirm "Tools".
3. Wählen Sie auf der Registerkarte Tools die Option "Optionen".
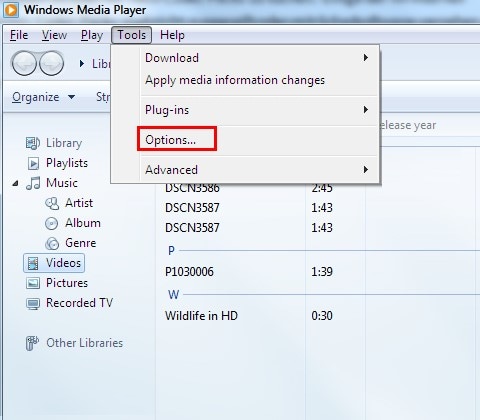
4. Klicken Sie dort auf die Registerkarte "Player".
5. Es erscheint ein Kästchen mit der Aufschrift "Codecs automatisch herunterladen". Klicken Sie darauf, um das Kästchen zu markieren und drücken Sie "OK".
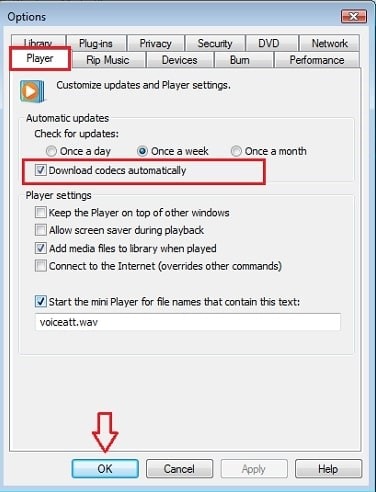
6. Wenn Sie nun das nächste Mal versuchen, die Videodatei abzuspielen, wird eine Benachrichtigung angezeigt, die Sie auffordert, die erforderlichen Codecs zu installieren. Klicken Sie auf "Installieren" und Sie sind fertig.

Wenn Sie einen VLC Media Player verwenden, gehen Sie wie folgt vor, um die Codecs zu installieren:
1. Starten Sie den VLC Media Player.
2. Navigieren Sie zur Registerkarte "Hilfe".
3. Klicken Sie im Dropdown-Menü auf "Nach Updates suchen".

4. Es erscheint ein Dialogfeld, das Sie über das verfügbare Update informiert. Klicken Sie auf "OK".
Lösung 2: Versuchen Sie einen anderen Media Player
Manchmal wird ein bestimmtes Videoformat von einem bestimmten Media Player nicht unterstützt. Die einfache Lösung ist also, eines von beiden zu ändern, entweder das Format oder den Media Player. Um das Problem der Inkompatibilität zu beheben, stehen unter Windows mehrere Media Player zur Verfügung. Sie können jeden auswählen, der Ihre Videodatei effektiv abspielen soll.
Um den Mediaplayer zu ändern, gehen Sie wie unten beschrieben vor.
1. Klicken Sie mit der rechten Maustaste auf Ihre Videodatei.
2. Wählen Sie aus dem Dropdown-Menü "Öffnen mit".
3. Es wird eine Reihe von Programmen zur Verfügung stehen, mit denen Sie die Datei abspielen können. Wählen Sie eine geeignete Option.
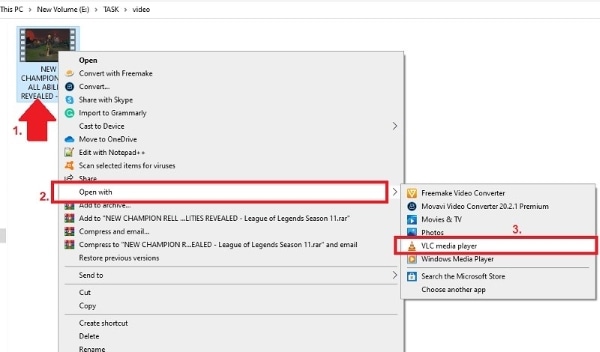
Lösung 3: Ändern Sie das Dateiformat
Wenn Ihr Mediaplayer nicht mit Ihrem Dateiformat kompatibel ist und Sie den Mediaplayer nicht ändern möchten, besteht eine weitere mögliche Lösung darin, das Dateiformat zu ändern. Das Konvertieren des Dateiformats in ein Format, das kompatibler ist und vom Mediaplayer unterstützt wird, sollte Ihre Datei effektiv abspielen.
Sie können das Dateiformat ändern, indem Sie verschiedene online verfügbare Datei-Konvertierungstools und zahlreiche Desktop-Programme verwenden. VLC und der Wondershare Uniconverter können diese Aufgabe ebenfalls für Sie erledigen.
Lösung 4: Versuchen Sie die Wondershare Repairit Video Repair Software
Wenn keine der oben genannten Methoden funktioniert und der Fehler "Videoformat nicht unterstützt" weiterhin auftritt, ist Ihre Datei wahrscheinlich beschädigt oder fehlerhaft. In solchen Fällen können Sie nicht viel tun, außer die Datei zu reparieren. Heutzutage gibt es auf dem Markt verschiedene Datenreparatursoftware.
Wondershare Repairit ist eine Software, mit der Sie beschädigte, fehlerhafte oder anderweitig defekte Videodateien reparieren können. Das Programm unterstützt mehrere Dateiformate und repariert fast alle möglichen Beschädigungen und Fehler-Szenarien.

Wondershare Repairit - Video Repair
751.557 Personen haben das Tool bereits heruntergeladen.
-
Reparieren Sie beschädigte Videos mit allen Beschädigungsgraden, wie z.B. Videos, die nicht abgespielt werden, Videos ohne Sound, nicht synchronisierte Videos oder Audios, Wiedergabefehler, beschädigte Header, flackernde Videos, fehlende Videocodecs, etc.
-
Reparieren Sie Videos verschiedener Formate, darunter MOV, MP4, M2TS, MKV, MTS, 3GP, AVI, FLV, MXF, KLV, INSV, M4V, WMV, MPEG, ASF, etc.
-
Reparieren Sie beschädigte oder fehlerhafte Videos, die durch Videokomprimierung, Systemabsturz, Änderung des Videoformats, etc. verursacht wurden.
-
Reparieren Sie schwer beschädigte oder fehlerhafte Videos auf SD-Karten, Handys, Kameras, USB Flash Drives, etc.
-
Repairit verfügt über einen schnellen und einen erweiterten Scan-Modus. Je nachdem, wie beschädigt die Videodatei ist, können Sie eines von beiden verwenden.
-
Kompatibel mit Windows PC, Mac OS und unterstützt die Übertragung von PC zu Handy.
Um Ihre Videodatei mit Wondershare Repairit zu reparieren, starten Sie das Programm auf Ihrem Gerät und folgen Sie diesen einfachen Schritten.
Schritt 1: Einfügen eines beschädigten Videos
Der erste Schritt besteht darin, das Video zum Programm hinzuzufügen. Klicken Sie dazu auf die Schaltfläche "+Hinzufügen" in der Mitte des Bildschirms.

Schritt 2: Starten Sie den Reparaturprozess
Sobald Sie ein Video hochgeladen haben, klicken Sie auf die "Reparieren" Schaltfläche, um das Programm seine Arbeit tun zu lassen.

Schritt 3: Vorschau des reparierten Videos
Sobald das Programm die Reparatur abgeschlossen hat, können Sie das Video ansehen. Sie können sehen und überprüfen, ob die Videodatei Ihren Erwartungen entsprechend wiederhergestellt wurde.

Schritt 4: Erweiterte Wiederherstellung (Optional)
In Fällen, in denen zusätzliche Wartung erforderlich ist, wählen Sie die Option "Erweiterte Wiederherstellung". Sie werden aufgefordert, eine Beispieldatei einzulegen, die auf demselben Gerät und im selben Format wie die zu reparierende Datei erstellt wurde.

Schritt 5: Speichern Sie die Datei
Als letzten Schritt klicken Sie auf die "Speichern" Schaltfläche und wählen einen geeigneten Speicherort für Ihre Datei.

Fazit
Rückschläge, wenn Sie sich wirklich auf etwas gefreut haben, können sich als echte Enttäuschung erweisen. Aber Sie können dem Problem zuvorkommen, wenn Sie über ausreichende Kenntnisse in diesem Bereich verfügen. Hier haben wir unser Bestes getan, um Ihnen genau das zu bieten.
Jetzt wissen Sie, was zu tun ist, wenn Sie das Problem haben, dass das Videoformat unter Windows nicht unterstützt wird. Einfache Maßnahmen wie das Ändern des Mediaplayers oder des Dateiformats können Ihnen helfen, das Problem wirksam zu beseitigen.
Aber in Fällen, in denen die Datei selbst beschädigt ist, werden diese Methoden nicht viel nützen. In solchen Fällen müssen Sie die Datei mit speziellen Tools von Drittanbietern reparieren, vorzugsweise mit dem Wondershare Repairit, um Ihr Video abspielen zu können.

