
Oft haben Windows-Benutzer Probleme mit dem Fehler "Element nicht abspielbar" in ihrer Standard-Wiedergabeanwendung oder im Windows Movie Maker. Sie können ihr Video nicht zum Laufen bringen. Der Fehler, der angezeigt wird, ist der Fehler 0xc00d36e5. In ihrem täglichen Leben kann dieses Problem manchmal auftauchen. Der Benutzer ist verwirrt, was er tun soll.
Der Fehler 0xc00d36e5 tritt in allen Versionen des Windows-Betriebssystems auf und ist bei Windows 10-Benutzern recht häufig. Höchstwahrscheinlich tritt dieser Fehler bei .MOV-Dateien auf, die über ein externes Laufwerk abgespielt werden. Wenn dieser Fehler auftritt, können Sie Ihre Videos unter Windows nicht mehr abspielen.
Sie sollten jedoch nicht in Panik verfallen. Es gibt Lösungen zur Behebung des 0xc00d36e5-Fehlers, die wir im Folgenden erörtern werden.
Warum tritt der Fehler "Element nicht abspielbar 0xc00d36e5" auf?
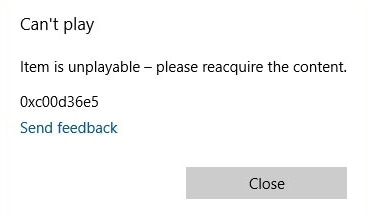
Viele Menschen fragen sich, warum sie den Fehler 0xc00d36e5 in ihrem Windows-Betriebssystem haben. Auch wenn es mehrere Möglichkeiten gibt, den 0xc00d36e5-Fehler zu beheben, fragen Sie sich immer noch, warum es überhaupt dazu kommt. Es gibt mehrere Ursachen für ein solches Missgeschick mit Ihren Videodateien. Schauen wir uns die folgenden Gründe an, warum der Fehler "Element nicht abspielbar" auftreten kann.
Hardwareproblem: Wenn Sie das Problem "Element nicht abspielbar" nur bei Dateien haben, die Sie über ein externes Gerät wie SD-Karten oder externe HDD-Karten abspielen, kann dies an einem defekten Kabel oder einem verschmutzten USB-Stick liegen. Wenn das der Grund ist, können Sie das Problem beheben, indem Sie die beschädigte oder defekte Hardware Ihres Geräts austauschen.
Der Windows Media Player unterstützt den Dateityp nicht: Wenn Sie beim Abspielen einer Datei in Ihrem Windows Media Player mit dem Fehler "Element nicht abspielbar" konfrontiert werden, liegt das daran, dass der Media Player die Datei nicht unterstützt. In diesem Fall ist es am besten, wenn Sie keine Medienplayer von Drittanbietern verwenden.
Beschädigung der Systemdateien: Wenn beim Abspielen des Videos die Windows-Abhängigkeiten beschädigt werden, kann der Fehler 0xc99d36e5 auftreten. Wenn dies der Fall ist, können Sie diese Windows-Instanzen effizient entfernen. Sie müssen ein spezielles Dienstprogramm wie DISM oder SFC verwenden, um dieses Problem zu beheben.
Wie behebt man den 0xc00d36e5 Fehler in Windows 10/8/7?
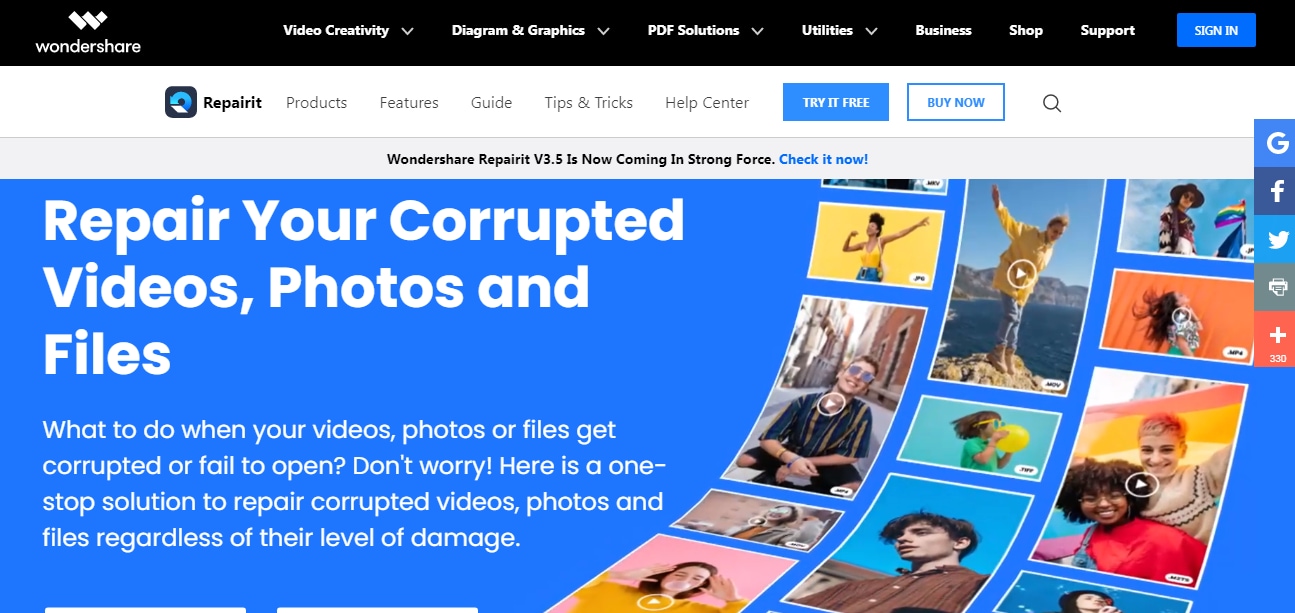
Manchmal werden Sie mit dem unangenehmen Problem des 0xc00d36e5 konfrontiert und das ist äußerst ärgerlich. Sie können dieses Problem jedoch lösen und Ihre Videos wieder abspielen. Sehen wir uns die verschiedenen Möglichkeiten an, wie Sie den 0xc0036e5 Fehler in Windows lösen können.
Methode 1: Wondershare Recoverit - Die zeitsparendste Lösung
Eine der besten Möglichkeiten, das Problem "Element nicht abspielbar" zu beheben, ist die Verwendung der Wondershare Recoverit Software. Es ist eine professionelle Videoreparatursoftware, mit der Sie Ihre beschädigten Videodateien reparieren können. Das Beste an diesem Programm ist, dass Sie jede Art von Videobeschädigung wie Virenangriffe, unsachgemäße Downloads, Änderungen des Videoformats oder Systemabstürze reparieren können, indem Sie einfach auf die Funktion zur Reparatur beschädigter Videos klicken.
Dies ist die zeitsparendste Lösung für die Reparatur Ihres Problems "Element nicht abspielbar", denn es kann Ihnen helfen, Ihre Dateien in 3 einfachen Schritten zu reparieren. Darüber hinaus ermöglicht es Ihnen, alle Schäden an Ihren Dateien zu reparieren. Einige der Funktionen von Wondershare Repairit - Reparatur beschädigter Videos umfassen:
- Repariert verschiedene Arten von Videodateiformaten zur gleichen Zeit
- Ermöglicht Ihnen die Reparatur von Videos auf allen Geräten, einschließlich Speicher- und SD-Karten, externen Festplatten und Computerfestplatten.
- Das Tool unterstützt die Reparatur von mehreren Videodateiformaten, darunter MP4, MOV, M2TS, MTS, AVI, 3GP, MKV und FLV
- Unterstützt Betriebssysteme wie Windows XP, Vista, 7, 8, 8.1, 10, 11 und Mac OS 10.10, 11, 12
Wie kann man den Fehler 0xc00d36e5 Video mit Recoverit - Video Repair selbst beheben?
Diese Software verfügt über zwei verschiedene Reparaturmodi - den Schnellreparaturmodus und den erweiterten Reparaturmodus. Im Schnellreparaturmodus können Sie einfache Fehler beheben. Mit dem erweiterten Reparaturmodus können Sie auch komplexe Fehler reparieren. Lassen Sie uns sehen, wie Sie den Fehler beheben können.
Erfolgsquote: 98,6%
sicherer Download | Werbefrei
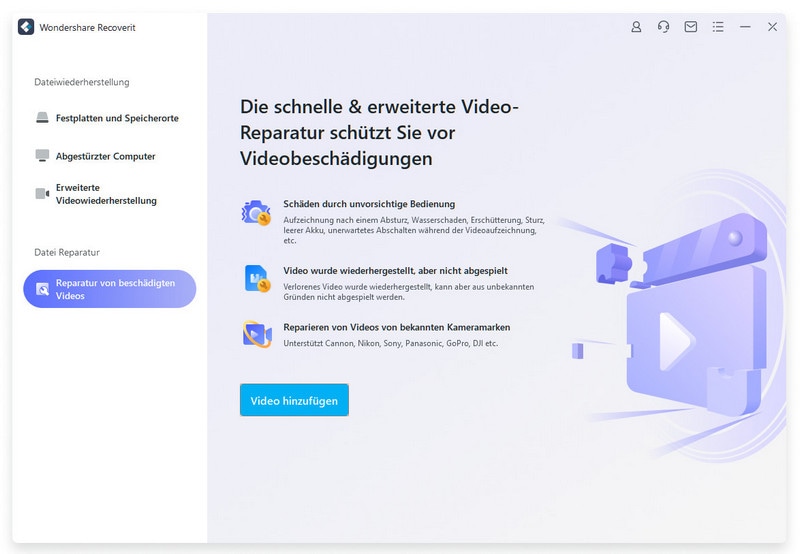
Schritt 1: Fügen Sie die beschädigte Datei hinzu
Sobald Sie die Wondershare Repairit Software starten, können Sie die beschädigte Datei hinzufügen. Dazu müssen Sie auf die "Hinzufügen" Schaltfläche klicken und das Video hinzufügen.

Schritt 2: Beschädigte Videos reparieren
Nachdem Sie die zu reparierende(n) Videodatei(en) geladen haben, klicken Sie auf die "Reparieren" Schaltfläche in der unteren rechten Ecke. Klicken Sie dann auf die Schaltfläche OK.
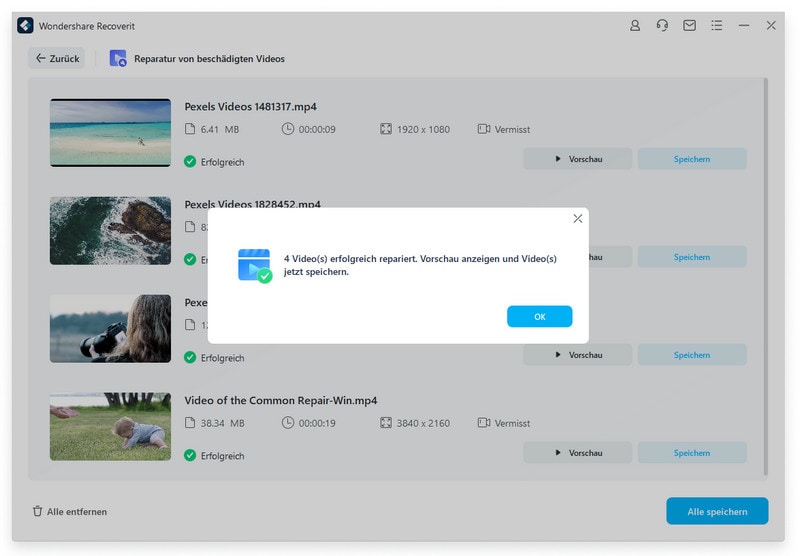
Schritt 3: Vorschau der reparierten Datei
Dann sehen Sie ein Dreieck auf dem Bildschirm. Sie können darauf klicken und eine Vorschau Ihres reparierten Videos ansehen. So können Sie überprüfen, ob die Reparatur erfolgreich war oder nicht.

Optionaler Schritt 4: Beispielvideo hinzufügen
Wenn Ihr Video jedoch stark beschädigt ist, müssen Sie diese Methode anwenden. Klicken Sie zunächst auf die Option "Erweiterte Reparatur". Klicken Sie dann auf das Ordnersymbol und fügen Sie ein Beispiel für eine Videodatei hinzu, die Sie reparieren möchten. Klicken Sie dann auf die "Reparieren" Schaltfläche und wählen Sie, ob Sie sie speichern möchten oder nicht.

Optionaler Schritt 5: Speichern Sie Ihr repariertes Video
Wählen Sie anschließend einen Speicherort für die Datei und klicken Sie auf Speichern. Wenn Sie die Datei an einem anderen Ort als dem ursprünglichen Speicherort speichern, werden Sie keine Probleme mehr mit der Beschädigung haben.
Methode 2: PC-Einstellungen und Treiber ändern
Der Fehler "Element nicht abspielbar" 0xc00d36e5 kann auch aufgrund bestimmter Einstellungen oder Treiber Ihres Computers auftreten. Um herauszufinden, ob dies das Problem ist, versuchen Sie, das Video im abgesicherten Modus abzuspielen.
Wie man den "abgesicherten Modus" öffnet, um seine Videodateien zu überprüfen:
- Gehen Sie auf Ihrem Windows 10 OS zu Einstellungen
- Klicken Sie auf die Schaltfläche "Update & Sicherheit>Wiederherstellung"
- Klicken Sie auf "Jetzt neu starten" unter dem Menüpunkt "Erweitertes Starten"
- Sobald der PC neu startet und der Bildschirm "Option auswählen" erscheint, gehen Sie zu Problembehandlung>Erweiterte Optionen> Starteinstellungen> Neustart
- Speichern Sie Ihre reparierten Dateien
- Tippen Sie nach dem Neustart des PCs auf 4 oder F4 und Ihr PC startet im abgesicherten Modus.
Überprüfen Sie das Video im abgesicherten Modus, ob es funktioniert oder nicht und beenden Sie den "abgesicherten Modus":
- Drücken Sie R + Windows-Logo-Taste
- Geben Sie dann "Msconfig" in das erscheinende Ausführungsfenster ein und wählen Sie OK
- Deaktivieren Sie dann das Kontrollkästchen für sicheres Booten in den Bootoptionen
Wenn Ihre Videos im abgesicherten Modus abgespielt werden, dann müssen Sie das tun:
- Aktualisieren Sie Ihre Grafiktreiber
- Ändern Sie Ihre Computereinstellungen. Gehen Sie dazu auf Ihrem PC zu Einstellungen> Apps> Videowiedergabe. Dann können Sie Änderungen in den Einstellungen Display, Erweitert und Grafik vornehmen.
Wenn Ihre Videos auch im Boot-Modus nicht funktionieren, ist Ihre Videodatei beschädigt und Sie müssen andere Optionen aus diesem Artikel ausprobieren.
Methode 3: SFC-Scan und DISM-Befehl ausführen
Wenn Sie eine beschädigte Videodatei haben, dann stoßen Sie auf den Fehler 0xc00d36e5. Der SFC-Scan kann Ihnen helfen, das Problem in Ihrem System zu beheben, das diesen Fehler verursacht. Er scannt und ersetzt manchmal die fehlende oder beschädigte Videodatei. Wenn der SFC-Scan fehlschlägt, können Sie den DISM-Befehl ausführen, um den Fehler 0xc00d36e5 zu beheben. Lassen Sie uns prüfen, wie Sie beides scannen können.
1. Wie führt man den SFC-Scan durch?
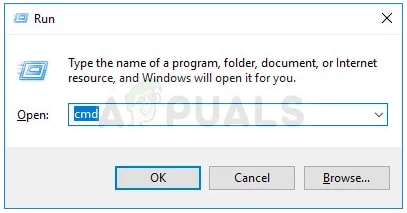
- Geben Sie CMD in das Windows-Suchfeld ein
- Klicken Sie dann mit der rechten Maustaste auf "CMD".
- Wählen Sie in den Optionen "Als Administrator ausführen".

- Daraufhin wird eine Eingabeaufforderung angezeigt, in der Sie SFC/scannow eingeben und die Eingabetaste drücken müssen
- Dann wird der Reparatur- und Scanvorgang fortgesetzt. Starten Sie anschließend Ihren PC neu
- Dann können Sie Ihr Video abspielen. Wenn das Ergebnis dasselbe ist, führen Sie den DISM-Scan durch.
2. Wie führt man den DISM-Scan durch?
- Drücken Sie zunächst Windows + X
- Dann können Sie die Eingabeaufforderung (Admin) auswählen

- Geben Sie dann Dism/Online/Cleanup-Image/RestoreHealth ein.
- Drücken Sie anschließend die Eingabetaste und das Programm wird gestartet. Der Vorgang dauert etwa 10 Minuten
- Danach können Sie Ihren PC neu starten und den SFC-Scan mit den genannten Schritten erneut ausführen
Methode 3: Deinstallieren Sie die Drittanbieter-Anwendung
Das Problem "Element nicht abspielbar" kann auch durch Anwendungen von Drittanbietern verursacht werden. Diese Anwendungen können mit den Funktionen Ihres PCs interagieren. Infolgedessen kann Ihr System langsam werden und es können Fehler in Ihren Dateien auftreten. Wenn Sie den Video Fehler 0xc00d36e5 nach der Installation von Software, Add-Ons oder Plugins von Drittanbietern feststellen, können Sie diese deinstallieren. Dadurch wird der Fehler "Element nicht abspielbar" behoben.
Methode 4: Verwenden Sie den VLC Player, um das Problem zu beheben
Wenn es darum geht, wie Sie den 0xc00d36e5-Fehler problemlos beheben können, können Sie auch versuchen, den VLC Media Player zu verwenden. Er unterstützt verschiedene Videodateiformate. Außerdem können Sie damit Fehler bei der Videowiedergabe beheben, wie z.B. den Fehler 0xc00d36e5. Sehen wir uns an, wie man das macht:
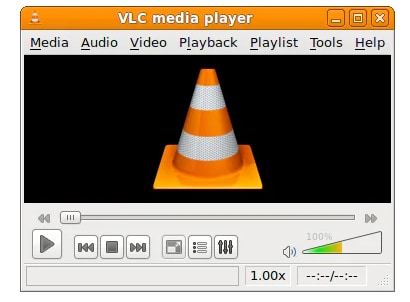
- Laden Sie den VLC Media Player auf Ihren PC herunter (falls noch nicht geschehen)
- Gehen Sie zur Tools Option und wählen Sie Einstellungen
- Klicken Sie anschließend auf Eingabe und Codecs, was Sie zu der Option "Immer reparieren" führt.
- Wählen Sie "Immer reparieren" und klicken Sie auf "Speichern".
- Dann können Sie überprüfen, ob der Fehler 0xc00d36e5 behoben ist oder nicht.
Methode 5: Sauberer Start auf Ihrem PC
Viele Benutzer haben den Fehler 0xc00d36e5 gemeldet. Einfach durch einen sauberen Neustart ihres PCs behoben. Im Folgenden sehen wir uns an, wie Sie das machen können:
- Drücken Sie zunächst die Windows-Logo-Taste + R
- Es wird ein Ausführen-Dialogfeld angezeigt. Geben Sie msconfig ein und klicken Sie auf die Schaltfläche OK, um zur Registerkarte "Allgemein" zu gelangen.
- Klicken Sie anschließend auf "Selektiver Start" und entfernen Sie das Häkchen bei der Option "Systemobjekte laden".
- Kreuzen Sie dann die Kästchen an, die in den Feldern "Original-Bootkonfiguration verwenden" und "Systemdienste laden" zugewiesen sind.
- Wählen Sie die Option "Alle Microsoft-Dienste ausblenden" und klicken Sie auf die Schaltfläche "Alle deaktivieren".
- Danach können Sie auf die Übernehmen Schaltfläche klicken und OK drücken. Ihr PC wird neu gestartet und dann können Sie überprüfen, ob das Video funktioniert oder nicht.
Fazit:
Sie müssen nicht in Panik verfallen, wenn Sie die Fehlermeldung "Element nicht abspielbar" 0xc00d36e5 erhalten. Es gibt mehrere Möglichkeiten, den 0xc00d36e5-Fehler ohne großen Aufwand zu beheben. Sie können die Wondershare Repairit Software verwenden oder den VLC Media Player einsetzen. Sie können auch versuchen, Ihr Gerät neu zu starten. Wir haben auch besprochen, wie Sie dieses Problem durch die Ausführung von SFC- oder DISM-Befehlen lösen können.
Wenn Sie den 0xc00d36e5-Fehler jedoch schnell und problemlos beheben möchten, dann ist die Wondershare Repairit Software die beste Lösung. Sie liefert schnelle Ergebnisse und Sie können das Problem in wenigen Schritten lösen.
Erfolgsquote: 98,6%
sicherer Download | Werbefrei










