• Abgelegt bei: USB-Wiederherstellung • Bewährte Lösungen
Irgendwann wollen wir alle aus verschiedenen Gründen Dateien vom PC auf das iPad übertragen, darunter Videos, Fotos, Dokumente, Bücher, Musik, etc. In diesem Artikel haben wir sieben Methoden aufgelistet, die Ihnen bei der Beantwortung der Frage helfen, "wie man Dateien vom PC auf das iPad überträgt". Außerdem kommt es bei diesen Übertragungen häufig zu Datenverlusten, so dass wir auch dafür eine Lösung gefunden haben.
Teil 1. Wie überträgt man Dateien von PC auf iPad?
Möglicherweise haben Sie mehrere wichtige Dateien auf ihrem Computer gespeichert, da dies der beste Ort ist, wenn es um die Speicherung Ihrer Daten geht. Das Problem bei PCs und Macs ist jedoch, dass es aufgrund ihrer enormen Größe nicht bequem ist, diese immer mit sich zu führen.
Daher entscheiden sich viele Menschen für die Übertragung von Dokumenten vom PC auf das iPad, die am besten geeignet sind, wenn es darum geht, Ihre Dateien für das Studium, die Arbeit oder jede andere wichtige Verwendung zu sehen.
Um Ihnen die Sache zu erleichtern, haben wir sieben Methoden aufgelistet, die Ihre Frage beantworten, wie man Dateien vom Laptop auf das iPad überträgt. Sie können eine der unten angegebenen Methoden für eine einfache und bequeme Dateiübertragung wählen.
Methode 1. ITunes verwenden
- Verbinden Sie Ihr iPad mit Hilfe eines Ladekabels mit Ihrem Computer.
- Öffnen Sie auf Ihrem PC iTunes.
- Nun wird das iTunes-Fenster geöffnet. Klicken Sie auf das "Gerät" Symbol, das sich auf der oberen linken Seite befindet.
- Klicken Sie als nächstes auf die Option "Dateifreigabe", die sich auf der linken Seite befindet.
- Sie sehen eine Liste der Apps; wählen Sie diejenige aus, an die Sie die Datei übertragen möchten.

- Klicken Sie auf den Hinzufügen Button, woraufhin sich der Datei-Explorer des PCs öffnet.
- Wählen Sie hier die Datei aus, die Sie zu Ihrem iPad hinzufügen möchten.
- Klicken Sie auf Öffnen und Sie finden den Namen der Datei im Fenster der App in iTunes.
- Klicken Sie jetzt auf Synchronisieren. Dadurch können Sie die Datei zu Ihrem iPad hinzufügen. Klicken Sie anschließend auf den Anwenden Button.
Die Verwendung von iTunes ist für die Übertragung von Dateien vom PC auf das iPad möglich, allerdings kann es dabei zu einem unvermeidlichen Verlust der Dateien kommen. In diesem Fall können Sie die Wondershare Recoverit Data Recovery Software verwenden, um alle verlorenen Dateien wiederherzustellen.
Methode 2. iCloud Drive verwenden
iCloud hilft Ihnen nicht nur bei der Übertragung von Daten vom PC auf das iPad, sondern iCloud Drive ist auch der beste Ort, wenn es darum geht, Ihre großen Daten zu speichern, was die beste Software für die Dateiübertragung von PC auf iPad sein könnte. Sie können Ihren Mac sogar in iCloud Drive sichern, um eine Systembeschädigung zu vermeiden. Es gibt auch nützliche Tipps, wie Sie Ihr E-Mail-Konto wiederherstellen können, wenn Sie es verloren haben.
- Öffnen Sie auf Ihrem Computer iCloud und geben Sie auf Ihrem iPad Ihre Apple-ID E-Mail-Adresse und Ihr Passwort ein. Dies wird die iCloud Login Seite öffnen.
- Klicken Sie auf "iCloud Drive". Klicken Sie oben auf der Seite auf das "Hochladen" Symbol.
- Wählen Sie die Datei aus, die Sie in iCloud Drive hochladen möchten. Es steht Ihnen frei, mehr als eine Datei auszuwählen.

- Um den Hochladevorgang zu starten, klicken Sie auf die Option "Öffnen", die sich in der rechten Ecke befindet.
- Warten Sie, bis der Ladevorgang abgeschlossen ist. Dieser Vorgang kann sogar einige Stunden dauern, wenn die Dateien groß sind.
- Nachdem der Upload abgeschlossen ist, öffnen Sie die Dateien-App auf Ihrem iPad.
- Klicken Sie nun auf Suchen.
- Tippen Sie auf der linken Seite auf das iCloud-Laufwerk.
- Tippen Sie auf "Auswählen", um alle Dateien auszuwählen, die Sie auf Ihr iPad verschieben möchten.
- Nachdem Sie alle gewünschten Dateien ausgewählt haben, drücken Sie auf die Option "Verschieben" am unteren Rand des Bildschirms.
- Klicken Sie auf "Auf meinem iPad" und wählen Sie den Ordner, in dem Sie die Datei speichern möchten.
- Tippen Sie auf Verschieben
Methode 3. AirDrop verwenden
Sie können AirDrop verwenden, um Daten vom Computer auf das iPad zu übertragen, da auf diese Weise Daten nur zwischen den beiden AirDrop-unterstützten Geräten übertragen werden können. Dies ist die beste Methode, wenn es darum geht, "wie man Dateien vom Mac auf das iPad überträgt". Ein ähnlicher Prozess kann angewendet werden, wenn es darum geht, beliebige Dateien zwischen Apple-Geräten zu übertragen.
- Aktivieren Sie auf Ihrem iPad "AirDrop"
- Wählen Sie je nach Bedarf für die Dateifreigabe Nur Kontakte oder Alle. Dadurch können Sie von anderen Geräten gesehen werden.
- Klicken Sie auf Ihrem Mac auf das Finder Symbol.
- Klicken Sie oben im Bildschirm auf Los. Aktivieren Sie "Bluetooth" und "WLAN".
- Klicken Sie auf AirDrop.
- Wählen Sie je nach Bedarf für die Dateifreigabe Nur Kontakte oder Alle.
- Ziehen Sie auf Ihrem Mac die Videos, die Sie übertragen möchten, auf das Bild des Empfängers und klicken Sie auf "Senden".

Methode 4. Email verwenden
Die Übertragung von Dokumenten vom PC auf das iPad per E-Mail ist eine sehr einfache Methode, die jedoch nur bei extrem kleinen Dateien angewendet werden kann. Die unten angegebenen Schritte werden Ihre Fragen bezüglich "PC zu iPad Dateitransfer" beantworten.
- Unabhängig davon, ob Sie Outlook oder Gmail verwenden, klicken Sie auf die jeweilige App auf Ihrem Computer.
- Tippen Sie auf das Erstellen Symbol, mit dem Sie eine neue E-Mail erstellen können.
- Fügen Sie Ihre E-Mail-Adresse in der Empfängerspalte ein.
- In die Betreff-Spalte können Sie einen beliebigen Betreff schreiben oder sie leer lassen.
- Nun können Sie mit dem Anhangssymbol die Dateien auswählen, die Sie übertragen möchten.
- Klicken Sie auf Senden.
- Öffnen Sie nun Ihr E-Mail-Konto auf dem iPad und suchen Sie nach der E-Mail, die Sie gerade über Ihren Computer gesendet haben.
- Sie können die Anhänge aus dieser Mail durch Doppelklick herunterladen.

Methode 5. Microsoft One Drive nutzen
OneDrive ist eine bequeme Option, wenn es darum geht, wie man Dateien vom PC auf das iPad ohne iTunes verschiebt. Es ist auch sehr einfach zu lernen, wie man OneDrive benutzt und repariert.
- Öffnen Sie auf Ihrem Computer https://onedrive.com. Es öffnet sich die One Drive Startseite.
- Geben Sie die E-Mail und das Passwort Ihres Microsoft-Kontos ein, um sich anzumelden.
- Oben auf der Seite finden Sie die Option zum Hochladen, klicken Sie diese an!
- Wenn Sie nun einen Ordner hochladen möchten, klicken Sie auf Ordner oder klicken Sie sonst auf Dateien.
- Wählen Sie die Dateien aus, die Sie auf OneDrive hochladen möchten.
- Klicken Sie anschließend auf Öffnen, wodurch der Hochladevorgang gestartet wird. Die Zeit, die zum Hochladen der Dateien oder des Ordners benötigt wird, hängt von der Größe des Materials ab, das Sie hochladen möchten.
- Laden Sie nun OneDrive auf Ihrem iPad aus dem App Store herunter, welches kostenlos erhältlich ist.
- Auch hier müssen Sie Ihre Microsoft-E-Mail und Ihr Passwort eingeben, um sich anzumelden.
- Sie können nun auf eine beliebige Datei oder einen beliebigen Ordner tippen und diese auswählen, um sie auf Ihr iPad zu laden.
- Nachdem Sie die gewünschten Dateien ausgewählt haben, tippen Sie auf das Freigeben Symbol.
- Tippen Sie nun auf In Dateien speichern, um Ihre Dateien zu speichern.
- Gehen Sie zu Auf meinem iPad und tippen Sie auf den Ordner, in dem Sie die Dateien speichern möchten.
- Tippen Sie anschließend auf Hinzufügen.
Methode 6. Google Drive verwenden
Die Verwendung von Google Drive ist vielleicht eine der einfachsten Möglichkeiten, Dateien vom Laptop auf das iPad zu übertragen, da viele Benutzer bereits ihre Accounts dort haben.
- Öfffnen Sie auf Ihrem Computer https://www.drive.google.com/. Geben Sie nun Ihre E-Mail-Adresse und Ihr Passwort ein, um Ihren Google Drive Account zu öffnen.
- Es öffnet sich Google Drive. Wählen Sie von hier aus die Option Neu im Menü auf der linken Seite.
- Gehen Sie im Dropdown-Menü auf Dateiupload.
- Wählen Sie die Dateien oder Ordner aus, die Sie hochladen möchten. Es steht Ihnen frei, mehr als eine Datei oder einen Ordner hochzuladen.

- Klicken Sie nun auf Öffnen, wodurch der Hochladevorgang gestartet wird. Die Zeit, die zum Hochladen der Dateien oder des Ordners benötigt wird, hängt von der Größe des Materials ab, das Sie hochladen möchten.
- Laden Sie nun auf Ihrem iPad die Google Drive-App herunter, falls sie nicht bereits vorhanden ist.
- Auch hier müssen Sie Ihre E-Mail und Ihr Passwort eingeben, um sich anzumelden.
- Sie können nun auf eine beliebige Datei oder einen beliebigen Ordner tippen und diese auswählen, um sie auf Ihr iPad zu laden.
Methode 7. Windows Datei Explorer
Wenn Sie Ihre Fotos vom PC auf das iPad übertragen möchten, dann ist der in Windows integrierte Datei-Explorer ebenfalls eine kostenlose und bequeme Lösung. Sie müssen jedoch beachten, dass diese Lösung nur für die Übertragung von Fotos und Videos verfügbar ist. Wenn Sie Dokumente oder andere Dateitypen übertragen möchten, sollten Sie die zuvor besprochenen Methoden prüfen.
So verschieben Sie Dateien über den Datei-Explorer vom PC auf das iPad:
Schritt 1. Verbinden Sie Ihr iPad über ein USB-Kabel mit Ihrem PC.
Schritt 2. Entsperren Sie Ihr iPad und lassen Sie den Windows-PC zu. Eventuell müssen Sie Ihr Passwort eingeben, um fortzufahren.
Schritt 3. Gehen Sie zu "Dieser PC" > Wählen Sie das iPad-Gerät > Gehen Sie zum Ordner "Interner Speicher" > "APPLE100" > "DCIM".
Schritt 4. Kopieren Sie die Fotos und Videos, die Sie auf Ihr iPad übertragen möchten, in den Ordner.
Schritt 5. Die übertragenen Objekte befinden sich nun in der Photos App auf Ihrem iPad.
Teil 2. Wie stellt man Dateien wieder her, die während der Übertragung verloren gingen?
Sie können jede der oben genannten Methoden befolgen, wenn es darum geht, wie man Dateien vom Laptop auf das iPad überträgt. Egal, welche Methode Sie verwenden, es besteht leider immer die Möglichkeit eines Datenverlusts. Es gibt jedoch eine gute Nachricht: Wondershare Recoverit ist eine Software, die Ihnen helfen kann, die verlorenen Dateien wiederherzustellen. Die Software stellt nicht nur die verlorenen Dateien wieder her, egal wo sie sich befinden, sondern repariert auch die beschädigten Videos.
Die folgenden Schritte können Ihnen helfen, die verlorenen Dateien wiederherzustellen.
Schritt 1 Download von Wondershare Recoverit - Öffnen Sie Ihren Browser und laden Sie die Wondershare Recoverit App herunter. Öffnen und starten Sie die App nun.
Schritt 2 Wählen Sie den Speicherort - Die Wondershare Recoverit App öffnet sich. Es ist an der Zeit, dass Sie den Ort auswählen, an dem Sie die Daten verloren haben. Wählen Sie aus den verschiedenen Optionen, die Sie erhalten, den passenden Standort aus. Klicken Sie auf Start, wodurch der Scanvorgang am ausgewählten Ort gestartet wird. Der Scanvorgang kann einige Minuten in Anspruch nehmen. Es steht Ihnen jedoch frei, den Scanvorgang zu stoppen, wenn Sie möchten.

Schritt 3 Auswahl der Zieldateien - Wählen Sie die Zieldateien, die Sie wiederherstellen möchten, und klicken Sie auf den "Wiederherstellen" Button. Die verlorenen Videodateien werden in kurzer Zeit repariert und Sie können die Vorschau der wiederhergestellten Videos sehen, bevor Sie diese speichern.
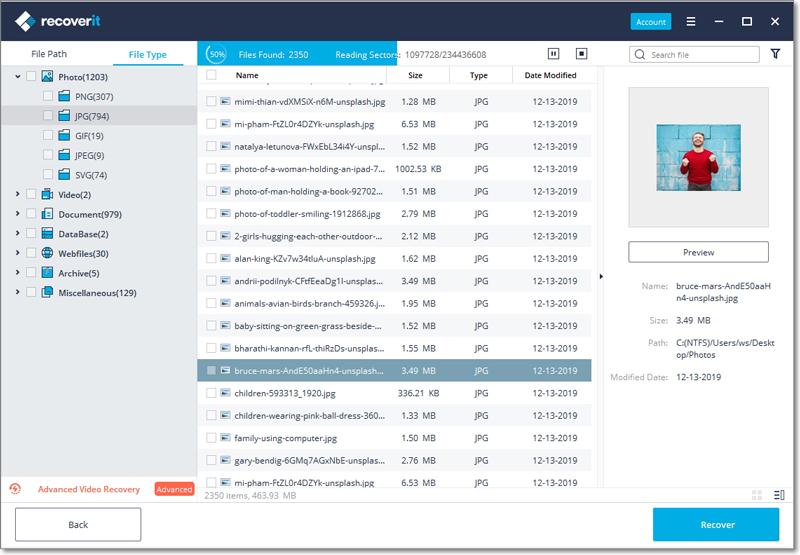
Wenn die Videos immer noch nicht wiederhergestellt werden konnten oder wenn diese nicht die erforderliche Qualität haben, können Sie die Option Erweiterte Videowiederherstellung verwenden.
Schritt 4 Erweiterte Videowiederherstellung - Verwenden Sie Überprüfen in der unteren linken Ecke der Startseite von Wondershare Recoverit. Hier finden Sie die Option Erweiterte Videowiederherstellung. Klicken Sie diese an.
Schritt 5 Starten Sie die erweiterte Wiederherstellung - Wenn die Funktion gestartet wird, erhalten Sie eine Eingabeaufforderung, in der Sie um Erlaubnis gebeten werden, die erweiterte Wiederherstellung zu starten. Klicken Sie auf Start. Warten Sie einfach, während der Tiefenscan durchgeführt wird, da er einige Zeit dauert. In Kürze erhalten Sie die Ergebnisse und können eine Vorschau sehen. Wählen Sie die Videos, die Sie wiederherstellen möchten und klicken Sie auf "Wiederherstellen".

Unabhängig davon, wo sich Ihre Dateien auf dem Computer befinden, können Sie das gleiche Verfahren anwenden, indem Sie im ersten Schritt den entsprechenden Speicherort auswählen. So gelangen die gelöschten Dateien in den Papierkorb. Um die Daten aus dem Papierkorb wiederherzustellen, ist es nicht notwendig, den gesamten Computer zu scannen. Sie können einfach den Speicherort des Papierkorbs auswählen und den Scanvorgang starten.
Danach können Sie einen Rundum-Scan und später einen Tiefenscan durchführen, falls erforderlich. Die Option für den Tiefenscan befindet sich am unteren Rand des Bildschirms. Wenn die Daten von einem externen Gerät verloren gegangen sind, können Sie dieses Gerät an Ihren Computer anschließen und den Scan genau wie oben beschrieben durchführen.
Abschließende Worte
Nun wissen Sie, dass es verschiedene Methoden gibt, wie Sie Dateien vom Laptop zum iPad senden können. Es bleibt Ihnen überlassen, welche Methode Sie wählen, da alle gleich effektiv sind. Doch egal, für welche Methode Sie sich entscheiden, die Tatsache bleibt, dass während der Übertragung von Dateien vom PC auf das iPad die Chance recht hoch ist, dass Dateien verloren gehen. In einem solchen Fall ist es am besten, die Wondershare Recoverit Data Recovery Software zu verwenden, die Ihnen helfen wird, Ihre verlorenen Dateien wiederherzustellen.
Hinweis: Es gibt auch Methoden, die Ihnen helfen können, wenn Sie Fragen dazu haben, wie Sie Dateien vom Mac auf das iPad übertragen und wie Sie Dateien vom iPad auf den PC übertragen können.
Leute fragen auch
-
Wie kann ich Dateien von Windows 10 auf das iPad übertragen?
Dateien können von Windows 10 auf das iPad über iTunes, iCloud Drive, AirDrop, E-Mail, Microsoft OneDrive und Google Drive übertragen werden. Sie können eine dieser sechs Methoden zur Übertragung der Dateien wählen. -
Kann ich Dateien per Bluetooth vom PC auf das iPad übertragen?
Nein, Sie können Dateien nicht per Bluetooth vom PC auf das iPad übertragen, da Bluetooth von iOS nicht unterstützt wird. -
Wie kann ich Musik vom PC auf das iPad übertragen?
Sie können Musik über iTunes oder über Cloud-Dienste vom PC auf das iPad übertragen. Es gibt auch verschiedene Software, die Sie bei der Übertragung unterstützen kann.
USB-Themen
- USB wiederherstellen
- Top 10 Tools zur USB-Wiederherstellung
- Daten von einem Pen-Drive wiederherstellen
- Gelöschte Dateien von USB wiederherstellen
- Daten von einem formatierten USB-Stick wiederherstellen
- USB formatieren
- Schreibgeschützte Laufwerke formatieren
- USB-Stick ohne Datenverlust formatieren
- USB-Laufwerk unter Windows in FAT32 formatieren
- 128GB USB zu FAT32 unter Windows formatieren
- USB reparieren
- Deaktiviertes USB-Zubehör reparieren
- USB-Stick wird nicht erkannt
- Unbekanntes USB Fehler
- Datenträger in USB einlegen
- USB kennen




Classen Becker
chief Editor