• Abgelegt bei: Computer Datenrettung • Bewährte Lösungen

In diesem Artikel geht es um Google Backup und darum, wie Sie gesicherte Fotos aus Google Backup wiederherstellen können. Wenn Sie zufällig Bilder aus Ihrem Google-Backup gelöscht haben, finden Sie in diesem Artikel mehrere Möglichkeiten, wie Sie Ihre Fotos wiederherstellen können.
Teil 1: Wie kann man Fotos aus Google Backup wiederherstellen?
So wie Sie Ihre Bilder zur sicheren Aufbewahrung in Google Backup hochgeladen haben, werden Sie sie irgendwann brauchen und abrufen wollen. Mit einer gültigen E-Mail-Adresse und einem Passwort haben Sie bei Google bequemen Zugriff auf Ihre gespeicherten Fotos. Was aber ist ein Google-Backup, werden Sie sich fragen.

Was ist ein Google Backup?
Google Backup ist eine großartige Möglichkeit, Ihre Fotos, Videos und Multimedianachrichten sicher zu speichern - alles mit einem Google-Konto. Google Backup verwendet Ihr E-Mail-Konto, um Sie anzumelden. Jedes Gmail-Konto verfügt über einen kostenlosen Cloud-Speicherplatz mit 15 Gigabyte (GB). Google Backup ist Ihre Backup-Festplatte, nur dass sie diesmal online ist - Sie müssen sie nicht in der Hand halten, um physisch auf Ihre Dateien zuzugreifen.
Google hat es für alle zugänglich gemacht, mit nur einem Mausklick aus jeder Zeitzone. Sie haben die Gewissheit, dass Ihre Erinnerungen und wichtigen Dateien in der Cloud gespeichert sind.
Darüber hinaus ist Google noch einen Schritt weiter gegangen, um den Backup-Prozess zu vereinfachen. Ihre Google One Anwendung ermöglicht es allen Android-Nutzern, automatisch ein Backup ihres Mobiltelefons zu erstellen. Außerdem können Sie von derselben Anwendung aus Ihre Backups verwalten.
Wie findet und stellt man Fotos aus dem Google Backup wieder her?
Wie ich bereits erwähnt habe, ist der Zugriff auf die Google-Sicherung ziemlich einfach. Je nach Gerät, das Sie verwenden, kann der Vorgang unterschiedlich sein. Um Google Fotos auf Ihrem Computer zu finden, gehen Sie folgendermaßen vor:
Schritt 1: Gehen Sie auf Ihrem Computer zu photos.google.com
Schritt 2: Melden Sie sich bei dem Konto an, das Sie zum Speichern des Bildes verwendet haben, falls Sie es noch nicht sind
Schritt 3: Prüfen Sie das Konto
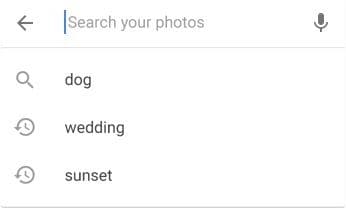
Wenn Sie mehr als ein Gmail-Konto haben, melden Sie sich bei diesen Konten an und suchen Sie das Foto in jedem dieser Konten. Vergessen Sie nicht, den Papierkorb aller Konten zu überprüfen. Vielleicht haben Sie das Foto versehentlich gelöscht. Gelöschte Fotos bleiben bis zu sechzig (60) Tage im Papierkorb, bevor sie endgültig gelöscht werden.
Rufen Sie photos.google.com/search_tra_ auf Ihrem Computer auf, wenn Sie das Bild immer noch nicht finden können. Sie müssen eine erweiterte Suche mit dem richtigen Datum und Schlüsselwörtern durchführen - etwas wie "Las Vegas", "Casino" oder nur den Namen, wenn Ihre Bilder beschriftet sind.
Wenn Sie ein Android-Handy oder -Tablet verwenden, könnte sich das Foto in einem Ihrer Konten oder in Ihrem Geräteordner befinden.
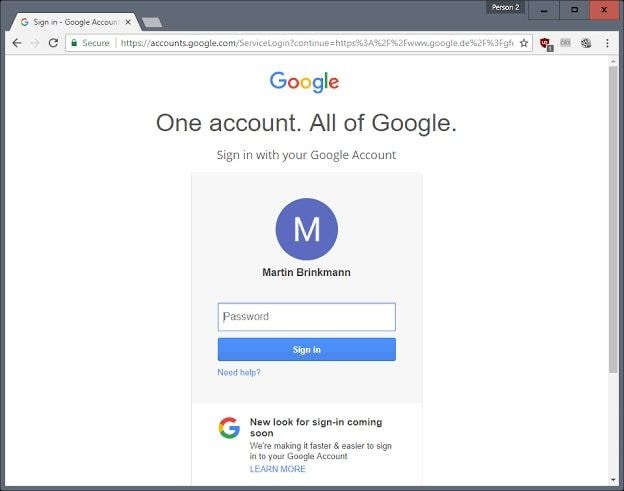
- Melden Sie sich bei allen Ihren Gmail-Konten an, wenn Sie mehr als eines haben und überprüfen Sie die Konten.
- Öffnen Sie die Google Fotos App auf Ihrem Handy oder Tablet
- Tippen Sie unten auf Alben
- Überprüfen Sie Ihre Geräteordner unter Fotos auf dem Gerät
Wenn Sie ein iPhone oder iPad verwenden, könnte sich das Foto entweder in einem Ihrer Google Mail-Konten befinden, wenn Sie mehr als eines haben oder Sie haben auf "Speicherplatz freigeben" bei Google Fotos getippt. Infolgedessen wurde das Foto möglicherweise in Google Fotos gesichert und dann von Ihrem Gerät gelöscht.
Was ist, wenn Sie Fotos und Videos nicht sehen können?
Nun, wenn Sie das Foto oder Video immer noch nicht sehen können, nachdem Sie es überall gesucht haben. Es besteht die Möglichkeit, dass Sie sie versehentlich gelöscht haben und dass seither mehr als sechzig (60) Tage vergangen sind. Trotzdem können Sie versuchen, das Foto oder Video wiederherzustellen, wenn das für Sie wichtig ist.
Teil 2: Wie kann man gelöschte Fotos aus Google Backup wiederherstellen?
Es gibt Momente, in denen Sie denken, dass Sie mit einer Datei fertig sind und sie einfach löschen, ohne darüber nachzudenken. Aber dann wird die Datei benötigt und Sie wollen sie zurück. Wenn das passiert, gibt es Wege, wie Sie Ihre Datei zurückbekommen können. Der Vorgang ist jedoch von Gerät zu Gerät unterschiedlich.
Windows Methode 1: Wiederherstellen von Fotos aus dem Papierkorb
Angenommen, Sie haben gerade eine Datei aus Ihrem Google Backup Drive gelöscht und den Papierkorb nicht geleert. Der Wiederherstellungsprozess für die Datei hängt davon ab, ob Sie der ursprüngliche Eigentümer der Datei sind oder nicht. Der ursprüngliche Eigentümer ist die Person, die die Datei zuerst erstellt oder in Google Drive hochgeladen hat. Wenn Sie der ursprüngliche Eigentümer der Datei sind, müssen Sie sie nur in "My Drive" ablegen.
Andererseits, wenn Sie nicht der Eigentümer der Datei sind und diese verwenden möchten. Das müssen Sie tun:
- Erstellen Sie eine Kopie der Datei
- Setzen Sie sich mit dem Besitzer in Verbindung und lassen Sie ihn wiederherstellen.
Windows Methode 2: Wiederherstellen von gelöschten/leeren Papierkorb Fotos und Videos mit Recoverit
Immer wenn Sie eine Datei von Ihrem Computer löschen, egal von welcher Quelle, z.B. von einer internen Festplatte, einer externen Festplatte oder von Partitionen, landen die gelöschten Dateien im Papierkorb. Das Gleiche passiert mit Google Backup. Wenn Sie eine Datei löschen und Ihren Papierkorb auf einem Computer leeren, wird die Datei dauerhaft aus Google Drive gelöscht. Die Datei befindet sich jedoch technisch gesehen immer noch in Ihrem Laptop-Papierkorb. Wenn Sie möchten, können Sie sie mit der Recoverit Data Recovery Software wiederherstellen.
Recoverit hat den Ruf, die beste Datenwiederherstellungssoftware zu sein. Es ist wahrscheinlich eine einfach zu bedienende und vielseitige Lösung, mit der Sie über tausend (1.000) Arten und Formate von Daten und Dateien wiederherstellen können. Außerdem ist es sowohl für Windows- als auch für Mac-Benutzer sowie für Einsteiger und professionelle Benutzer verfügbar. Daher können wir Recoverit verwenden, um Ihre dauerhaft gelöschten Fotos und Videos wiederherzustellen. Folgen Sie diesen Schritten, um Recoverit zunächst herunterzuladen und zu konfigurieren.
Schritte zur Verwendung von Recoverit zur Wiederherstellung von Fotos aus leeren Papierkörben
Wenn Sie verlorene Dateien aus einem geleerten Papierkorb unter Windows oder dem Papierkorb auf dem Mac wiederherstellen möchten, stehen Ihnen in Recoverit zwei Scan-Modi zur Verfügung: Ein Rundum-Scan und ein Tiefenscan. Die Schritte lauten wie folgt:
Schritt 1: Wählen Sie den Papierkorb
Starten Sie die Recoverit Data Recovery Software. Wählen Sie den Papierkorb als Zielort für die Überprüfung und Suche. Klicken Sie anschließend auf "Start".

Schritt 2: Scannen des Papierkorbs
Recoverit beginnt mit einer gründlichen, umfassenden Überprüfung des Papierkorbs. Sie sehen eine Liste von Dateien, die nacheinander angezeigt werden, während die Überprüfung fortschreitet. Recoverit listet alle Dateien nach Dateitypen geordnet auf der linken Seite auf. Sie können verschiedene Optionen für Dateityp und Dateiformat verwenden, um die Dateien herauszufiltern, die Sie nicht wiederherstellen möchten.

Schritt 3: Vorschau und Wiederherstellung von Daten aus dem Papierkorb
Nach Abschluss des Scans zeigt die Software ein Fenster an, in dem Sie eine Vorschau der Dateien anzeigen können, bevor Sie sie wiederherstellen, aber das ist nur eine Option. Sie können die Dateien schnell wiederherstellen, indem Sie auf die "Wiederherstellen" Schaltfläche klicken.
Die Software holt dann alle Ihre Fotos aus dem Papierkorb zurück und legt sie wieder auf Ihrer Festplatte ab - speichern Sie die Dateien jedoch nicht auf demselben Laufwerk, von dem sie gelöscht wurden.

Mac Methode 3: Gelöschte Fotos aus dem Papierkorb wiederherstellen
Wenn Sie gerade eine Datei aus Ihrem Google Backup Drive gelöscht und den Papierkorb nicht geleert haben. Der Wiederherstellungsprozess für die Datei hängt davon ab, ob Sie der ursprüngliche Eigentümer der Datei sind oder nicht. Der ursprüngliche Eigentümer ist die Person, die die Datei zuerst erstellt oder in Google Drive hochgeladen hat. Wenn Sie der ursprüngliche Eigentümer der Datei sind, müssen Sie sie nur in "My Drive" ablegen.
- Gehen Sie auf Ihrem Mac in den Papierkorb.
- Suchen Sie die Datei und wählen Sie sie aus.
- Klicken Sie auf Wiederherstellen, um Ihr Foto wiederherzustellen.
Andererseits, wenn Sie nicht der Eigentümer der Datei sind und diese verwenden möchten. Folgendes müssen Sie tun:
- Erstellen Sie eine Kopie der Datei.
- Setzen Sie sich mit dem Besitzer in Verbindung und lassen Sie ihn wiederherstellen.
Mac Methode 4: Gelöschte Fotos von der Time Machine wiederherstellen
Sie müssen sich keine Sorgen machen, wenn Sie versehentlich ein Foto auf Ihrem Mac löschen. Mac's Time Machine hat für Sie vorgesorgt. Befolgen Sie diese einfachen Schritte, um ein gelöschtes Foto aus der Time Machine Ihres Mac wiederherzustellen.
- Suchen Sie die Time Machine und öffnen Sie sie
- Verwenden Sie den Pfeil nach oben und unten auf dem Bildschirm, um das Bild zu finden.
- Wenn Sie das Bild gefunden haben, wählen Sie es aus und drücken Sie die Leertaste, um eine Vorschau des Fotos anzuzeigen.
- Klicken Sie auf Wiederherstellen, um das Foto wiederherzustellen.
Teil 3: Wichtige Tipps zur Google-Sicherung
Cloud-Speicher sind eine revolutionäre Innovation. Es hat die Dateiablage viel einfacher gemacht. Google Backup sichert automatisch Ihre Apps, Systemeinstellungen, Chrome-Beta-Daten, etc. Wenn Sie jedoch möchten, dass Ihre Fotos automatisch gesichert werden, müssen Sie dies einstellen. Hier finden Sie einige Tipps zum Google Backup:
- Wenn Sie eine Datei dauerhaft aus Google Backup löschen, können Sie das Eigentum an eine andere Person übertragen. Wenn Sie anbieten, die Datei zu benötigen, ist es ganz einfach, sie zu bekommen. Auch, damit andere Personen, die die Datei verwenden, den Zugriff nicht verlieren.
- Sie können Ihren gesamten Computer oder Ihr Mobiltelefon in Google Backup sichern. Sie müssen es nicht erneut personalisieren, wenn Sie ein neues Gerät haben.
- Mit Google Backup können Sie alle Ihre Geräte miteinander synchronisieren. Auf diese Weise können Sie auf alle Ihre Dateien von allen Geräten aus zugreifen.
- Speichern Sie Ihre Fotos und Videos in hoher Qualität und nicht in Originalauflösung. Das spart eine Menge Platz.
Abschließende Worte
Mit Recoverit können Sie viel mehr als nur Fotos und Videos wiederherstellen und beschädigte Videos reparieren. Mit Recoverit wird nichts dauerhaft gelöscht. Stattdessen kann es im Rahmen eines ordentlichen Verfahrens wiedererlangt werden. Eine Möglichkeit, um sicherzustellen, dass Sie Ihre Daten gar nicht erst verlieren, ist die Datensicherung mit Google Backup. Probieren Sie es jetzt aus!
Tipps für Datenrettung
- Computer-Datenrettung
- Kostenlose Datenrettungssoftware
- Top 5 kostenlose Datenrettungssoftware
- Editor-Dateien wiederherstellen
- Top 5 Open Source Datenrettungsprogramme
- Die beste Video-Wiederherstellung
- Die beste Foto-Wiederherstellung
- Telefon-Datenrettung
- Datenwiederherstellung nach einem Factory Reset auf Android
- Dateien von Android Speicherkarte wiederherstellen
- Dateien auf Nokia-Handys wiederherstellen
- Dateien auf einem LG Mobiltelefon wiederherstellen
- Dateien von einem Smartphone wiederherstellen
- Top 8 der kostenlosen Android Wiederherstellungssoftwares
- Mehr
- Recover My Files mit Lizenzschlüssel cracken
- iMovie-Dateien mit iMovie Recovery wiederherstellen
- Bewertung von Disk Drill
- Alles über Stellar Data Recovery Aktivierungsschlüssel
- Easy Recovery Essentials Free für Windows
- Hetman Partition Recovery
- Testbericht für DiskDigger Pro
- Bewertung von Recuva Free Data Recovery




Classen Becker
chief Editor