• Abgelegt bei: Partitionslösungen • Bewährte Lösungen
Damit Ihr Windows 10 richtig funktioniert, muss es in bestimmten Zeiträumen aktualisiert werden. Updates sind sehr wichtig, um Ihr System vor externen Sicherheitsbedrohungen zu schützen und deshalb gibt es sie überhaupt. Mit den Updates werden auch neue Funktionen eingeführt, die für einen reibungslosen und schnellen Betrieb Ihres Systems sorgen. So toll sie auch sein mögen, sie können Ihre Arbeitsgeschwindigkeit beeinträchtigen. In manchen Fällen können Sie in der Zeit, in der es läuft, überhaupt nicht mit Ihrem PC arbeiten. Es gibt jedoch Möglichkeiten, laufende Windows 10 Updates zu stoppen.
Überblick über das Windows 10 Update Problem
Windows 10 Updates sind ein fester Bestandteil jedes Windows-Systems. Es gibt viele Arten von Updates, aber sie sorgen dafür, dass Ihr PC mit der neuesten Version von Systemanwendungen und Betriebssoftware aktualisiert wird. Ein Problem bei Updates ist jedoch, dass viele Windows-Benutzer nur wenig Kontrolle darüber haben, wann das Update gestartet wird. Manchmal kann ein laufendes Update die Systemgeschwindigkeit verlangsamen und sich ohne Ihre Zustimmung zwangsweise installieren. Die Probleme des Windows 10-Updates treten auf so viele verschiedene Arten auf, aber es gibt Möglichkeiten, sie zu umgehen, ohne Ihr System in Gefahr zu bringen. Dieser Artikel zeigt Ihnen, wie Sie mit wiederkehrenden Updates umgehen, wenn Sie sie nicht benötigen.
Wie kann man ein laufendes Windows 10-Update stoppen?
Für Laien, die Wahrheit über Windows 10 Updates ist, dass Sie sie nicht stoppen können, wenn sie laufen. Wenn Ihr PC bereits mit der Installation eines neuen Updates begonnen hat, erscheint ein blauer Bildschirm, der Ihnen den Prozentsatz des Downloads anzeigt. Außerdem erhalten Sie eine Warnung, dass Sie Ihr System nicht ausschalten sollten. Aufgrund der lästigen langen oder kurzen Wartezeiten könnten Sie versucht sein, Ihr System gewaltsam herunterzufahren, aber das sollten Sie auf jeden Fall vermeiden. Der Grund dafür ist, dass ein gewaltsames Herunterfahren zu Schäden am Windows-System führen kann. Sollte ein Fehler auftreten, können Sie das System nicht mehr booten. Um auf Nummer sicher zu gehen, sollten Sie den Installationsprozess vollständig durchlaufen lassen. Danach können Sie das Programm deinstallieren oder das System zurücksetzen, um den Zustand vor dem Installationsupdate wiederherzustellen.
So stoppen Sie ein laufendes Windows 10 Update
Wie wir bereits erwähnt haben, können Sie das Update nicht mehr stoppen, wenn es erst einmal in vollem Gange ist, es sei denn, Sie möchten das Risiko eingehen, Ihren PC zu beschädigen. Es gibt jedoch nur zwei Methoden, mit denen Sie den Prozess stoppen können, nachdem er begonnen hat. Wir erklären diese im Folgenden anhand konkreter Schritte
Methode 1 - Windows 10 Updates in den Diensten stoppen
Erster Schritt
Geben Sie in der Suchleiste Dienste ein. Sobald die Dienstanwendung angezeigt wird, klicken Sie mit der rechten Maustaste auf die Anwendung und wählen Sie "Als Administrator ausführen".
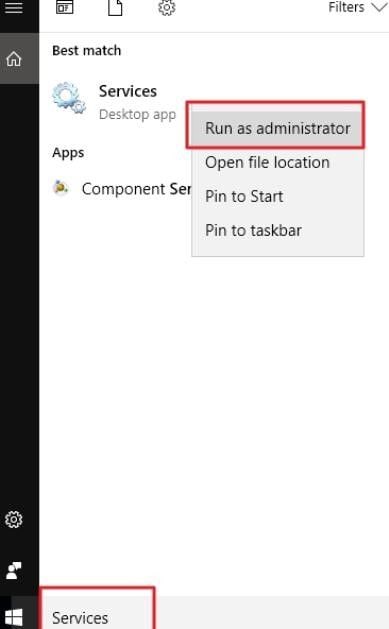
Zweiter Schritt
Im Dienstfenster finden Sie eine Liste der aktiven Dienste, die laufen. Sie müssen nach unten scrollen, bis Sie den Windows Update Service finden. Anhand des Status unten können Sie sehen, dass das Windows Update noch aktiv ist.

Dritter Schritt
Klicken Sie mit der rechten Maustaste auf Windows Update und wählen Sie im Menü Anhalten. Eine weitere Möglichkeit besteht darin, im Windows Update in der linken oberen Ecke auf den Anhalten Link zu klicken.

Vierter Schritt
Es wird ein Dialogfeld angezeigt, in dem Sie die Möglichkeit haben, den Installationsvorgang zu stoppen. Sobald dies abgeschlossen ist, schließen Sie das Fenster.

Methode 2 - Automatische Wartung in Windows 10 stoppen
Erster Schritt
Geben Sie in der Windows-Suchleiste Systemsteuerung ein und drücken Sie die Eingabetaste
Zweiter Schritt
Klicken Sie auf "System und Sicherheit"
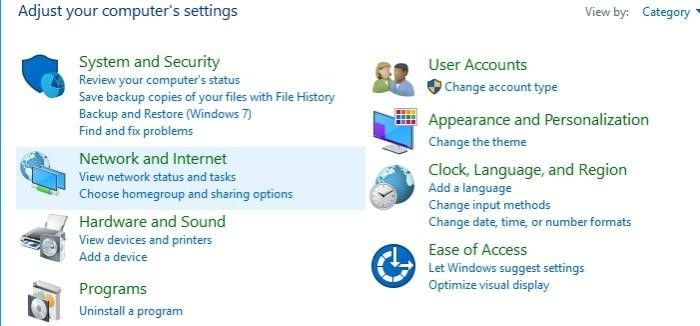
Dritter Schritt
Klicken Sie auf Sicherheit und Wartung
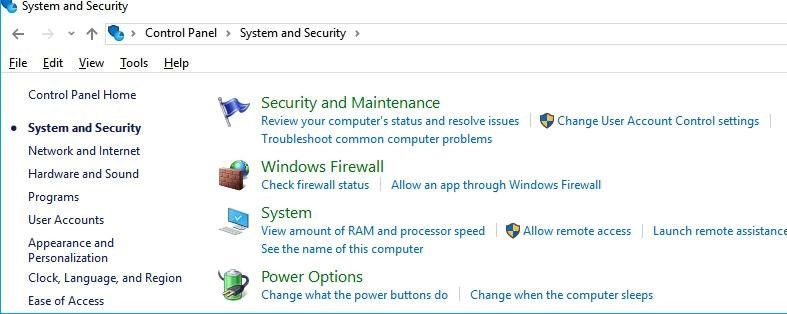
Vierter Schritt
Klicken Sie auf Wartung, um sie zu erweitern und drücken Sie auf "Wartung stoppen", wenn Sie das laufende Windows 10-Update stoppen möchten.
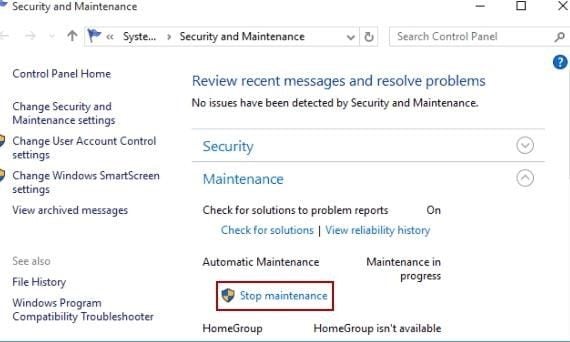
So brechen Sie das Windows Update in Windows 10 Professional ab
Benutzer von Windows 10 Professional können eine einzigartige Methode verwenden, um laufende Windows 10-Updates mit einem Windows 10-Gruppenrichtlinien-Editor zu stoppen.
Schritt 1
Drücken Sie die Windows-Taste + R und geben Sie "gpedit.msc" ein. Wählen Sie Ok
Schritt 2
Gehen Sie zu Ihrer Computerkonfiguration > Administrative Vorlagen > Windows-Komponenten > Windows Update.
Schritt 3
Suchen Sie und doppelklicken Sie auf "Automatische Updates konfigurieren".
Schritt 4
Verwenden Sie den Kippschalter auf der linken Seite und wählen Sie Deaktiviert

Schritt 5
Wählen Sie Anwenden und dann OK.
Zusammenfassung
Mit diesen wenigen oben aufgeführten Schritten sollten Sie in der Lage sein, laufende Windows 10-Updates erfolgreich zu stoppen, damit sich der Prozess nicht ohne Ihre Zustimmung wiederholt.
Partitionierungslösungen
- Partition wiederherstellen
- Samsung-Wiederherstellungspartition
- USB-Partitionen wiederherstellen
- Partition auf dem Mac wiederherstellen
- Partitionen unter Windows wiederherstellen
- Raw-Partitionen wiederherstellen
- Partitionsfehler beheben
- Gesamtzahl der identifizierten Windows-Installationen: 0
- Festplatte wird unter Windows 10 nicht angezeigt
- Die ausgewählte Festplatte hat den GPT-Partitionsstil
- Datei ist zu groß für das Zieldateisystem
- Partition Tipps




Classen Becker
chief Editor