• Abgelegt bei: Partitionslösungen • Bewährte Lösungen
Das Dateisystem "exFAT" ist das neueste das gestartet wurde, und viele möchten nun vom Dateisystem "FAT32" zu "exFAT" konvertieren. Dieser Artikel richtet sich an Personen, die ihre Dateisysteme konvertieren möchten.
Dieser Artikel beschäftigt sich mit den Unterschieden zwischen den Dateisystemen "FAT32" und "exFAT" sowie verschiedene Möglichkeiten zum Formatieren von "FAT32" in "exFAT" unter Windows. Zum Beispiel mit dem Dateiexplorer, der Datenträgerverwaltung, Eingabeaufforderung oder dem AOMEI-Partitionsassistent. Darüber hinaus finden Sie hier einige Tipps, die beim Formatieren der Partitionen zu beachten sind.
Teil 1: "FAT32" vs. "exFAT": Was sind die Unterschiede und welches ist besser?
"FAT32" (File Allocation Table) ist das beliebteste Dateisystem, da es das älteste ist und von fast jedem Betriebssystem verwendet wird. "ExFAT" ist jedoch das neueste Dateisystem und wird häufig bei der Formatierung von externen und USB-Laufwerken verwendet. Vergleichen wir die beiden Systeme anhand folgender Merkmale:
| Merkmal | "FAT32" | "exFAT" |
| Unterstützte Geräte | Kompatibel mit jedem Betriebssystem, Videospielkonsolen, Mediaplayern, Android USB-Erweiterungen und vielen anderen Geräten | "exFAT" ist auch auf allen Gerätetypen wie "FAT32" kompatibel, funktioniert jedoch möglicherweise nicht für einige Mediaplayer und Android-Geräte |
| Unterstützte Speichergrößen | Unterstützt Dateien mit einer maximalen Größe von 4 GB. | Es gibt keine Begrenzung für Dateigrößen. Daher wird es häufig zum Speichern großer Dateien verwendet. |
| Geschwindigkeit | Im Vergleich zu "exFAT" schreibt und liest "FAT32" nur langsam | "exFAT" ist beim Schreiben und Lesen der Daten schneller als "FAT32" |
Anhand der obigen Tabelle sehen wir, dass das Dateisystem "exFAT" weitaus besser ist als das Dateisystem "FAT32", wenn Sie große Dateien haben und eine effektive und effiziente Formatierung benötigen.
Teil 2: Wie formatiere ich "FAT32" unter Windows in "exFAT"?
Weg 1. Formatieren von "FAT32" zu "exFAT" im Datei-Explorer
Mit dem Datei-Explorer können Sie das Flash-Laufwerk einfach und effektiv von "FAT32" nach "exFAT" formatieren, indem Sie die folgenden Schritte ausführen:
Schritt 1: Öffnen Sie den Datei-Explorer, indem Sie die Tasten "Windows" + "E" drücken.
Schritt 2: Suchen Sie im Explorer nach Ihrem USB-Stick und klicken Sie mit der rechten Maustaste darauf.
Schritt 3: Klicken Sie auf "Formatieren" und wählen Sie "exFAT" aus der Liste "Dateisystem".
Schritt 4: Klicken Sie dann auf "Starten".

Weg 2: Formatieren von "FAT32" zu "exFAT" mit CMD
Sie können "FAT32" mithilfe einer CMD-Eingabeaufforderung in "exFAT" konvertieren, wenn Sie die entsprechenden Befehle zum Ausführen des Diskpart kennen. Um dieses Diskpart-Tool zu verwenden, müssen Sie die folgenden Schritte ausführen:
Schritt 1: Öffnen Sie das Dialogfeld Ausführen (Windows Taste + R) und geben Sie "diskpart" ein, um Diskpart auszuführen.
Schritt 2: Geben Sie die folgenden Befehle ein und drücken Sie nach jedem Befehl die Eingabetaste:
- "list disk"
- "select disk n"
- "list partition"
- "select partition m"
- "format fs = "exFAT""
Dabei ist n = Anzahl externer Laufwerke, m = Anzahl externer Laufwerkspartitionen.

Schritt 3: Sobald alle oben genannten Befehle ausgeführt wurden, ist der Formatierungsprozess innerhalb kurzer Zeit abgeschlossen.
Weg 3: Konvertieren von "FAT32" in "exFAT" mit der Windows-Datenträgerverwaltung
Die Windows-Datenträgerverwaltung ist eine effektive integrierte Funktion von Windows, mit der Sie die Festplattenpartitionen ohne Schwierigkeiten verwalten können. Im Vergleich zu anderen Tools von Drittanbietern ist vielleicht nicht die effektivste Anwendung, aber es reicht aus, "FAT32" in "exFAT" zu konvertieren. Befolgen Sie dazu die folgenden Schritte:
Schritt 1: Öffnen Sie "Datenträgerverwaltung", indem Sie mit der rechten Maustaste auf das Windows-Startmenü klicken.
Schritt 2: Wählen Sie die mit "FAT32" formatierte Partition aus, klicken Sie mit der rechten Maustaste darauf und klicken Sie auf "Formatieren".

Schritt 3: Ändern Sie das "Dateisystem" von "FAT32" in "exFAT" und klicken Sie auf "Ok".
Schritt 4: Jetzt beginnt der Formatierungsprozess und Sie können alle Ihre Daten verlieren. Stellen Sie daher sicher, dass die wichtigen Daten ein Backup haben.
Schritt 5: Sobald die Formatierung abgeschlossen ist, können Sie sehen, dass "FAT32" in der Datenträgerverwaltungs-Oberfläche in "exFAT" konvertiert wurde.
Weg 4: Formatieren von "FAT32" in "exFAT" mit einen Konverter eines Drittanbieters
Die oben genannten Methoden können manchmal funktionieren oder auch nicht, da sie auf Probleme wie Schreibschutz, Beschädigung des Dateisystems usw. stoßen können. In solchen Fällen können Tools von Drittanbietern wie der AOMEI-Partitionsassistent bessere Ergebnisse bei der Formatierung von "FAT32" in "exFAT" erzielen. Führen Sie die folgenden Schritte aus, um den AOMEI-Partitionsassistent zu verwenden.
Ein wichtiger Punkt ist die Sicherung aller wichtigen Dateien und Daten, da Sie nach dem Start der Formatierung möglicherweise alle Ihre Daten verlieren.
Führen Sie die folgenden Schritte aus, um den AOMEI-Partitionsassistent zu verwenden.
Schritt 1: Starten Sie AOMEI
Laden Sie das AOMEI-Tool herunter, installieren Sie es öffnen Sie die Anwendung.
Schritt 2: Partition formatieren
Wählen Sie in der Benutzeroberfläche das Laufwerk aus, welches Sie formatieren möchten, und klicken Sie mit der rechten Maustaste darauf. Klicken Sie im angezeigten Menü auf "Partition formatieren".
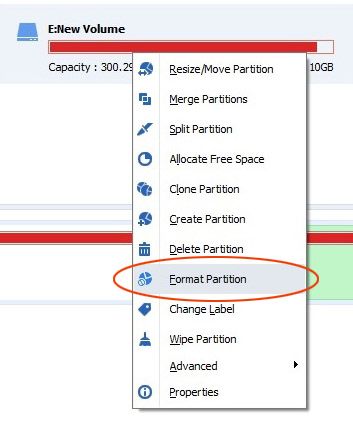
Schritt 3: Wählen Sie "exFAT"
Wählen Sie in der Oberfläche "Partition formatieren" im Menü "Dateisystem" die Option "exFAT". "Partitionsbezeichnung" und "Clustergröße" können je nach Bedarf hinzugefügt werden. Klicken Sie auf "OK" und "Übernehmen", um die Formatierung durchzuführen.
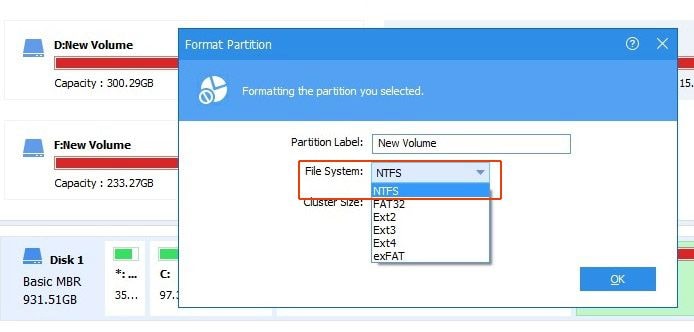
Mit den oben genannten Schritten können Sie Ihre Festplattenpartition oder Ihr Laufwerk einfach und effektiv von "FAT32" auf "exFAT" formatieren.
Teil 3: Bonus-Tipps zum Konvertieren von "FAT32" in NTFS unter Mac und Linux
1. Konvertieren von "FAT32" in "exFAT" auf dem Mac
Sie können ein "FAT32" -Dateisystem einfach mit der Option "Festplattendienstprogramm" auf dem Mac in "exFAT" konvertieren. Befolgen Sie dafür die folgenden Schritte:
Schritt 1: Gehen Sie zu "Anwendungen" -> "Dienstprogramme" und starten Sie "Festplatten-Dienstprogramm".
Schritt 2: Wählen Sie in der Benutzeroberfläche des Festplatten-Dienstprogramms das externe Laufwerk aus, das Sie formatieren möchten.
Schritt 3: Wählen Sie im Tab "Löschen" den Dateityp "exFAT" aus der Menüliste aus.
Schritt 4: Klicken Sie auf "Löschen", um die Formatierung von "FAT32" auf "exFAT" zu starten.

2. Formatieren von "FAT32" in "exFAT" unter Linux
Führen Sie die folgenden Schritte aus, um "FAT32" unter Linux in das Dateisystem "exFAT" zu formatieren:
Schritt 1: Um alle an Ihr System angeschlossenen Laufwerke anzuzeigen, geben Sie sudo fdisk -l in die Befehlszeile ein.
Schritt 2: Wählen Sie das Laufwerk aus, das Sie formatieren möchten, und geben Sie sudo wipefs -a /dev/sdb ein, um mit einem neuen "exFAT" -Dateisystem neu zu starten
Schritt 3: Befolgen Sie die Anweisungen auf dem Bildschirm und wählen Sie "exFAT" aus der angezeigten Meldung "HPFS / NTFS / exFAT"
Schritt 4: Drücken Sie "w", um die Festplattenpartitionen zu synchronisieren.
Schritt 5: Geben Sie sudo mkfs."exFAT" -n hardDisk /dev/sdb1 ein, um Ihr Laufwerk auf "exFAT" zu formatieren.
Zusammenfassung
Wie im Artikel erwähnt, können verschiedene Konvertierungs- oder Formatierungsmethoden vom Dateisystem "FAT32" in "exFAT" verwendet werden. Befolgen Sie alle oben genannten Verfahren, um Ihr Laufwerk einfach und effektiv zu formatieren.
Während Sie Ihr Laufwerk mit dem Datei-Explorer, der Eingabeaufforderung oder der Datenträgerverwaltung formatieren, können dann Probleme aufgrund von Dingen wie Schreibschutz, Beschädigung des Dateisystems usw. auftreten. Es wird daher empfohlen, den "AOMEI Partition Assistant" zu verwenden, ein Tool eines Drittanbieters, das eine interaktive und benutzerfreundliche Oberfläche bietet, um ohne Unterbrechungen effektiv zu formatieren.
Häufige Fragen
-
Welches ist besser "FAT32" oder "exFAT"?
Im Vergleich zu "FAT32" ist "exFAT" in folgenden Aspekten ein besserer Dateisystemtyp:
- Es gibt keine Dateigrößenbeschränkung für "exFAT", aber "FAT32" kann Dateien nur bis zu einer Größe von 4 GB unterstützen.
- Das Dateisystem "exFAT" führt im Vergleich zu "FAT32" ein schnelleres Schreiben und Lesen von Daten durch.
-
Wie konvertiere ich "FAT32" in "exFAT" auf dem Mac?
Sie können "FAT32" auf einem Mac mit dem darin enthaltenen "Festplattendienstprogramm" in "exFAT" konvertieren. Führen Sie im Festplattendienstprogramm die folgenden Schritte aus:
- Wählen Sie die zu formatierende Festplattenpartition aus der Liste der Festplatten aus, die im linken Bereich der Benutzeroberfläche angezeigt werden.
- Wählen Sie unter dem Tab Löschen -> Dateisystem "exFAT" und klicken Sie auf Löschen.
Dadurch wird Ihre Partition vollständig mit dem Dateityp "exFAT" formatiert.
-
Wie konvertiere ich mein Flash-Laufwerk von "exFAT" nach "FAT32"?
Das Konvertieren Ihres Flash-Laufwerks von "exFAT" in "FAT32" ist jetzt sehr einfach. Führen Sie zum Formatieren die folgenden Schritte aus:
- Klicken Sie auf "Dieser PC" und wählen Sie aus der Liste der Laufwerke das jeweilige Flash-Laufwerk aus.
- Klicken Sie mit der rechten Maustaste auf das Flash-Laufwerk und klicken Sie auf "Formatieren".
- Wählen Sie im Formatfenster den "Dateityp" als "FAT32".
- Klicken Sie auf Formatieren.
Partitionierungslösungen
- Partition wiederherstellen
- RAW in NTFS wiederherstellen
- Samsung-Wiederherstellungspartition
- USB-Partitionen wiederherstellen
- Partition auf dem Mac wiederherstellen
- Partitionen unter Windows wiederherstellen
- Raw-Partitionen wiederherstellen
- Partitionsfehler beheben
- Gesamtzahl der identifizierten Windows-Installationen: 0
- Festplatte wird unter Windows 10 nicht angezeigt
- Die ausgewählte Festplatte hat den GPT-Partitionsstil
- Datei ist zu groß für das Zieldateisystem
- Partition Tipps





Classen Becker
chief Editor