• Abgelegt bei: Dateiwiederherstellungslösung • Bewährte Lösungen
Microsoft Office erweist sich als sehr hilfreich bei der Erstellung verschiedener Arten von Dokumenten und Präsentationen. Manchmal neigen die gespeicherten Dateien dazu, aus unerfindlichen Gründen beschädigt zu werden. Zu diesen Gründen gehören fehlerhafte Sektoren auf der Festplatte, unsachgemäßes Herunterfahren von Computern, verschiedene Arten von Viren und einige andere ähnliche Gründe. Dieses Szenario ist zwar sehr frustrierend, aber nicht das Ende der Welt. Sie können verschiedene einfache Verfahren anwenden, um verschiedene Arten von Microsoft Office-Dateien zu reparieren oder wiederherzustellen. Nachfolgend werden einige diesbezügliche Techniken zu Ihrer Erleichterung und zum besseren Verständnis erläutert.
Sie können verschiedene Dateireparatursoftwares im Internet finden, um beschädigte Dateien zu reparieren, aber die beste unter den anderen ist eine Anwendung, die als Wondershare Repairit - Dateireparatur bekannt ist. Es handelt sich um eine desktopbasierte Computeranwendung, mit der Sie beschädigte Dateien reparieren können.
Sie können mit diesem File Repair Toolkit jede Art von Dateibeschädigung im Bereich Microsoft Office reparieren. Die Anwendung bietet Unterstützung für alle MS Office-Dateien, einschließlich Word, PowerPoint und Excel. Im Folgenden finden Sie einen Überblick über die wichtigsten Funktionen dieser Anwendung.
Wenn Sie den Inhalt einer beschädigten Word-Datei reparieren möchten, können Sie Wondershare Repairit verwenden. Dazu können Sie die folgenden einfachen Schritte durchführen.
Schritt 1 Wählen Sie mit der Dateireparaturfunktion die Option "Hinzufügen", um den Reparaturprozess zu starten. Daraufhin öffnet sich ein Browser-Fenster, in dem Sie den Speicherort Ihrer beschädigten Dateien aufrufen können. Sie können mehrere Dokumente auswählen und sie in Repairit laden.

Schritt 2 Klicken Sie auf "Reparieren", um die möglicherweise beschädigte Word-Datei, die Sie reparieren möchten, zu reparieren. Falls Sie sich nicht sicher sind, wo genau sich die Datei befindet, können Sie auch in einem Ordner oder einem ganzen lokalen Laufwerk danach suchen. Dann werden alle beschädigten Dateien im Ergebnisbereich angezeigt. Sie können eine einzelne Datei oder mehrere Dateien gleichzeitig auswählen, um sie zu reparieren.
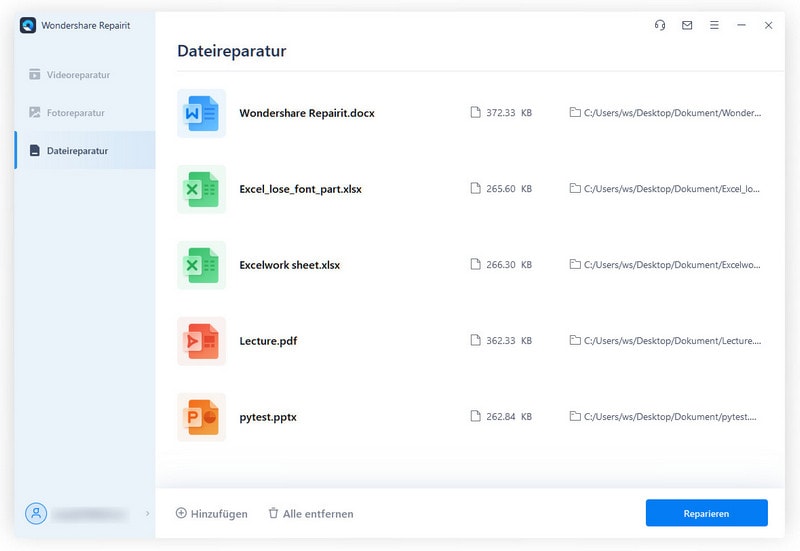
Schritt 3 Sobald Sie die zu reparierenden Dateien ausgewählt haben, scannt die Anwendung die geladenen Dokumente und behebt alle Arten von kleineren oder größeren Problemen.
Sie können den Fortschritt des Reparaturprozesses für jede Datei auf Repairit überprüfen und ihn sogar abbrechen, wenn Sie möchten. Die Benutzeroberfläche zeigt Ihnen außerdem an, welche Dateien bereits repariert sind, gerade gescannt werden oder noch auf ihre Reparatur warten.

Sobald der Reparaturvorgang abgeschlossen ist, können Sie auf die Schaltfläche "Vorschau" neben dem Symbol einer beliebigen Datei klicken. Auf diese Weise können Sie die Ergebnisse des Reparaturvorgangs überprüfen, bevor Sie ein Dokument speichern.
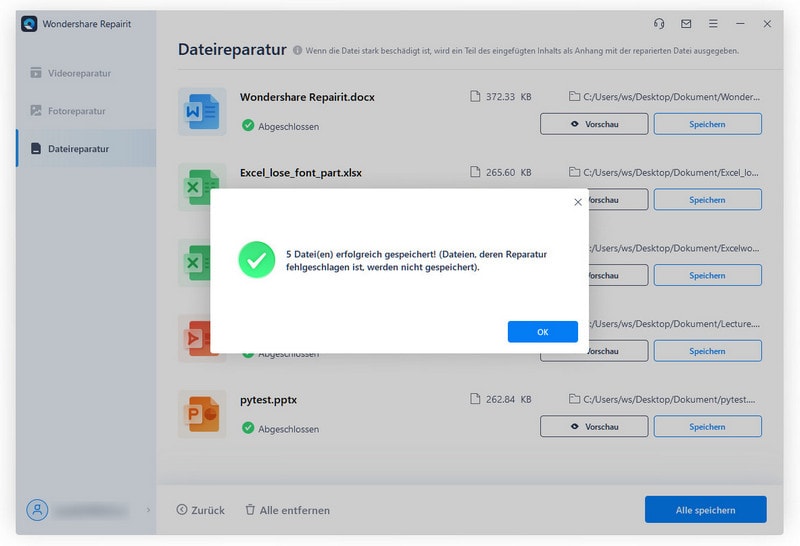
Das war's! Sie können nun zu einem beliebigen Zielort auf Ihrem Windows-PC gehen, an den Sie Ihre Dateien exportieren möchten. Die Anwendung speichert die ausgewählten Dokumente automatisch und zeigt auch deren Status auf dem Bildschirm an.
Das Stellar Word Repair Tool ist eine weitere ähnliche Art von Dateireparatursoftware, die zur Reparatur und Wiederherstellung von beschädigten Microsoft Office-Dateien verwendet werden kann. Genau wie das File Repair Toolkit bietet auch dieses Word Repair Tool verschiedene High-End-Funktionen im Zusammenhang mit der Reparatur und Wiederherstellung von Dateien.
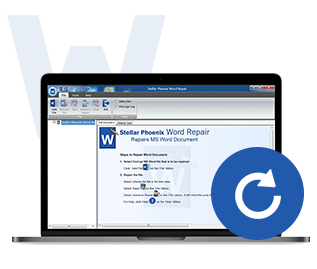
Wenn Sie mit einer Art von beschädigten Microsoft Office-Dateien zu tun haben, gibt es ein paar Tipps, die in dieser Hinsicht sehr nützlich sein könnten. Einige von ihnen sind im Folgenden aufgeführt.
Classen Becker
chief Editor