• Abgelegt bei: Dateiwiederherstellungslösung • Bewährte Lösungen
Woran erkennen Sie, dass eine Datei beschädigt ist? Wenn Sie es irgendwie geschafft haben, Ihr Dokument zu öffnen und die Formatierung ist durcheinander, Sie sehen eine Menge unleserlicher Zeichen und möglicherweise Fehlermeldungen, dann wissen Sie, dass etwas nicht stimmt. Manchmal kann man das Dokument nicht einmal öffnen.
Das in Microsoft Word integrierte Reparatur-Tool kann Word-Dokumente in den meisten Fällen reparieren. Diese Funktion erfüllt jedoch nicht immer ihren Zweck und in diesem Fall müssen Sie ein gutes Word-Dokument-Reparatur-Tool wie eine spezielle Software finden. Dieser Artikel beschreibt, wie Sie beschädigte Word-Dateien reparieren sowohl mit der in Word integrierten Reparaturfunktion als auch mit einem Word-Dokumentenreparatur-Tool. Lesen Sie weiter, um mehr über dieses Thema zu erfahren.
Teil 1: Wie repariert man eine beschädigte Word-Datei in Microsoft Word 2016?
1. Word Datei Reparatur Software
Ein Word-Dokument-Reparatur-Tool ist ein professionelles Dienstprogramm, mit dem Benutzer beschädigte Word-Dateien wiederherstellen können, wobei verschiedene Reparaturmodi zur Verfügung stehen. Die Wondershare Repairit - Dateireparatur ist extrem einfach zu bedienen und ermöglicht es dem Benutzer, beschädigte Word-Dateien zu reparieren, wobei die ursprüngliche Formatierung und das Layout erhalten bleiben. Es spielt keine Rolle, ob Ihre Word-Version 2013, 2010, 2007, 2003, 2002 oder sogar 2000 ist.
- Repariert MS Word-Dateien unter Beibehaltung der ursprünglichen Kopf-/Fußzeile, des Textes, der Schriftart (Name, Größe und Farbe), der Kommentare, der automatischen Formen, der Bilder, der Diagramme, der Steuerelemente, der Felder, der Beschriftungen, der Hyperlinks, etc.
- Repariert doc/docx-Dateien, auf die nicht zugegriffen werden kann, die automatisch neu verteilt werden oder die unleserliche Zeichen enthalten
- Die einfache Reparatur repariert '.DOC'- und '.DOCX'-Dateien mit leichten Beschädigungen.
- Die erweiterte Reparatur repariert stark beschädigte.DOC'-Dateien, wenn die einfache Reparatur fehlgeschlagen ist
- Zeigt nach Abschluss des Scanvorgangs eine Vorschau der Dateien in drei verschiedenen Formaten an.
2. Reparieren Sie beschädigte Word-Dateien mit Reparatur-Software
- Schritt 1. Das Dienstprogramm wird im Dashboard-Bereich gestartet und das anfängliche Dialogfeld wird angezeigt; wählen Sie einen Zielspeicherort aus dem Dropdown-Menü aus und klicken Sie auf die Schaltfläche "Datei(en) suchen".

- Schritt 2. Wählen Sie eine Datei aus dem Ergebnisfeld aus und klicken Sie auf die Schaltfläche "Reparieren";;

- Schritt 3. Zeigen Sie die reparierte Word-Datei in der Vorschau an und klicken Sie auf die Schaltfläche "Speichern" in der Multifunktionsleiste.
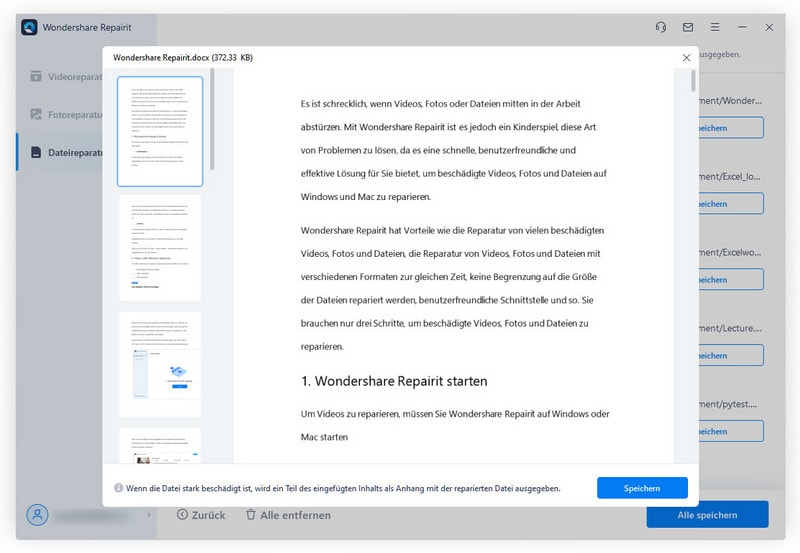
- Schritt 4. Das Fenster "Dokument speichern" wird angezeigt. Wählen Sie den gewünschten Speicherort und das Format und klicken Sie auf "Ok";

Weitere verwandte Artikel:
Teil 2: Word zwingen, eine beschädigte Word-Datei zu reparieren
Obwohl Microsoft Word eine automatische Reparatur durchführt, wenn ein beschädigtes Dokument erkannt wird, können Sie ein Word-Dokument auch durch manuelles Starten reparieren. Folgen Sie unserem Leitfaden für die Durchführung:
- Klicken Sie im oberen Menü auf "Datei";
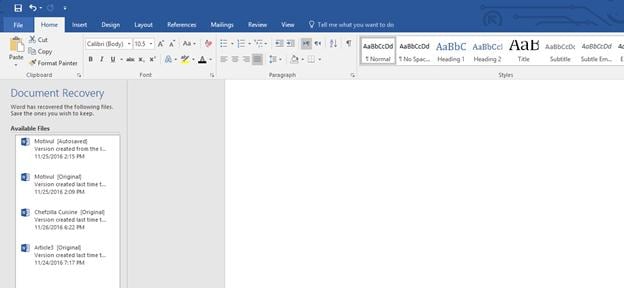
- Wählen Sie im vertikalen Menü "Öffnen";
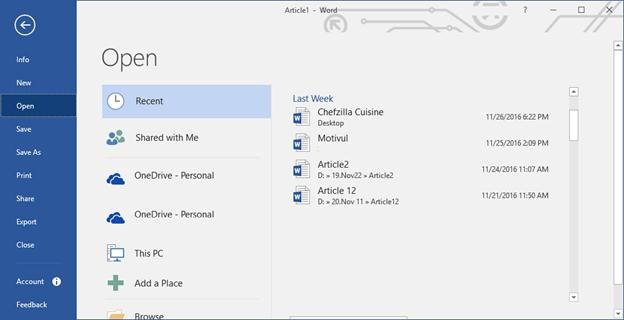
- Klicken Sie auf die Schaltfläche "Durchsuchen"; es öffnet sich ein neues Fenster. Wählen Sie ein Dokument aus;
- Tippen Sie auf den kleinen Pfeil auf der Schaltfläche "Öffnen" und wählen Sie "Öffnen und reparieren" aus dem Dropdown-Menü;
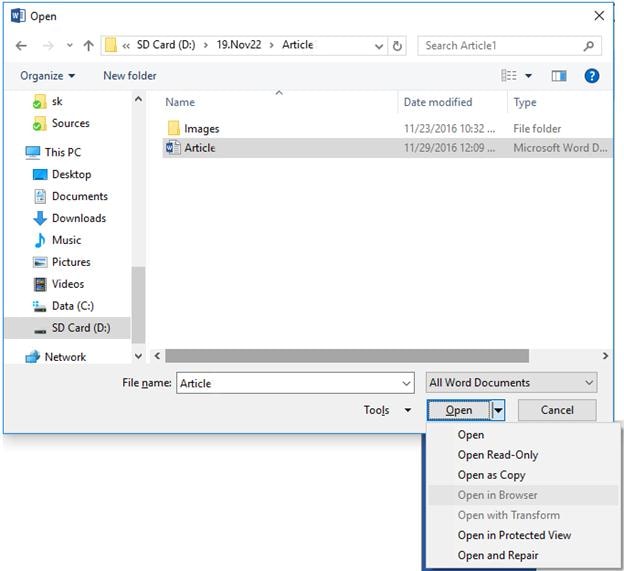
- Word startet jetzt die automatische Reparaturfunktion.
So können Sie beschädigte Word-Dateien manuell mit einem integrierten Word Reparatur Tool reparieren. Sie haben vielleicht bemerkt, dass in diesem Tutorial kein Word-Dokument-Reparatur-Tool verwendet wurde.
Tipps:
- Wenn Sie versucht haben, ein Word-Dokument zu öffnen und Ihr Computer nicht mehr reagiert, drücken Sie gleichzeitig "STRG + ALT + ENTF", um den Task-Manager zu öffnen. Klicken Sie mit der rechten Maustaste auf eine beliebige Microsoft Word-Instanz und tippen Sie auf "Beenden". Wenn Sie Word erneut starten, wird der Aufgabenbereich "Dokumentwiederherstellung" angezeigt;
- Der schnellste Weg, ein Word-Dokument zu reparieren, ist, es in einem anderen Format zu speichern. Klicken Sie mit der rechten Maustaste darauf und klicken Sie auf Umbenennen. Geben Sie eine andere Dateierweiterung wie "rtf" oder "txt" ein. Es ist nicht garantiert, dass diese Methode immer funktioniert;
- Manchmal ist es sinnvoll, ein beschädigtes Dokument mit einem anderen Textverarbeitungsprogramm zu öffnen. Die Anwendung dieser Methode auf "docx" funktioniert jedoch möglicherweise nicht;
- Öffnen Sie das Dienstprogramm "CHDSK" durch gleichzeitiges Drücken der Tasten "Windows" und "R", fügen Sie den Satz ein und drücken Sie "Enter". Wenn es tatsächlich ein Problem gibt, kann das System Ihr Dokument möglicherweise korrigieren.
- Wenn Sie versehentlich Ihre Word-Dokumente gelöscht haben, können Sie die Recoverit Data Recovery Software ausprobieren und hier nachlesen, wie man verlorene Word-Dokumente wiederherstellt.
Tipps zur Dateireparatur
- Video-Reparatur
- Kostenloses Videoreparatur-Tool
- Speicherkartenfehler
- Kein Ton auf YouTube
- Gopro-Video reparieren
- Dateiübertragungsfehler
- Video auf dem Mac reparieren
- PowerPoint kann keine Medien abspielen
- Digitale Videoreparatur
- MP4-Videoreparatur-Software
- Videowiedergabefehler 224003
- Foto-Reparatur
- Unlesbare Bilder reparieren
- Beste JPG-Fotoreparatur-Software
- JPEG-Fotos auf Mac reparieren
- Gray Box in Fotos beheben
- PNG-Dateien reparieren
- Photoshop ungültiger JPEG-Marker
- Datei-Reparatur




Classen Becker
chief Editor