• Abgelegt bei: Dateiwiederherstellungslösung • Bewährte Lösungen
Ich habe versucht, ein Word-Dokument zu starten und erhielt diese Meldung: „Word hat einen Fehler beim Öffnen der Datei festgestellt.“ Mach dir darüber keine Sorgen! Der erste Schritt zur Wiederherstellung Ihrer Datei ist die Diagnose. Wenigstens wissen Sie jetzt, was falsch ist, oder? Der zweite Schritt besteht darin, einen sicheren Weg zu finden, Ihr fehlerhaftes Word-Dokument zu reparieren. In den folgenden Abschnitten dieses Artikels erfahren Sie mehr darüber, wie Sie dies tun können.
Teil 1: Fehlerbehebung bei beschädigten Dokumenten in Word
In diesem Abschnitt lernen Sie, wie Sie ein Word-Dokument reparieren, indem Sie sein ursprüngliches Format ändern und es dann wieder in das Word-Dokument-Format konvertieren. Für dieses Tutorial gibt es kein anderes Tool zur Reparatur von Word-Dokumenten als Microsoft Word selbst. Folgen Sie uns, um zu erfahren, wie Sie Microsoft Word-Dateien reparieren können:
Schritt 1 Öffnen Sie Ihr Word-Dokument
- Starten Sie Microsoft Word;
- Klicken Sie oben links auf „Datei“ und dann auf „Öffnen“;
- Wählen Sie die beschädigte Datei aus , und klicken Sie auf „Öffnen“.
Schritt 2 Ändern Sie das Format des Dokuments
- Gehen Sie auf „Datei“ und klicken Sie auf „Speichern unter“;
- Wählen Sie „Andere Formate“;
- Wählen Sie das „Rich Text Format (*.rtf)“ aus dem Listenfeld Dateityp speichern unter;
- Drücken Sie die Taste „Speichern“;
- Sie können jetzt sicher schließen;
Schritt 3Konvertieren Sie das Dokument in sein ursprüngliches Format zurück
- Navigieren Sie zu „Datei“ und klicken Sie dann auf „Öffnen“;
- Wählen Sie Ihr Dokument und öffnen Sie es;
- Klicken Sie im oberen Menü auf „Datei“, und wählen Sie dann erneut „Speichern unter“;
- Wählen Sie im Feld Speichern unter die Option „Word-Dokument“;
- Geben Sie dem Dokument einen neuen Namen, und klicken Sie auf die Schaltfläche „Speichern“;
Schritt 4 Überprüfen Sie, ob die Probleme behoben wurden
Wenn kein merkwürdiges Verhalten mehr auftritt, dann haben Sie das beschädigte Dokument erfolgreich repariert. Wenn die Probleme jedoch weiterhin bestehen, sollten Sie versuchen, die Datei in einem anderen Format zu speichern, indem Sie die Schritte 1 bis 4 noch einmal wiederholen. Versuchen Sie die Konvertierung in die Formate „Webseite (.htm, .html), Jedes andere Verarbeitungsformat oder Plain Text (.txt).
Hinweis: Bitte beachten Sie, dass beim Ändern Ihres Dokumentformats in Einfacher Text alle Formatierungen entfernt werden. Ziehen Sie das Speichern in diesem Format nur dann als ultimative Lösung in Betracht, wenn die anderen auch versagt haben.
Weitere verwandte Artikel:
Teil 2: Word-Dokument mit Software reparieren
1. Wondershare Repairit - Dateireparatur
Wenn alle Methoden, die Sie bisher angewendet haben, fehlgeschlagen sind, machen Sie sich keine Sorgen! Wir haben eine weitere Lösung vorbereitet, die Ihnen bei der Reparatur von Microsoft Word-Dateien helfen wird. Hier wird ein Word-Dokument-Reparaturtool namens „Wondershare Repairit“ verwendet. Diese einfach zu bedienende Software kann beschädigte Word-Dokumente erfolgreich wiederherstellen, wobei die ursprüngliche Formatierung erhalten bleibt. Sie können alle Arten von Dateien wiederherstellen, die in Microsoft Word 2013, 2010, 2007, 2003 und so weiter erstellt wurden. Sie können zwischen drei verschiedenen Reparaturoptionen wählen, mit denen Sie Ihr Word-Dokument sicher wieder nutzbar machen können. Nach der Wiederherstellung können Sie Ihr komplettes Dokument sehen, den Text filtern oder ihn als Rohtext anzeigen. Diese Software kann auch das Einbetten von Videos und Bildern in Word 2013-Dokumente reparieren.
- Repariert MS Word-Dateien sicher.
- Repariert in Word 2013-Dateien eingefügte Online-Videos & Bilder
- Repariert doc/docx-Dateien, auf die nicht zugegriffen werden kann, die automatisch neu verteilt werden oder die unlesbare Zeichen enthalten
- Advance Repair repariert stark beschädigte .DOC-Dateien, wenn die einfache Reparatur fehlgeschlagen ist.
- Raw Recovery repariert stark beschädigte Word-Dateien im RAW-Text- oder maschinenlesbaren Format.
- Zeigt nach Abschluss des Scanvorgangs eine Vorschau der Dateien in drei verschiedenen Formaten an
- Unterstützt Windows 11/10/8/Vista/7, macOS 10.10~macOS 10.1
2. Word-Dokument in Word 2007 und 2010 reparieren
Laden Sie Word Repair von hier herunter und sehen Sie sich an, wie Sie Word-Dokumente mit dieser Software reparieren können:
Schritt 1 Im Dashboard wird das Fenster mit dem Dateispeicherort angezeigt. Wählen Sie das Ziellaufwerk aus, klicken Sie auf die Schaltfläche „Datei auswählen“ und warten Sie, bis das System automatisch nach Dateien sucht;

Schritt 2Nachdem die Suche abgeschlossen ist, wählen Sie die gewünschten Dateien aus dem Ergebnisfeld aus und klicken Sie auf die Schaltfläche „Reparieren“;
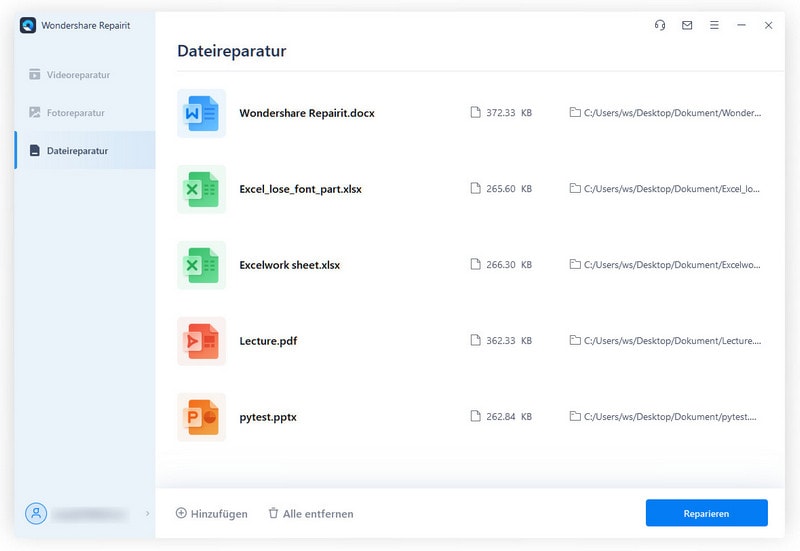
Schritt 3 Die fixierten Dokumente werden angezeigt, Sie können eines auswählen und in der Vorschau ansehen.
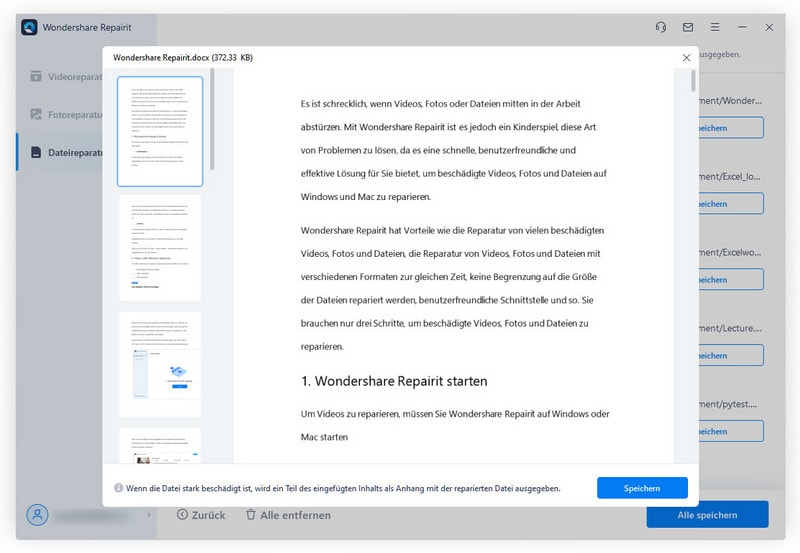
Schritt 4 Klicken Sie auf die Schaltfläche „Speichern“ * in der Multifunktionsleiste, um mit dem Speichern einer Datei fortzufahren. Klicken Sie auf die Option „Neuen Ordner auswählen“ und wählen Sie einen Speicherort; wählen Sie eine Speichermethode aus dem Bereich „Speichern unter“. Abschließend, klicken Sie auf „OK“.

Schritt 5 Das System zeigt ein Benachrichtigungsfenster an, nachdem das Dokument gespeichert wurde. Außerdem können Sie Word-Dokumente auch online reparieren.
*Bitte beachten Sie: In der unregistrierten Version können Sie keine Dateien speichern. Sie müssen die Vollversion erwerben, um alle wiederhergestellten Dateien zu speichern.
Tipps:
- Wenn Sie das oben vorgestellte Tool zur Reparatur von Word-Dokumenten verwenden, vergessen Sie nicht, zuerst Microsoft Word zu beenden, da diese Software bei der Wiederherstellung gemeinsame Komponenten verwendet;
- Wenn Sie mit einer beschädigten Datei zu tun haben, können Sie Ihr Word-Dokument hoffentlich erfolgreich mit einer der beiden oben vorgestellten Wiederherstellungsmethoden reparieren. Vergessen Sie jedoch nicht, von Zeit zu Zeit eine Datensicherung durchzuführen. Das kann Ihnen viel Zeit und Energie sparen;
- Wenn Sie sich überhaupt nicht damit beschäftigen wollen, wie man Microsoft Word-Dateien repariert, dann sollten Sie vorbeugende Maßnahmen ergreifen. Wenn Sie einen USB-Stick mit einer Word-Datei, die von Ihrem Computer geöffnet und verwendet wird, nicht sicher entfernen, kann ein Fehler auftreten. Wenden Sie immer das richtige Verfahren zum Entfernen des USB-Sticks an;
- In einem Artikel auf Techrepublic.com heißt es, dass Sie eine Kopie Ihres beschädigten Dokuments erstellen und diese an einem sicheren Ort aufbewahren sollten, bevor Sie versuchen, es zu reparieren. Falls Sie es schlimmer machen, als es war, haben Sie zumindest eine frühere Version, die Sie wieder reparieren können;
Tipps zur Dateireparatur
- Video-Reparatur
- Kostenloses Videoreparatur-Tool
- Speicherkartenfehler
- Kein Ton auf YouTube
- Gopro-Video reparieren
- Dateiübertragungsfehler
- Video auf dem Mac reparieren
- PowerPoint kann keine Medien abspielen
- Digitale Videoreparatur
- MP4-Videoreparatur-Software
- Videowiedergabefehler 224003
- Foto-Reparatur
- Unlesbare Bilder reparieren
- Beste JPG-Fotoreparatur-Software
- JPEG-Fotos auf Mac reparieren
- Gray Box in Fotos beheben
- PNG-Dateien reparieren
- Photoshop ungültiger JPEG-Marker
- Datei-Reparatur




Classen Becker
chief Editor