• Abgelegt bei: Dateiwiederherstellungslösung • Bewährte Lösungen
Teil 1: Wie man eine Word-Datei ohne Software repariert
Sie können leicht die Fassung verlieren, wenn eine wichtige Datei so beschädigt wird, dass Sie nicht mehr darauf zugreifen können. Es gibt ein paar Möglichkeiten, ein Word-Dokument zu reparieren. Wenn jedoch nichts davon zu helfen scheint, dann gehen Sie direkt zu Teil 3. Wir besprechen hier ein professionelles Tool zur Reparatur von Word-Dokumenten, mit dem Sie beschädigte Word-Dateien ohne viel Aufhebens reparieren können.
1. Hören Sie auf, voreilige Annahmen zu treffen
Sie sollten niemals vorschnell annehmen, dass Ihr Dokument beschädigt ist. Vielleicht verursacht Ihr System oder Microsoft Word selbst den Fehler. Ein guter Rat wäre, das verdächtige Dokument von einem anderen Computer aus zu öffnen, bevor Sie daran denken, die Daten wiederherzustellen oder einen Reparaturvorgang zu versuchen, um die Integrität des Dokuments zu überprüfen.
2. Erstellen Sie Kopien der betroffenen Dokumente
Ich bringe Ihnen hier keinen Trick bei, sondern gebe Ihnen einen Tipp zu Sicherheitsaktien. An Ihrer Stelle würde ich sicherlich eine Kopie des beschädigten Dokuments erstellen und auf einem Wechseldatenträger speichern, nur für den Fall, dass etwas Schlimmes mit der Datei passiert. Egal, was als nächstes passiert, Sie können beruhigt sein und nachts ruhig schlafen.
3. Prüfen Sie auf Online-Kopien
Wenn Sie eine E-Mail mit einer bestimmten Datei an einen Ihrer Kollegen geschickt haben, können Sie diese Kopie hoffentlich wiederfinden. Sie müssen nur auf den Ordner Gesendete Mails zugreifen und nach der E-Mail suchen oder einfach die Suchfunktion verwenden, um sie zu finden.
4. Verwenden Sie CHKDSK
Drücken Sie die Tasten „Windows“ + „R“ gleichzeitig und geben Sie „CHKDSK“ ein. Auf diese Weise wird Ihr System auf mögliche Fehler überprüft. Sie müssen wissen, dass manchmal Ihr System der Verursacher von Fehlern ist. Wenn etwas gefunden wird, wird das System versuchen, es zu beheben. Manche behaupten sogar, dass CHKDSK Ihre beschädigten Dateien reparieren kann. Tun Sie es und finden Sie es selbst heraus.
5.In verschiedene Formate exportieren
Das Exportieren Ihrer beschädigten Datei in ein anderes Format hilft Ihnen in den meisten Fällen, das Problem zu beheben. Die Erklärung ist recht einfach: Wenn Sie eine „RTF“- oder „TXT“-Datei verwenden, ist das Dokument nicht mehr von Word-Komponenten abhängig, die Fehler verursachen können.
6. Rohtext umformatieren
Die vorherige Methode ist sehr effektiv. Wenn das Dokument jedoch unzugänglich ist, können Sie es nicht in ein anderes Format exportieren. Sie können das beschädigte Dokument mit einem beliebigen anderen Textverarbeitungsprogramm öffnen. Jetzt sollten Sie den Text in einem „txt“-Format speichern können.
7. Nutzen Sie die integrierten Tools von Word
Microsoft Word hat einen eingebauten Textkonverter, der Ihr Dokument wiederherstellen kann. Folgen Sie diesem Weg: Datei > Öffnen > Wählen Sie Ihr Dokument > Wählen Sie im Dropdown-Menü der Schaltfläche „Öffnen“ die Option „Text aus jeder Datei wiederherstellen“. Bitte beachten Sie, dass dabei die Textformatierung verloren geht und dass Sie diese Methode nur auf alte Word-Dokumente (MS 97-2003) anwenden können
8. Auto-Reparatur manuell starten
Microsoft Word verfügt über ein automatisches Reparaturprotokoll, das gestartet wird, wenn eine beschädigte Datei erkannt wird. Sie können die automatische Reparaturfunktion jedoch erzwingen, indem Sie sie manuell starten. Klicken Sie auf Datei > Öffnen > Klicken Sie auf „Durchsuchen“ > Wählen Sie eine Datei > Klicken Sie auf die kleine Pfeilschaltfläche „Öffnen“ > Wählen Sie die Option „Öffnen und reparieren“ aus dem Auswahlmenü.
9. Suchen Sie die Schattenkopie Ihres Dokuments
Windows Vista, 8 und 10 verfügen über eine nette Funktion namens „Schattenkopie“, die Kopien Ihrer Dateien speichert. Klicken Sie mit der rechten Maustaste auf ein beliebiges Dokument und klicken Sie auf „Eigenschaften“. Navigieren Sie zur Registerkarte „Frühere Versionen“ und wählen Sie eine beliebige Version aus. Klicken Sie auf „Wiederherstellen“.
10. Reparieren Sie den Dateikopf
Sie sagen, dass einer der häufigsten Word-Fehler mit der Kopfzeile des Dokuments zusammenhängt. Wenn Sie die Kopfzeile des beschädigten Dokuments durch die Kopfzeile eines Dokuments mit guter Integrität ersetzen, wird Ihr Problem höchstwahrscheinlich gelöst.
Teil 2: Korrupte MS Word-Datei mit Reparaturprogramm reparieren
1. Ein Überblick über das Wondershare Repairit
Es gibt diese Dokumente, die sich nicht einfach reparieren lassen. Daher müssen Sie ein Word-Dokumentenreparaturtool finden, das Ihnen bei der Lösung dieses Problems helfen kann. Wondershare Repairit ist ein professionelles Tool, das einen völlig sicheren Algorithmus verwendet, der Daten selbst aus den am stärksten beschädigten Dokumenten extrahiert. Dieses Tool kann Word-Dokumente reparieren und dabei den ursprünglichen Text, Bilder, Schriftarten, Kopf- und Fußzeilen usw. beibehalten. Sie können in Word 2016 erstellte Dokumente in Word 2000 wiederherstellen. Mehr dazu erfahren Sie in den nächsten Abschnitten.
- Dieses Reparaturwerkzeug unterstützt die Dateiformate DOCX, PPTX, XLSX und PDF.
- Sichere Reparatur beschädigter Word-Dateien unter Beibehaltung des ursprünglichen Stils und der Formatierung des Dokuments.
- Ein Word-Dokument Reparatur-Funktion ist entworfen, um fast alle Word-Dokumente Korruption Fehler beheben.
- Die Anwendung zeigt auch eine Fortschrittsanzeige der reparierten, gescannten oder noch zu reparierenden Datei an.
Die Benutzeroberfläche ist für jeden Benutzer geeignet, sowohl für Fortgeschrittene als auch für Amateure, und die Unterstützung ist vollständig und umfassend. Wenn Sie zu den Menschen gehören, die Berichte und Protokolle benötigen, können Sie dies mit diesem Tool zur Reparatur von Word-Dokumenten tun.
2. Schritt für Schritt zur Reparatur beschädigter MS Word-Dateien
Bevor Sie mit dieser Anleitung fortfahren, laden Sie bitte das Programm über diesen Link herunter und installieren es. Wenn alles vorbereitet ist, folgen Sie uns:
Schritt 1Starten Sie Wondershare Repairit, im Dashboard-Bereich, zeigt es die Dateiauswahl-Schnittstelle. Wählen Sie im Dropdown-Menü „Dateireparatur“ das gewünschte Laufwerk aus und klicken Sie auf die Schaltfläche „Hinzufügen“;

Schritt 2Wählen Sie einen Ordner und tippen Sie auf die Schaltfläche „Reparieren“, um fortzufahren. Nachdem Sie eine Datei aus der Ergebnistabelle ausgewählt haben, halten Sie sie einige Sekunden lang gedrückt;
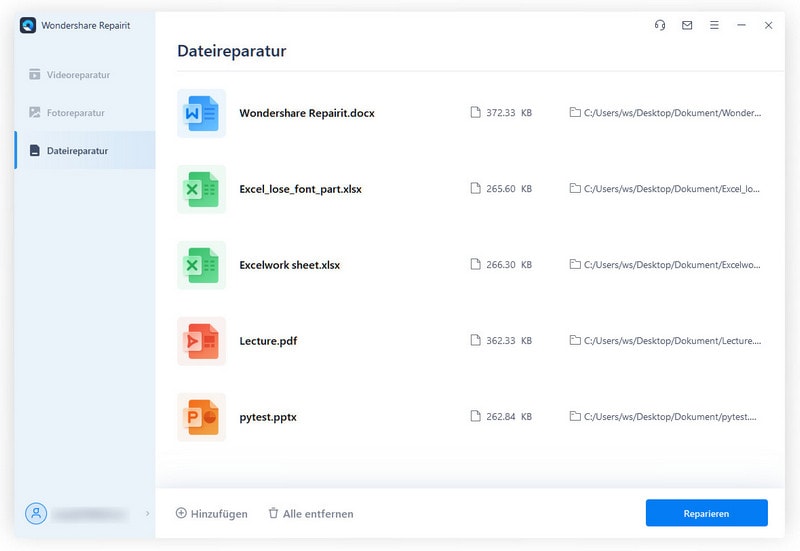
Schritt 3 Das System zeigt die reparierte Datei an; Sie können sie in der Vorschau ansehen und speichern; wählen Sie im soeben erschienenen Speicherfenster eine Zieldatei aus, indem Sie auf die Option „Speichern“ klicken;

Tipps:
- Wenn Sie Word-Dokumente mit Word Repair reparieren möchten, schließen Sie bitte alle Word-Sitzungen, damit sich die Programme dieses Word-Dateireparaturtools nicht gegenseitig stören und Konflikte verursachen;
- Wenn Sie externe Geräte zum Speichern Ihrer Dokumente verwenden, achten Sie darauf, dass Sie das Kabel immer sicher entfernen, wenn Sie es vom Computer trennen wollen;
- Ziehen Sie niemals einen USB-Stick ab, während Sie ein Word-Dokument vom Computer oder auf den Computer übertragen. Dies könnte zu einer Beschädigung der Daten führen;
- Wenn Sie beschädigte Word-Dateien nicht reparieren wollen, müssen Sie regelmäßig Sicherungskopien Ihrer Daten erstellen.
Tipps zur Dateireparatur
- Video-Reparatur
- Kostenloses Videoreparatur-Tool
- Speicherkartenfehler
- Kein Ton auf YouTube
- Gopro-Video reparieren
- Dateiübertragungsfehler
- Video auf dem Mac reparieren
- PowerPoint kann keine Medien abspielen
- Digitale Videoreparatur
- MP4-Videoreparatur-Software
- Videowiedergabefehler 224003
- Foto-Reparatur
- Unlesbare Bilder reparieren
- Beste JPG-Fotoreparatur-Software
- JPEG-Fotos auf Mac reparieren
- Gray Box in Fotos beheben
- PNG-Dateien reparieren
- Photoshop ungültiger JPEG-Marker
- Datei-Reparatur




Classen Becker
chief Editor