• Abgelegt bei: Festplattenproblemlösung • Bewährte Lösungen
Zusammenfassung: Mit dieser Mac-Festplattenrettungssoftware können Sie Daten von Ihrer Mac-Festplatte mit einfachen Schritten ganz leicht wiederherstellen. Sie ermöglicht Ihnen außerdem das Wiederherstellen von Mac-Dateien auf dem PC. Folgen Sie dieser Anleitung und stellen Sie Ihre Daten von Ihrer Mac-Festplatte auf dem PC wieder her.
Kann ich Daten von einer Mac-Festplatte auf dem PC wiederherstellen?
Ja, natürlich ist dies möglich. Mit einem neuen Weg und einer geeigneten Software können Sie Daten von Ihrer Mac-Festplatte auf dem PC wiederherstellen. Die heute verfügbare intuitive und benutzerfreundliche Mac-Festplattendatenrettungssoftware können Sie genau hierfür verwenden.
Es gibt jedoch zwei Situationen, in denen Sie andere Wege zum Wiederherstellen von Dateien von Ihrer Mac-Festplatte auf den PC nutzen müssen.
1. Sie möchten Daten von einer defekten aber erkannten Festplatte auf dem Mac wiederherstellen und anschließend die wiederhergestellten Dateien vom Mac auf den PC übertragen.
2. Sie möchten Daten von der nicht erkannten Mac-Festplatte direkt auf Ihren Windows-PC wiederherstellen.
In beiden Fällen können Sie mit einer MacBook-Festplattenrettungssoftware Ihr Problem beheben und Ihre Daten problemlos von der Festplatte wiederherstellen.
Nicht erkannt – Wie stellen Sie Daten von der Mac-Festplatte auf dem PC wieder her?
Möglicherweise ist Ihr Mac durch einen Stromausfall abgestürzt. Alle Ihre wichtigen Dateien sind auch weiterhin darauf gespeichert, doch jetzt steht zunächst eine Wiederherstellung an. Falls Ihr Mac abgestürzt ist oder nicht mehr startet und Sie kein zusätzliches MacBook dabei haben, können Sie auf Softwarelösungen setzen, mithilfe derer Sie Daten von einer nicht funktionsfähigen Mac-Festplatte über einen Windows-PC wiederherstellenkönnen. Ihre Mac-Festplatte erscheint auf dem PC als Wechselfestplatte. Die Daten darauf können Sie einfach wiederherstellen.
Das größte Problem ist hierbei die Inkompatibilität der Dateisysteme. Standardmäßig nutzt Windows das NTFS-Dateisystem, Mac-Festplatten basieren dagegen auf dem HFS-Dateisystem. Sie müssen die Mac-Festplatte also in einem Format formatieren, welches kompatibel mit Windows ist. Hier finden Sie einige Schritte, um den einfachsten Weg zum Wiederherstellen von Dateien von der Mac-Festplatte mit dem Windows PC kennenzulernen.
Schritt 1: HFS-Festplatte formatieren
Mithilfe des Festplattendienstprogramms auf dem Mac können Sie HFS-Festplatten formatieren. Das funktioniert sowohl auf Mac- als auch auf Windows-Systemen. Öffnen Sie das Festplattendienstprogramm und wählen Sie das zu formatierende Laufwerk. Klicken Sie auf „Löschen“ und wählen Sie dann das exFAT-Volumenformat.
Schritt 2: Verbinden Sie die Mac-Festplatte mit Ihrem PC
Entnehmen Sie die interne Festplatte aus dem Mac und konvertieren Sie sie in eine externe PC-Festplatte. Um sie in eine externe Festplatte umzuwandeln, benötigen Sie ein externes Festplattengehäuse. Setzen Sie die externe Festplatte ein und verbinden Sie das Gehäuse nun per USB-Kabel mit dem PC. Jetzt ist Ihre Mac-Festplatte wie jedes andere USB-Laufwerk auf Ihrem PC sichtbar.
Schritt 3: Laden Sie die Wiederherstellungssoftware für Mac-Festplatten herunter
Recoverit Data Recovery ist die effektivste Festplattendatenrettungssoftware, um Daten von PC-Festplatten, USB-Laufwerken, externen Festplatten und allen anderen Geräten wiederherzustellen, das Sie zum Speichern der Daten verwenden. Dies ist die beste Festplattenrettungssoftware für Windows- und Mac-Computer.

Recoverit – Sicheres Wiederherstellen von Mac-Festplatten unter Windows
- Effektives und vollständiges Wiederherstellen verlorener oder gelöschter Dateien, Fotos, Audio, Musik, E-Mails von Computerfestplatten.
- Ermöglicht die Datenrettung aus dem Papierkorb, von Festplatten, Speicherkarten, Flash-Laufwerken, Digitalkameras, Camcordern etc.
- Unterstützt die Wiederherstellung von Daten aufgrund plötzlicher oder dauerhafter Löschung, Festplattenausfall, Formatierung, Virenbefall, Systemabsturz usw.
- Ermöglicht das Erstellen eines bootfähigen WinPE-Mediums und das Wiederherstellen unzugänglicher Daten von einem abgestürzten oder nicht bootfähigen Windows-Computer.
Videoanleitung: Wie Sie Daten von einer abgestürzten Festplatte wiederherstellen
Schritt 4. Daten von einer Mac-Festplatte unter Windows wiederherstellen
Laden Sie Recoverit Festplattenrettungssoftware kostenlos herunter und installieren Sie sie auf Ihrem Windows-Computer. Starten Sie sie und halten Sie sich an folgenden einfachen Schritte, um Daten von der Mac-Festplatte auf dem PC wiederherzustellen.
-
Wählen Sie „Wiederherstellung externer Geräte“.
-
Mac-Festplatte auf dem PC wählen
-
Mac-Festplatte scannen
-
Dateien vom Mac-Laufwerk wiederherstellen
Nach dem Verbinden sehen Sie Ihre Mac-Festplatte auf dem PC als externe Festplatte. Um Daten von der Mac-Festplatte auf einem Windows-PC wiederherzustellen, können Sie zunächst „Wiederherstellung externer Geräte“ wählen.

Wählen Sie die Mac-Festplatte nun als externe Festplatte aus und aktivieren Sie sie. Nun kann die Recoverit Mac-Festplattenrettung das Laufwerk scannen. Klicken Sie zum Fortfahren auf „Start“.

Nun beginnt ein Schnellscan. Wenn Sie Ihre Daten mit diesem Scan nicht finden, können Sie im „Komplett-Wiederherstellung“-Modus erneut scannen. Dieser sucht nach mehr Dateien, benötigt aber mehr Zeit zum Scannen von Daten.
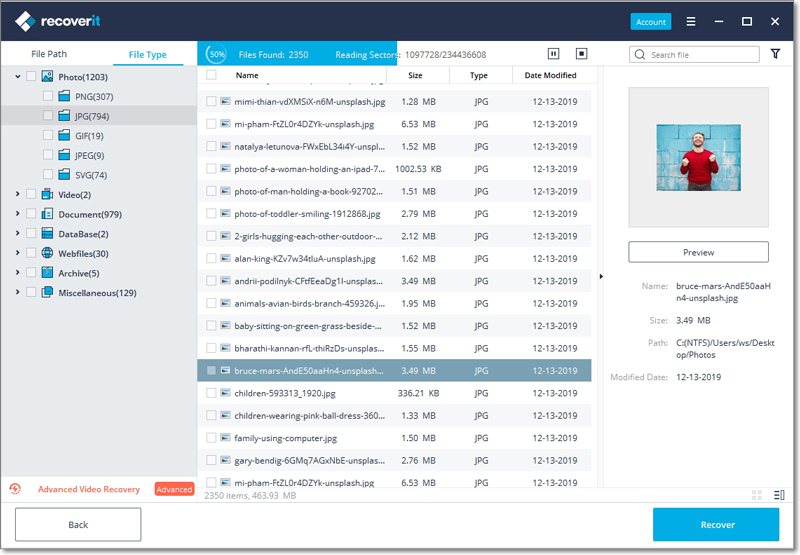
Nach dem Scan können Sie sich eine Vorschau der gescannten und gefundenen Dateien ansehen und bestätigen, ob es sich um die wiederherzustellenden Dateien handelt. Klicken Sie zum Wiederherstellen nun auf den „Wiederherstellen“-Knopf.
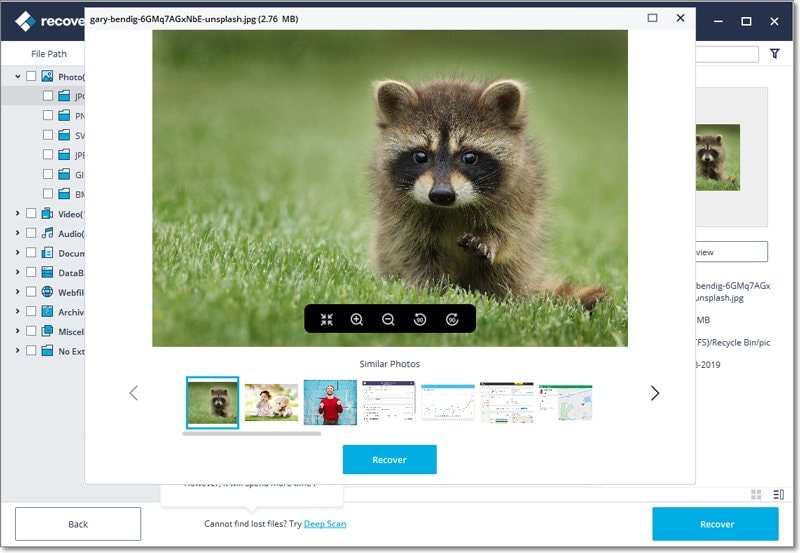

Wie Sie Daten von einer Toshiba-Festplatte wiederherstellen >>
Wie Sie Daten von einer externen Seagate-Festplatte wiederherstellen >>
Der beste Weg, Daten von einer Western Digital Festplatte wiederherzustellen >>
Hier finden Sie nun die einfachen Schritte zum Wiederherstellen von Daten von Ihrer Mac-Festplatte auf den PC. Viele Menschen sehen sich dem schwierigen Problem von Datenverlust gegenüber. Das Wiederherstellen der verlorenen oder gelöschten Daten hat hierbei nun höchste Priorität. Als eine der innovativsten Technologielösungen kann Recoverit Data Recovery Daten von Ihrer Mac-Festplatte auf dem PC wiederherstellen. Noch nie gab es einen einfacheren Weg, um Ihre verlorenen Daten wiederherzustellen.
Teil 2. Wie stellen Sie Daten von Mac-Festplatten auf dem PC wieder her?
Ihre Mac-Festplatte wird möglicherweise erkannt und funktioniert normal, doch manchmal können Sie dennoch nicht auf die Daten der Mac-Festplatte zugreifen. Das kann daran liegen, dass die Dateien versehentlich gelöscht wurden, sie von Viren befallen wurden oder beim Übertragen oder Schreiben beschädigt wurden. Glücklicherweise hilft Ihnen eine Mac-Datenwiederherstellungs-Software beim Wiederherstellen von Daten von der Mac-Festplatte bei allen Datenverlustszenarien. Wir erklären Ihnen hier außerdem, wie Sie die wiederhergestellten Mac-Festplattendaten zur Datensicherung auf Ihren PC übertragen.
Schritt 1. Wie stellen Sie Dateien von der Mac-Festplatte wieder her?
Um Daten von der Festplatte auf dem Mac wiederherzustellen, benötigen Sie ganz einfach eine professionelle und leistungsfähige Mac-Datenrettungssoftware, mit der Sie die Dateien von der Mac-Festplatte wiederherstellen können. Recoverit Data Recovery für Mac ist hierbei die leistungsfähigste Lösung.
Es stellt eine komplette Datenrettungslösung für alle Arten von Daten, z.B. Videos, Fotos, Audiodateien, Dokumente und vieles mehr auf dem Mac-Betriebssystem dar. Mithilfe dieser Mac-Wiederherstellungssoftware können Sie Ihre wertvollen Daten ganz einfach von der Mac-Festplatte wiederherstellen, egal in welcher Datenverlustsituation Sie sich auf Ihrem Mac-System befinden. Auch wenn Sie kein Backup Ihrer verlorenen Daten besitzen, können Sie dieses Mac-Festplattenrettungsprogramm für die Wiederherstellung nutzen.
Laden Sie Recoverit Data Recovery für Mac kostenlos auf Ihren Computer herunter und installieren Sie es. Starten Sie die Software dann. Führen Sie die folgenden Schritte aus, um Daten von der Mac-Festplatte wiederherzustellen.
-
Mac-Festplatte auswählen
-
Scannen der Mac-Festplatte
-
Dateien von der Mac-Festplatte wiederherstellen
Recoverit listet nun alle erkannten Festplatten auf dem Mac auf. Um Dateien von der Mac-Festplatte wiederherzustellen, wählen Sie nun das Laufwerk aus, auf dem Sie Ihre Daten verloren haben. Wählen Sie die defekte Festplatte zum Scannen nach verlorenen Daten aus und klicken Sie zum Fortfahren auf „Start“.

Nun beginnt die Software automatisch mit einer Komplett-Wiederherstellung, um Ihre Mac-Festplatte auf tiefer Ebenen nach verlorenen oder gelöschten Dateien zu scannen.

Nach Abschluss des Scans werden alle gescannten Dateien auf der Softwareoberfläche aufgeführt. Sehen Sie sich eine Vorschau der Dateien an und wählen Sie die wiederherzustellenden Dateien aus. Um die Dateien auf dem Mac wiederherzustellen, klicken Sie nun auf den „Wiederherstellen“-Knopf.

Schritt 2. Wie übertragen Sie Dateien vom Mac auf den PC?
Der nächste Schritt nach dem Wiederherstellen von Dateien von der Festplatte Ihres MacBook Pro ist das Übertragen und Sichern der Dateien vom Mac auf den PC. Es gibt viele Methoden zum Übertragen Ihrer Daten vom Mac auf den PC, z.B. Cloud-basierte Dienste, externe Festplatten, die direkte Verbindung per Kabel und viele weitere. Der einfachste Weg zum Übertragen von Daten vom Mac zum PC ist jedoch die Verwendung einer externen Festplatte mit genügend Speicherplatz, um die zu übertragenden Dateien und Ordner zu speichern.
Hier lesen Sie detaillierte Schritte zum Übertragen von Dateien vom Mac auf den PC mithilfe einer externen Festplatte.
- Verbinden Sie Ihre externe Festplatte mithilfe eines digitalen Kabels mit Ihrem Mac-System. Vergewissern Sie sich, dass die externe Festplatte korrekt funktioniert, um den gesamten Vorgang problemlos auszuführen.
- Kopieren Sie die Dateien, die Sie auf die externe Festplatte übertragen möchten, und fügen Sie sie am Zielort ein. Sie können die Dateien auch einfach auf den externen Datenträger herüberziehen.
- Entfernen Sie den Datenträger unbedingt, bevor Sie die Verbindung trennen. Ansonsten werden die auf den PC zu kopierenden Daten nicht auf dem Datenträger gespeichert.
- Verbinden Sie den Datenträger mit dem PC. Sobald Ihr System das externe Medium erkannt hat, sehen Sie den Datenträger auf Ihrem System. Öffnen Sie ihn, entweder durch Kopieren und Einfügen oder durch Herüberziehen kürzlich gespeicherter Dateien von einem Datenträger auf Ihren PC.
Auf diesem Weg können Sie Daten vom Mac mit Hilfe einer externen Festplatte auf den PC übertragen. Damit wird es nun besonders einfach, Daten zwischen zwei komplett verschiedenen Betriebssystemen zu übertragen.

Bonus Wie Sie Ihre Mac-Festplatte reparieren und Dateien wiederherstellen
Wenn Ihre Mac-Festplatte beschädigt wurde oder defekt ist, laufen Sie Gefahr, dass die darauf gespeicherten Daten nun verloren oder nicht mehr zugreifbar sind. Wie beheben Sie eine defekte Festplatte auf dem Mac? Wie können Sie verlorene Daten von einer beschädigten Festplatte wiederherstellen? In diesem Abschnitt finden Sie alle Lösungen dazu.
Option 1. Mac Festplatten-Dienstprogramm verwenden
Ihr Mac-Computer bringt normalerweise ein besonderes Programm mit, das „Festplatten-Dienstprogramm“. Damit können Sie defekte, beschädigte oder gecrashte Festplatte oder externe Geräte auf dem Mac reparieren.
- Starten Sie Ihren Mac im Wiederherstellungsmodus neu und wählen Sie das „Festplatten-Dienstprogramm“.
- Wählen Sie Ihre defekte Mac-Festplatte aus.
- Führen Sie „Erste Hilfe“ aus, um Ihre beschädigte Festplatte auf dem Mac zu reparieren.
- Im Normalfall wird Ihre defekte Festplatte nun erfolgreich repariert.
Option 2. Mac FSCK-Befehl nutzen
Um die Festplatte auf dem Mac zu reparieren, können Sie auch den FSCK-Befehl nutzen. Dieser Weg ist kompliziert, doch so können Sie eine beschädigte Festplatte reparieren, was mit dem Festplatten-Dienstprogramm nicht möglich ist.
- Starten Sie Ihren Mac neu und halten Sie „Command+S“ für den Einzelbenutzermodus gedrückt.
- Geben Sie „/sbin/fsck_hfs -fy /dev/[Laufwerkskennung]“ ein und drücken Sie „Enter“.
- Nun beginnt FSCK mit dem Scannen und Reparieren Ihrer beschädigten Mac-Festplatte.
- Normalerweise sehen Sie die folgende Nachricht: „Dateisystem wurde geändert“.
- Führen Sie FSCK noch einmal aus, bis Sie die folgende Meldung sehen: „Das Volumen (Name) scheint in Ordnung zu sein“.
- Geben Sie „reboot“ ein, um den Mac-Computer neu zu starten und Ihre Dateien wiederherzustellen.
Hinweis: „hfs“ bezieht sich auf das Dateisystem Ihrer Festplatte, [Laufwerkskennung] bezeichnet hierbei den Namen der Festplatte.
Sie können Ihre Mac-Festplatte auf zwei Wegen reparieren. Sie haben danach Datenverlust erlitten? Dann setzen Sie auf
Fazit
Nun haben Sie also eine einfache Anleitung dazu an der Hand, wie Sie die Festplatte Ihres Mac wiederherstellen. Bei Mac-Festplatten kommt es heute fast täglich zu Datenverlust. Wenn Sie auf eine Mac- Festplattenrettungssoftware wie Recoverit Data Recoverysetzen, können Sie Festplatten-Mac-Daten auf Ihrem Windows- oder Mac-basierten System problemlos wiederherstellen. Die beste Lösung ist jedoch in jedem Fall, ein Backup Ihrer wichtigen Dateien anzulegen und so die Wahrscheinlichkeit eines dauerhaften Verlusts zu verringern.
Was stimmt nicht mit Drive?
- Laufwerk wiederherstellen
- Formatierte Laufwerk wiederherstellen
- Unerkanntes Laufwerk wiederherstellen
- Daten des WD-Laufwerks abrufen
- Dateien von externen Laufwerk retten
- Gelöschte Daten wiederherstellen
- Laufwerk reparieren
- Laufwerk wird nicht angezeigt
- Festplatte bootet nicht
- Festplatte nicht zugeordnet
- Umgang mit Festplattencrash
- Festplatte reparieren & Daten retten
- Laufwerk formatieren / löschen
- Laufwerk kennen

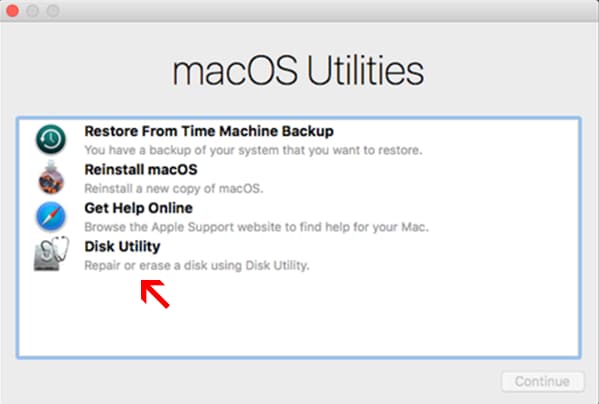



Classen Becker
chief Editor