• Abgelegt bei: Foto/Video/Audio Lösung • Bewährte Lösungen
"Ich surfe durch Facebook, aber dieses lästige Problem "Facebook-Bilder kaputt" nimmt mir die ganze Fruchtbarkeit des Surfens. Das ist es nicht, ich bin in einigen Gruppen und ich habe einige Seiten verfolgt, die ich für meine akademische Unterstützung benutze, sie zeigen auch diesen Fehler. Was nützt es, Facebook zu benutzen, wenn man das Bild nicht einmal sehen kann".
Sie haben ein Problem, mit dem Millionen von Facebook-Nutzern schon einmal konfrontiert waren und das gar nicht so ungewöhnlich ist. Das Problem der "Facebook-Bilder gebrochen" kann in jedem Ihrer Geräte gesehen werden, entweder wenn es alt oder neu ist. Zweifellos bereitet die Nutzung von Facebook ohne Bilder Kopfzerbrechen, und es steht außer Frage, dass Sie im Vergleich zu Ihren Kollegen in Ihren akademischen Fortschritten zurückbleiben könnten. Machen Sie sich trotzdem keinen Stress. Es gibt einige kleine und einfache Möglichkeiten, dieses Problem zu lösen.
Warum sind meine Facebook-Bilder manchmal kaputt?
Das Problem, das bei Ihnen auftritt, hat also keine bestimmte Ursache, sondern kann verschiedene Ursachen haben. Erstens spielt das Gerät, das Sie verwenden, eine wichtige Rolle bei der Entstehung dieses Problems. Das Problem tritt sowohl auf Laptops/Computern als auch auf mobilen Geräten auf. Zahlreiche kleine Gründe können dieses Problem bei Facebook-Nutzern rund um den Globus verursachen. Ich werde einige Ursachen für Sie näher erläutern:
- Ihre Facebook-App ist möglicherweise nicht richtig aktualisiert oder installiert.
- Möglicherweise haben Sie eine schlechte Verbindung zum Internet, was die häufigste Ursache für dieses Problem ist.
- Es besteht die Möglichkeit, dass Ihre Facebook-Caches nicht gelöscht sind.
- Auf Ihrem PC würde der Cache Ihres Browsers gefüllt sein.
- Auch inkompatible Plug-ins in Ihrem Browser können dieses Problem verursachen.
- Ihr Browser wäre nicht effizient genug.
Teil 1: Wie löst man das Problem, dass Facebook keine Fotos/Videos auf Android/iPhone lädt?
Okay, jetzt ist es an der Zeit, Ihr Problem zu lösen, die Ursachen des Problems sind nicht so komplex, also machen Sie sich keinen Stress. Die Methoden, um dieses Problem loszuwerden, sind einfach und kurz.
1: Starten Sie Ihr android / iPhone neu
Da ein Neustart Ihres Geräts mehrere Probleme lösen kann, könnte dies auch die Lösung für dieses Problem sein.
Schritt 1: Drücken Sie den Netzschalter für 15 Sekunden
Schritt 2: Drücken Sie die Neustart-Taste

Schritt 3: Schalten Sie Ihre Anwendung ein und prüfen Sie, ob das Problem gelöst ist.
2: Stellen Sie Ihre Netzwerkverbindung ein
Ihre Verbindung spielt eine wichtige Rolle beim Surfen auf Facebook. Wenn die Verbindung nicht schnell genug ist, werden die Bilder nicht angezeigt.
Schritt 1: Gehe zu "Einstellungen"
Schritt 2: Wählen Sie die gewünschte Verbindung

Schritt 3: Öffne deine Facebook-Anwendung erneut.
3: Facebook-Caches löschen
Wenn Sie Ihre Facebook-Caches nicht geleert haben, besteht die Möglichkeit, dass dieses Problem seinen Weg auf Ihr Gerät findet.
Schritt 1: Öffnen Sie die "Einstellungen" Ihres Geräts.
Schritt 2: Schiebe nach unten zur Option "Speicher" und öffne sie
Schritt 3: Öffnen Sie "Apps"
Schritt 4: Berühre die "Facebook"-App
Schritt 5: Drücken Sie die Option "Cache löschen".
Schritt 6: Öffne deine Facebook-Anwendung erneut und prüfe, ob das Problem "Facebook-Bilder kaputt" verschwunden ist.
4: Aktualisieren oder Neuinstallieren der Facebook-App
Möglicherweise hat Ihr Gerät die Facebook-App nicht automatisch aktualisiert, was eine Ursache für dieses Problem sein kann. Aktualisieren Sie daher die Anwendung oder installieren Sie sie neu.
Schritt 1: Gehe zu "play store/ App store"
Schritt 2: Suche "Facebook"
Schritt 3: Drücken Sie "Aktualisieren/Löschen"

Schritt 4: Warten Sie auf die Anwendung und öffnen Sie die Anwendung erneut, um zu sehen, ob das Problem auftritt
5: Setzen Sie Ihr Android / iPhone auf die Werkseinstellungen zurück
Wenn Sie bereits alle oben genannten Methoden zur Lösung des Problems "Facebook-Bilder kaputt" ausprobiert haben, bleibt Ihnen nur noch die Möglichkeit, Ihr Gerät auf die Werkseinstellungen zurückzusetzen. Auf diese Weise können die Viren in Ihrem Gerät beseitigt werden, und Ihre Anwendung läuft dann reibungslos.
Schritt 1: Gehe zu "Einstellungen"
Schritt 2: Öffnen Sie die Option "Sichern und Zurücksetzen".
Schritt 3: Schauen Sie nach unten und sehen Sie, ob es die Option "Gerät zurücksetzen" gibt, drücken Sie diese Einstellung-Backup-Reset-Reset-Device
Schritt 4: Es kann eine Weile dauern, bis das Gerät auf die Werkseinstellungen zurückgesetzt ist. Danach installierst du die Facebook-Anwendung neu und dein Problem ist hoffentlich behoben.
Teil 2: Was sollte ich tun, wenn das Problem "Facebook-Bilder kaputt" auf dem PC auftritt?
Wie bei mobilen Geräten kann dieses Problem auch bei PCs und Laptops auftreten. Sie können ähnliche Ursachen und ähnliche Lösungen für dieses Problem haben.
1: Erneutes Einloggen in Ihr Konto
Eine erneute Anmeldung bei Ihrem Konto kann dieses kleine Problem lösen
Schritt 1: Melden Sie sich von Ihrem Konto ab
Schritt 2: Melden Sie sich nach einer Weile wieder bei Ihrem Konto an.
Schritt 3: Überprüfen Sie, ob das Problem auftritt
2: Löschen Sie den Browser-Cache
Der geladene Browser-Cache ist auch eine der Hauptursachen für das Dilemma "Facebook-Bilder sind kaputt". Löschen Sie den Cache Ihres Browsers, indem Sie diese Schritte ausführen.
Schritt 1: Öffnen Sie Ihren Browser
Schritt 2: Drücken Sie die Tasten "Steuerung", "Umschalt" und "Löschen".

Schritt 3: Wählen Sie den Zeitraum, den Sie im Browser-Cache leeren möchten
Schritt 4: Überprüfen Sie die Optionen Bilder und Dateien im "Cache"
Schritt 5: Klicken Sie auf "Browsing-Daten löschen".
Schritt 6: Aktualisieren Sie Ihre Seite
3: Entfernen Sie inkompatible Plug-Ins
Plug-ins können ebenfalls eine Rolle bei der Auslösung dieses Problems spielen. Entfernen Sie die inkompatiblen Plug-ins, um das Problem zu beheben.
Schritt 1: Öffne deinen "Browser"
Schritt 2: Gehe zu "Einstellungen"
Schritt 3: Öffnen Sie die "Erweiterungen"

Schritt 4: Deaktivieren Sie die "aktivierten" Optionen unter allen Plug-ins, die Sie entfernen möchten
Schritt 5: Öffnen Sie Ihren Browser erneut und melden Sie sich an
4: Versuchen Sie einen anderen Browser
Manchmal ist Ihr Browser nicht aktuell genug, um eine bestimmte Website richtig zu unterstützen. Wenn Sie alle oben genannten Methoden ausprobiert haben und das Problem immer noch nicht behoben ist. Versuchen Sie, einen anderen Browser zu verwenden.
Schritt 1: Schließen Sie den bereits geöffneten Browser
Schritt 2: Öffnen Sie einen anderen Browser
Schritt 3: Melden Sie sich an, um zu sehen, ob das Problem auftritt
Teil 3: Wie repariert man defekte Bilder von Online-Seiten?
Zerbrochene Bilder aller Formate können von verschiedenen Online-Websites irgendwie repariert werden. Online-Seiten können Ihnen helfen, Ihre Bilder im Handumdrehen zu reparieren.
Repairit Fotoreparatur
A Repairit Foto-Reparatur ist ein bemerkenswertes Werkzeug für beschädigte und zerbrochene/beschädigte Fotos. Die Software bietet eine Komplettlösung für das Problem der beschädigten und defekten Bilder. Wenn Ihre Bilder zersplittert, unscharf und verzerrt erscheinen, hilft Ihnen die Software, Ihre Erinnerungen zu bewahren.
Schlüsselfunktionen
- Unterstützt die Formate JPG und JPEG sowie fast alle Rohdatenformate.
- Ein einziger Reparaturzyklus kann einen Stapel von Bilddateien reparieren.
- Option zum Extrahieren von Miniaturbildern, wenn die Datei nicht repariert werden kann.
- Es gibt auch die Möglichkeit, das Bild vor dem Speichern in einer Vorschau zu betrachten.
- Kompatibel mit Windows 10, Windows 8, Windows 8.1, Windows 7.
- Reparieren Sie beschädigte Fotos von beschädigten Speichermedien.
Schritte zur Reparatur von jpg/jpeg-Fotos mit Repairit photo repair
The following steps can help you out in repairing your jpg/jpeg images. Es wird eine Beispieldatei erstellt, um Ihre vorhandene beschädigte Datei zu reparieren.
Schritt 1: Starten Sie die Software
Schritt 2: Klicken Sie auf die Schaltfläche Hinzufügen, um die beschädigten oder beschädigten Fotos hinzuzufügen.
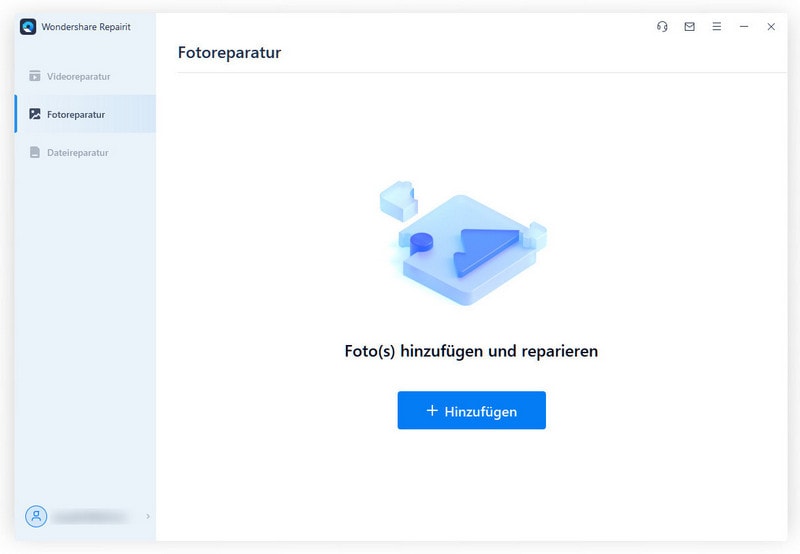
Schritt 3: Klicken Sie auf die Schaltfläche "Reparieren", um den Prozess zu starten, und warten Sie eine Weile
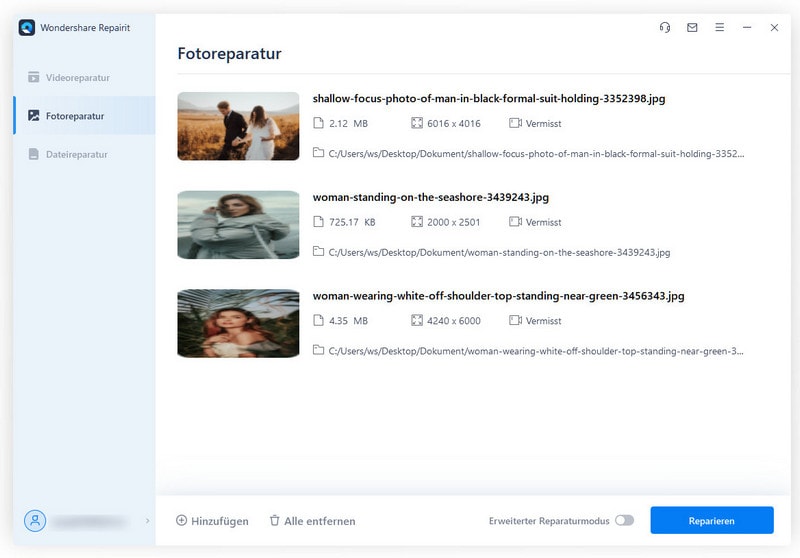
Schritt 4: Nachdem die Reparatur abgeschlossen ist, erscheint ein Dialog, in dem Sie ok drücken müssen.
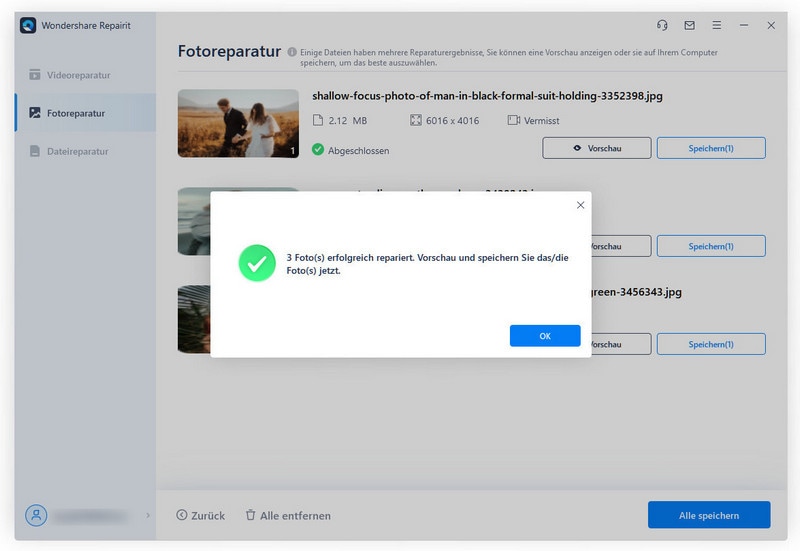
Tipps zur Dateireparatur
- Video-Reparatur
- Kostenloses Videoreparatur-Tool
- Speicherkartenfehler
- Kein Ton auf YouTube
- Gopro-Video reparieren
- Dateiübertragungsfehler
- Video auf dem Mac reparieren
- PowerPoint kann keine Medien abspielen
- Digitale Videoreparatur
- MP4-Videoreparatur-Software
- Videowiedergabefehler 224003
- Foto-Reparatur
- Unlesbare Bilder reparieren
- Beste JPG-Fotoreparatur-Software
- JPEG-Fotos auf Mac reparieren
- Gray Box in Fotos beheben
- PNG-Dateien reparieren
- Photoshop ungültiger JPEG-Marker
- Datei-Reparatur




Classen Becker
chief Editor