• Abgelegt bei: Fehlerbehebung beim Computer • Bewährte Lösungen
Eines der größten Probleme, mit denen die meisten Windows 10-Benutzer konfrontiert sind, ist der sogennante "Speicherverwaltungs"-Fehler. Er ist auch unter dem Namen "Blue Screen of Death" bekannt, weil das Auftreten dieser Fehlermeldung die meisten Windows 10-Benutzer überrumpelt. Stellen Sie sich vor, Sie arbeiten fleißig an Ihrem Computer. Plötzlich erscheint ein blauer Bildschirm mit der Meldung, dass ein "Speicherverwaltungs"-Fehler aufgetreten ist.
Die Meldung besagt oft, dass der Computer in ein paar Minuten neu gestartet wird. Nach dem Neustart verschwindet das Problem normalerweise. Doch manchmal bleibt Ihr Computer bei diesem Fenster stecken, oder der Fehler tritt viel zu oft auf. Zum Glück gibt es einige sehr nützliche Lösungen für dieses Problem. In diesem Artikel werden wir einen Blick auf diese Lösungen werfen.
- Teil 1: Was ist der Speicherverwaltungsfehler?
- Teil 2: Wodurch wird der Blue Screen-Speicherverwaltungsfehler verursacht?
- Teil 3: Wie behebe ich den Windows 10 Blue Screen-Speicherverwaltungsfehler?
- Teil 4: Wie kann man verlorene Daten von Windows 10 wiederherstellen, nachdem der Fehler behoben wurde?
Teil 1: Was ist der Speicherverwaltungsfehler?
Bevor wir zu den Lösungen kommen, ist es wichtig zu verstehen, was dieser Fehler genau ist. Die Speicherverwaltung ist der Prozess, mit dem Ihr Computer die Speichernutzung verwaltet. Dieser Prozess überwacht jedes Byte und prüft, wie der Speicher verwendet wird und ob er frei ist oder nicht. Er entscheidet auch, wie viel Speicher bestimmten Prozessen auf Ihrem System zugewiesen wird, auch den Programmen, die Sie starten. Wenn Sie ein Programm oder einen Dienst auf dem Computer beenden, gibt die Speicherverwaltung den vom Programm verwendeten Speicher "frei", so dass er von einem anderen Dienst oder Programm verwendet werden kann.
Aber wie bei allen anderen Windows-Diensten und -Programmen auch, kann es manchmal zu einem Absturz der Speicherverwaltung kommen, was dazu führen kann, dass dieser Fehler auf Ihrem Bildschirm erscheint.
Teil 2: Wodurch wird der Blue Screen-Speicherverwaltungsfehler verursacht?
Die offizielle Position von Microsoft zur Ursache dieses Fehlers ist, dass er durch einen schweren Fehler in der Speicherverwaltung hervorgerufen wird. Das mag für viele Benutzer sehr entmutigend klingen. Doch wie wir bereits erwähnt haben, kann dieses Problem leicht behoben werden. Im nächsten Teil dieses Artikels werden wir zu den Lösungen kommen. Aber es gibt noch einige andere Ursachen für dieses Problem, die wir Ihnen vorstellen möchten. Dazu gehören die folgenden;
- Software- oder Hardwarekonflikt
- Virus- oder Malware-Infektion
- Fehlerhafte oder deaktivierte Grafiktreiber
- Fehlerhafte Speicherprozesse
- Verschiedene Festplattenfehler
Teil 3: Wie behebe ich den Windows 10 Blue Screen-Speicherverwaltungsfehler?
Es gibt 5 effektive Lösungen, mit denen Sie den Windows 10 Blue Screen-Speicherverwaltungsfehler beheben können. Lassen Sie uns einen detaillierter Blick auf jede Lösung werfen;
Methode 1: SFC-Scanner ausführen
Eine der besten Möglichkeiten, dieses Problem zu beheben, besteht darin, einen System File Check (SFC) durchzuführen. SFC ist ein Windows-Systemtool, das eine vollständige Überprüfung des Systems auf fehlende oder beschädigte Windows-Systemdateien durchführt. Da diese Dateien den blauen Bildschirm verursachen können, ist die Durchführung eines SFC-Checks mit der Eingabeaufforderung eine sehr gute Idee.
Bevor Sie jedoch den SFC-Scan-Check verwenden, sollten Sie unbedingt sicherstellen, dass dieses Dienstprogramm korrekt funktioniert. Führen Sie dazu einen DISM-Check (Deployment Image Servicing and Management) durch. Im Grunde genommen stellt dieser Befehl sicher, dass der nächste Befehl, den Sie ausführen (in diesem Fall SFC-Scan), wie erwartet funktioniert.
Folgen Sie dazu diesen einfachen Schritten;
Schritt 1: Geben Sie "Eingabeaufforderung" in die Suchfunktion ein. Wenn die Option in den Suchergebnissen erscheint, klicken Sie mit der rechten Maustaste darauf und wählen Sie "Als Administrator ausführen"
Schritt 2: Geben Sie den folgenden Befehl ein: DISM /online /cleanup-image /restorehealth
Schritt 3: Drücken Sie die Eingabetaste, um den Befehl auszuführen, und warten Sie, bis der Vorgang abgeschlossen ist. Der Vorgang kann je nach Zustand Ihres PCs bis zu 20 Minuten dauern.
Schritt 4: Wenn der DISM-Befehl abgeschlossen ist, geben Sie "sfc/scannow" ein und drücken Sie die Eingabetaste, um den SFC-Scanner auszuführen.
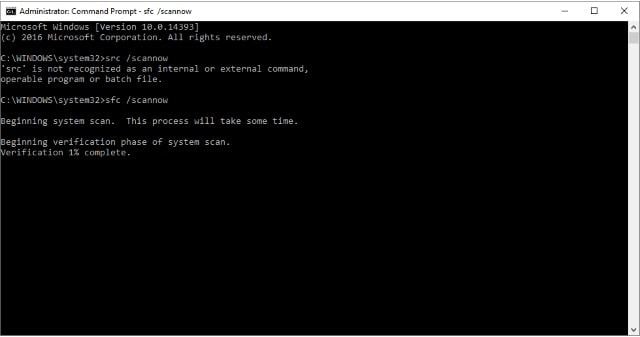
Methode 2: Windows-Speicherdiagnose ausführen
Sie können auch das Windows-Dienstprogramm "Speicherdiagnose" verwenden, um Ihren Computer auf Probleme mit dem RAM zu überprüfen. Dieses Dienstprogramm wird nach dem Computer-Neustart ausgeführt. Es dient in erster Linie der Überprüfung des Systemspeichers auf Fehler und protokolliert den Scan als Textdatei, die Sie analysieren können. Um dieses Dienstprogramm zu verwenden, führen Sie die folgenden einfachen Schritte aus;
Schritt 1: Geben Sie "Windows Memory Diagnostic" in die Suche ein und wählen Sie den besten Treffer aus, wenn die Ergebnisse angezeigt werden.
Schritt 2: Sie sollten dann zwei Optionen sehen. Sie können den Computer sofort neu starten und das Windows-Speicherdiagnoseprogramm ausführen, oder Sie können es nach dem nächsten Neustart einplanen.
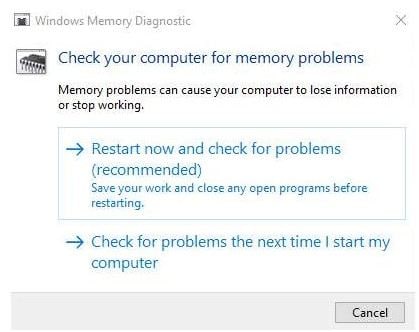
Schritt 3: Wenn Sie sich für einen sofortigen Neustart entscheiden, speichern Sie alle geöffneten Dateien, um Datenverluste zu vermeiden.
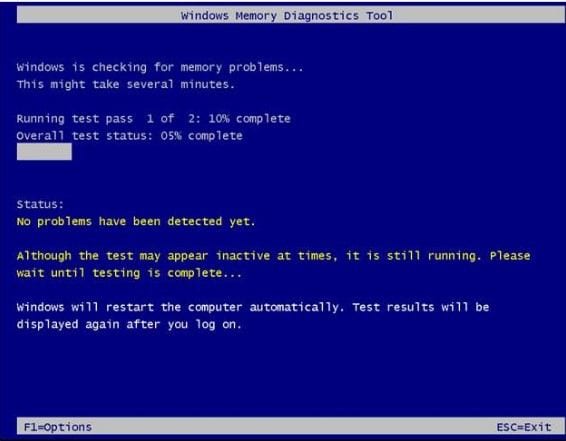
Schritt 4: Sobald die Diagnose abgeschlossen ist, startet Ihr Computer wieder mit Windows 10.
Schritt 5: Um auf die Protokolldateien zuzugreifen, drücken Sie die Tastenkombination Windows-Taste + X auf Ihrer Tastatur und wählen Sie dann im angezeigten Menü "Ereignisanzeige".
Schritt 6: Gehen Sie in der nächsten Oberfläche auf Ereignisanzeige (lokal) > Windows-Protokolle > System und wählen Sie in der rechten Spalte "Suchen".
Schritt 7: Geben Sie "Speicherdiagnose" in das Feld ein und klicken Sie auf "Weiter suchen". Die Ergebnisse werden am unteren Rand des Fensters angezeigt.
Methode 3: Prüfen der letzten Software-Installationen
Die Installation von Software, die mit Ihrem System inkompatibel ist oder die in Konflikt mit anderen Programmen auf dem Computer steht, kann diesen und andere Fehler verursachen. Überprüfen Sie daher alle aktuellen Installationen und deinstallieren Sie Programme, von denen Sie glauben, dass sie fehlerhaft oder inkompatibel mit Ihrem System sind.
Methode 4: Aktualisieren der Grafikkartentreiber
Dieses Problem lässt sich auch durch die Aktualisierung der Grafikkartentreiber beheben. Sie können wählen, ob Sie die Treiber manuell oder automatisch aktualisieren möchten.
Manuelles Treiber-Update
Um die Treiber manuell zu aktualisieren, gehen Sie auf die Webseite des Treiberherstellers und suchen Sie nach den neuesten Treibern. Sie können die entsprechenden Treiber auch leicht auf der Webseite Ihres Laptop-Herstellers finden, obwohl diese Treiber möglicherweise nicht alle kundenspezifischen Funktionen enthalten.
Automatisches Treiber-Update
Eine einfachere Möglichkeit, die Treiber auf Ihrem Computer zu aktualisieren, ist die Verwendung eines spezialisierten Treiberaktualisierungsprogramms wie Driver Easy. Um dieses Werkzeug zu verwenden, folgen Sie diesen einfachen Schritten;
Schritt 1: Laden Sie Driver Easy herunter und installieren Sie es auf Ihrem Computer
Schritt 2: Führen Sie das Programm aus und klicken Sie dann auf den Button "Jetzt scannen", damit das Programm Ihren Computer auf veraltete Treiber untersucht.
Schritt 3: Nachdem der Scan abgeschlossen ist, klicken Sie auf "Aktualisieren" neben den markierten Treibern oder auf "Alle aktualisieren", um alle fehlenden oder veralteten Treiber zu aktualisieren.
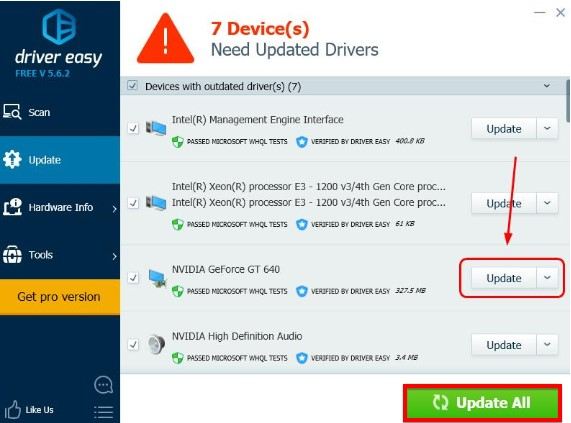
Schritt 4: Starten Sie den Computer neu, um den Vorgang abzuschließen.
Methode 5: Auf Vireninfektion prüfen
In einigen Fällen kann dieser blaue Bildschirm der Speicherverwaltung durch Viren oder Malware auf Ihrem Rechner verursacht werden. Es wird daher empfohlen, den Computer mit einem Antivirenprogramm auf Viren zu überprüfen. Es gibt viele Antivirenprogramme auf dem Markt, aber Sie können auch Windows Defender verwenden, wenn Sie keine Drittanbieter-Antivirenprogramme auf Ihrem Computer installieren möchten.
Übrigens, mit den oben genannten Lösungen können Sie auch den blauen Bildschirm 0x000000c5 beheben.
Teil 4: So stellen Sie verlorene Daten von Windows 10 wieder her, nachdem der Fehler behoben wurde
Die meisten, wenn nicht alle Lösungen, die zur Reparatur von Systemfehlern wie diesem verwendet werden, können zu Datenverlusten führen. Vielleicht war es ein Dokument, an dem Sie gearbeitet haben, bevor das Problem begann. Oder Sie haben das Problem ein für alle Mal behoben, nur um danach festzustellen, dass einige Fotos auf Ihrer Festplatte fehlen. Was auch immer die Situation ist, Sie können mit Recoverit Data Recovery die fehlenden Daten wiederherstellen. Recoverit ist eines der effektivsten Datenrettungsprogramme in der Branche. Im Folgenden finden Sie einige der Gründe, warum es sich für Ihre Situation ideal eignet;

Recoverit Data Recovery - die beste Datenwiederherstellungs-Software
- Dieses Programm unterstützt die Wiederherstellung aller Dateitypen und aller Dateisysteme einschließlich FAT und NTFS
- Es stellt Daten wieder her, die von der Festplatte Ihres Computers sowie von allen anderen Arten von Speichergeräten einschließlich externer Speichergeräte, USB-Laufwerke und sogar SD-Karten verloren gegangen sind
- Es hat eine der höchsten Wiederherstellungsraten in der Branche und ermöglicht es, alle Arten von Dateien in sehr kurzer Zeit wiederherzustellen
- Es kann verlorene Dateien unter verschiedenen Szenarien wiederherstellen, darunter auch beim Systemabsturz wie dem blauen Bildschirm der "Speicherverwaltung"
Um mit diesem Programm fehlende Daten von Ihrem Computer wiederherzustellen, laden Sie das Programm herunter, installieren Sie es auf Ihrem Computer und folgen Sie dann diesen einfachen Schritten;
Schritt 1: Wählen Sie einen Speicherort
Nachdem das Programm installiert wurde, führen Sie es aus und wählen Sie im Hauptfenster das Laufwerk mit den fehlenden Daten.
Klicken Sie auf "Start", um den Vorgang zu beginnen.

Schritt 2: Scannen des Speicherorts
Das Programm beginnt sofort damit, den gewählten Speicherort nach fehlenden Dateien zu durchsuchen. Beachten Sie, dass dieser Scan je nach Datenmenge auf dem Laufwerk und der individuellen Größe der Dateien eine Weile dauern kann.
Sie können jedoch auf "Stopp" oder "Pause" klicken, wenn Sie die fehlenden Daten während des Scanvorgangs bemerken.

Schritt 3: Vorschau und Wiederherstellung von Dateien
Wenn der Scanvorgang abgeschlossen ist (oder pausiert wurde), klicken Sie auf eine Datei, um eine Vorschau anzuzeigen.
Sie können auch auf die Datei doppelklicken, um ein Popup-Vorschaufenster aufzurufen. Wenn Sie sicher sind, dass es sich um die gewünschte Datei handelt, klicken Sie auf "Wiederherstellen", um die Datei auf Ihrem Computer zu speichern.

Hinweis: Mit Recoverit Data Recovery können Sie kostenlos bis zu 100 MB Daten wiederherstellen.
Der Speicherverwaltungsfehler ist ein häufiges Problem, das durch viele andere Probleme mit Ihrem Computer verursacht werden kann. Eine oder mehrere der oben genannten Lösungen sollten jedoch in der Lage sein, das Problem zu beheben. Lassen Sie uns in den Kommentaren wissen, ob Sie dieses Problem beheben konnten und welche Schwierigkeiten Sie bei der Behebung des Problems hatten. Wir werden unser Bestes tun, um Lösungen für Sie zu finden.
Nutzer fragen auch
-
So beheben Sie den Speicherverwaltungsfehler bei der Installation von Windows 10
Führen Sie den in Ihrem Windows 10 eingebauten SFC-Scanner aus, um Systemfehler zu erkennen und zu beheben. Führen Sie auch hier das Speicherdiagnosetool von Windows aus, um zu prüfen, ob es Probleme mit dem Systemspeicher gibt. Tauschen Sie in diesem Fall den RAM aus oder bringen Sie ihn zur Firma zurück, falls er noch unter Garantie steht. -
Was verursacht den Windows 10-Speicherverwaltungsfehler?
Dieser Fehler kann auftreten, wenn es Probleme mit Ihrem Systemspeicher oder RAM gibt. Ein kürzlich durchgeführtes Software-Update könnte ein weiterer Grund für diesen Fehler sein. Ein defekter oder veralteter Grafikkartentreiber kann eine Hauptursache für diesen Fehler in Ihrem Windows 7 sein. -
Behebung des Speicherverwaltungs-BSOD beim Starten
Verwenden Sie das Windows-Speicherdiagnosetool, indem Sie den Befehl "matched" im Dialogfeld "Ausführen" eingeben. Lassen Sie die Fehlersuche entweder beim Booten oder nach dem nächsten Computer-Neustart laufen.
Computer-Fehlerbehebung
- Win Systemabsturz
- BIOS-Passwort knacken
- Die Shift-Taste funktioniert nicht
- Zugriff verweigert-Fehler unter Windows beheben
- "Ntoskrnl.exe"-Fehler beheben
- MBR Fehlermeldung 1, 2 und 3 lösen
- Windows-Tipps
- Windows 10 mithilfe der Eingabeaufforderung reparieren
- Überhitzungsproblemen lösen
- Windows 10 startet nicht mehr
- Was ist Windows PE
- Bootfähiges USB-Laufwerk für Windows PE ersllten
- Computer-Probleme
- RunDLL-Fehler beheben
- "Hard Disk 3F0" auf HP-Systemen
- Administrator-Kennwort entfernen
- Beschädigte BOOTMGR Abbildung
- Administrator-Kennwort entfernen
- "Unmountable Boot Volume" beheben
- Blauer Bildschirm-Fehler




Classen Becker
chief Editor