• Abgelegt bei: Fehlerbehebung beim Computer • Bewährte Lösungen
Wie jedes andere Betriebssystem ist auch Windows 10 eine Software, die für verschiedene Arten von Fragen und Problemen anfällig ist. Das ist der Grund, warum wir im Umgang mit diesem Betriebssystem eine Reihe von Unannehmlichkeiten und Rückschlägen erleben. Der blaue Bildschirm ist ein häufiges Problem, mit dem verschiedene Benutzer konfrontiert wurden, die verschiedene Varianten der Microsoft Windows-Betriebssysteme einschließlich Windows 10 verwenden. Er ist auch als Blue Screen of Death (BSoD) bekannt und hat bei verschiedenen Benutzern von Windows 10 eine Menge Ärger verursacht. Wenn Sie den blauen Bildschirm des Todes erleben, sind Sie an der richtigen Stelle gekommen, da dieser Artikel alles bespricht, was es über den BSoD und die wahrscheinlichen Lösungen für dieses Problem zu wissen gibt. Lesen Sie die unten aufgeführten Abschnitte, um mehr zu erfahren.
Verschiedene Faktoren, die einen Bluescreen-Fehler in Windows 10 verursachen
Wenn es um den blauen Bildschirm des Todes geht, gibt es mehrere Faktoren, die dazu führen können, dass ein Windows 10-Benutzer diese Art von unerwünschter Erfahrung durchläuft. Einige der häufigsten Ursachen in diesem Zusammenhang sind im Folgenden aufgeführt, um Ihnen einen allgemeinen Überblick über das Thema zu geben.
- Schlechte Hauptplatine oder Speicher
- Die Diskrepanz in den BIOS-Einstellungen
- Korrupte Registrierung
- Hardware-Konflikte
- Verschiedene Arten von Problemen mit Festplatten
- Korrupte oder falsche Treiber
- Trojaner oder Viren
- Überhitzung der Hardware
- Softwarebezogene Probleme
- Leistungsbezogene Probleme
Teil 1. So beheben Sie Blaubildschirmfehler in Windows 10
Wenn es darum geht, das Problem des blauen Bildschirms in Windows 10 zu beheben, gibt es ein paar verschiedene Methoden, die verwendet werden können, um die laufenden Probleme zu beheben. Einige von ihnen werden im Folgenden erläutert, um Ihnen die Arbeit zu erleichtern.
1. Scannen Sie Ihren Computer auf Viren
Vergewissern Sie sich, dass Sie die neueste Variante eines Antivirenprogramms verwenden, und führen Sie dann einen gründlichen Virenscan auf Ihrem Computer durch, um mögliche Bedrohungen zu identifizieren und Ihren Computer von diesen unerwünschten Viren zu befreien.
2. Alle Updates und Service Packs anwenden
Service Packs umfassen Patches, die bei der Verbesserung des Betriebs von Windows 10 helfen. Sie müssen also Ihre Windows Service Packs überprüfen, indem Sie in die Systemsteuerung > System gehen.
Die meisten Patches finden Sie, wenn Sie das Windows Update Center öffnen. Sie können Ihren Computer auf installierte Patches überprüfen, indem Sie zu Einstellungen > Updates und Sicherheit gehen.
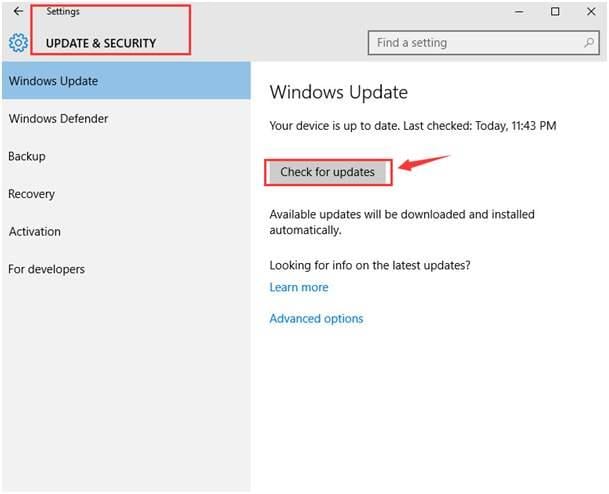
3. Testen Sie den Systemspeicher
Schritt 1. Öffnen Sie das Befehlsfeld Ausführen durch gleichzeitiges Drücken der Windows-Taste + R und geben Sie mdsched.exe gefolgt von der Eingabetaste ein.
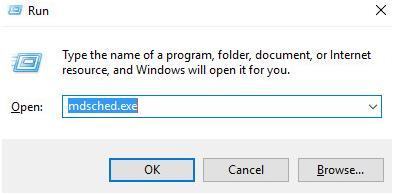
Schritt 2. Klicken Sie auf die Schaltfläche "Jetzt neu starten und auf Probleme prüfen", um den Computer neu zu starten und den Speicherstatus sofort zu überprüfen.
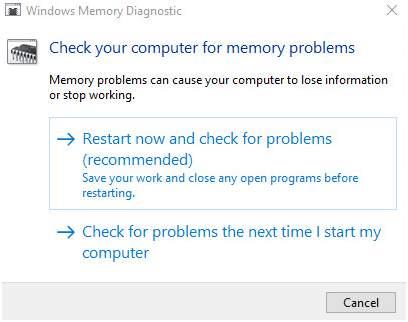
Schritt 3. Es wird ein blauer Bildschirm angezeigt, der den Fortschritt der Speicherprüfung für Ihren Computer anzeigt.
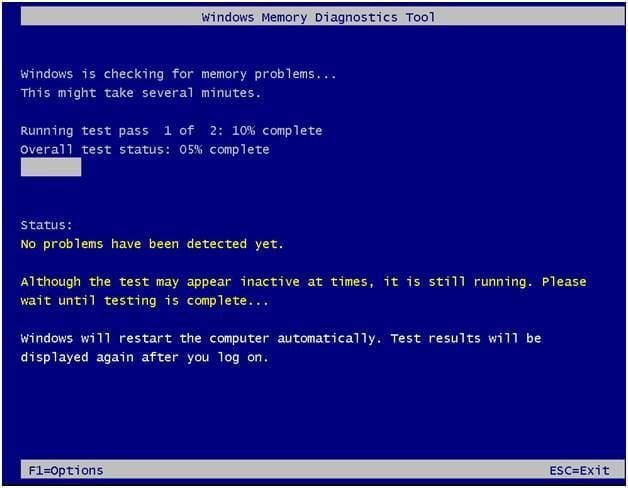
Nach Abschluss des Prozesses erhalten Sie die Ergebnisse, die Ihnen anzeigen, ob der Computer unter einem schlechten Speicher leidet oder nicht.
4. Führen Sie einen Festplattentest durch
Schließen Sie alle Programme auf Ihrem System und befolgen Sie die folgenden Anweisungen.
Schritt 1. Gehen Sie zu Start > Datei-Explorer > Dieser PC
Schritt 2. Klicken Sie mit der rechten Maustaste auf das lokale Laufwerk, das Sie überprüfen möchten, und wählen Sie "Eigenschaften".
Schritt 3. Öffnen Sie die Registerkarte "Extras" und klicken Sie auf die Schaltfläche "Prüfen".
Schritt 4. Stellen Sie sicher, dass es keine Probleme mit Ihrer Festplatte gibt.
5. Verwenden Sie den abgesicherten Modus, um Treiber zurückzusetzen
Manchmal tritt das Problem des blauen Bildschirms des Todes aufgrund falscher Treiber auf. Die beste Strategie ist also, sie auf die vorherigen Versionen zurückzusetzen. Führen Sie dazu die unten angegebenen Schritte aus.
Schritt 1. Booten Sie den Computer im abgesicherten Modus
Schritt 2. Öffnen Sie die Ausführungsbefehlsbox, drücken Sie gleichzeitig Windows-Taste + R und geben Sie devmgmt.exe gefolgt von der Eingabetaste ein.
Schritt 3. Wählen Sie in der Liste der Geräte das Gerät aus, für das das Treiber-Rollback erforderlich ist. Klicken Sie mit der rechten Maustaste und öffnen Sie dessen Eigenschaften.
Schritt 4. Öffnen Sie die Registerkarte "Treiber". Drücken Sie die Schaltfläche "Rollback Driver".
Übrigens, Sie können auch lernen, wie Sie den >Ndis.sys Bluescreen-Fehler beheben.
Video-Tutorial zum Thema "Wie behebe ich den Fehler "Blauer Bildschirm des Todes" in Windows?
Teil 2. Wiederherstellen von Daten nach Blue-Screen-Fehlern
Manchmal, wenn der blaue Bildschirm des Todes auftaucht, sind Sie gerade dabei, etwas Wichtiges zu tun, aber da es alle laufenden Aktivitäten auf Ihrem RAM abstürzt, gehen alle Ihre Fortschritte in die Gosse und Sie verlieren am Ende einige wichtige Daten. Recoverit kann Ihnen helfen, verlorene Daten von der Computerfestplatte wiederherzustellen und den blauen Bildschirm des Todes zu beheben.

Ihre sichere & zuverlässige Festplatten-Datenrettungs-Software
- Stellen Sie verlorene oder gelöschte Dateien, Fotos, Audio, Musik, E-Mails von jedem Speichergerät effektiv, sicher und vollständig wieder her.
- Unterstützt die Wiederherstellung von Daten aus Papierkorb, Festplatte, Speicherkarte, Flash-Laufwerk, Digitalkamera und Camcorder.
- Unterstützt die Wiederherstellung von Daten bei plötzlicher Löschung, Formatierung, Festplattenbeschädigung, Virenbefall und Systemabsturz in verschiedenen Situationen.
Schritt 1. Um Ihre verlorenen Daten von der Festplatte wiederherzustellen, können Sie den Modus "Gelöschte Dateien wiederherstellen" wählen, um zu beginnen.

Schritt 2. Wählen Sie den Zielspeicherort, an dem Ihre Dateien verloren gegangen sind, und klicken Sie auf "Start", um den Vorgang zu starten.

Schritt 3. Das Datenwiederherstellungstool Recoverit startet zunächst einen Schnellscan. Wenn Sie danach Ihre Dateien nicht finden können, können Sie sich an die "Rundum-Wiederherstellung" wenden, um weitere Dateien zu finden, während Sie eine längere Zeit benötigen.

Schritt 4. Nach dem Scan können Sie eine Vorschau der angezeigten Dateien anzeigen, die wiederherzustellenden Dateien auswählen und auf die Schaltfläche "Wiederherstellen" klicken, um sie wiederherzustellen.

Zusammenfassend lässt sich sagen, dass der blaue Bildschirm des Todes zwar keine direkte Bedrohung für die Sicherheit Ihres Computers darstellt, aber dennoch eine Menge Ärger verursachen kann. Der beste Ansatz ist also, die Ursachen für dieses Problem zu beseitigen, um es ein für alle Mal zu lösen.
Computer-Fehlerbehebung
- Win Systemabsturz
- BIOS-Passwort knacken
- Die Shift-Taste funktioniert nicht
- Zugriff verweigert-Fehler unter Windows beheben
- "Ntoskrnl.exe"-Fehler beheben
- MBR Fehlermeldung 1, 2 und 3 lösen
- Windows-Tipps
- Windows 10 mithilfe der Eingabeaufforderung reparieren
- Überhitzungsproblemen lösen
- Windows 10 startet nicht mehr
- Was ist Windows PE
- Bootfähiges USB-Laufwerk für Windows PE ersllten
- Computer-Probleme
- RunDLL-Fehler beheben
- "Hard Disk 3F0" auf HP-Systemen
- Administrator-Kennwort entfernen
- Beschädigte BOOTMGR Abbildung
- Administrator-Kennwort entfernen
- "Unmountable Boot Volume" beheben
- Blauer Bildschirm-Fehler


Classen Becker
chief Editor