• Abgelegt bei: Fehlerbehebung beim Computer • Bewährte Lösungen
Stellen Sie sich vor, Ihr PC bleibt mit dem Windows Bluescreen 0x0000007b hängen und was machen Sie dann? Die erste Frage, die Sie sich stellen, wenn Sie den Windows Bluescreen 0x0000007b Fehler erhalten wäre, warum das passiert ist, oder?
Daher erhalten Sie in diesem Artikel umfassende Lösungsmethoden und einen Vorschlag für eine Software, um beschädigte Dateien mittels Anleitung wiederherzustellen. Wir haben folgende Blue Screen of Death Probleme behoben: Code 124 Fehler, Stop 0x000000f4 Fehler, 1033 Fehler, Bccode 50 Fehler. Bleiben Sie nicht an diesem Bluescreen-Fehlercode hängen, sondern fangen Sie an, die Sache zu bereinigen, indem Sie diese einfachen Lösungen unten befolgen.
- Teil 1: Was ist der Bluescreen 0x0000007b
- Teil 2: Ursachen für den Bluescreen 0x0000007b
- Teil 3: So beheben Sie den Bluescreen 0x0000007b
- Teil 4: Wie können Sie Daten wiederherstellen, wenn Sie Daten nach dem Bluescreen 0x0000007b verloren haben?
Teil 1: Was ist der Bluescreen 0x0000007b?
Der Windows Blue Screen of Death ist eine Fehlerstoppmeldung, die durch ein Gerätetreiberproblem verursacht wird. Haben Sie sich gefragt, warum das so ist? Nun, der typische Windows-Bluescreen 0x0000007b tritt bei Windows-Anwendern in regelmäßigen Abständen auf. Dies kann Sie stören, da es die Bedienelemente, die den Speichermechanismus auf dem Computer sicherstellen sollen, vollständig unterbricht. Das Schlimmste daran ist, dass Sie nichts tun können, während der Fehler auf Ihrem Windows-Bildschirm erscheint.
Der Bluescreen-Fehler wird vereinfacht ausgedrückt auch als BSOD (Blue screen of death) bezeichnet. Viele Windows-Benutzer stoßen auf dieses Problem während des Starts. Lassen Sie uns also die Ursachen und die Lösung für das aktuelle Problem erklären. Die einfachen Antworten könnten eine Überraschung für Sie sein.
Teil 2: Ursachen für den Bluescreen 0x0000007b
Es gibt einen Weg, wie Sie die Ursachen für den Windows Bluescreen 0x0000007b identifizieren können. Stellen Sie sich vor, wie es wäre, wenn Sie STOP: 0x0000007b und die Meldung als INACCESSIBLE_BOOT_DEVICE erhalten würden. Sie können die Hauptursache direkt als Festplattenfehler und RAM-Mangel erkennen. In der Regel gibt es einen automatischen Speichervorgang, um den Bootvorgang von der Festplatte aufzuzeichnen. Es ist ein vertrauter Prozess, der in der Regel folgendermaßen abläuft. Wenn die Festplatte die Boot-Methode nicht aufzeichnet, dann erhalten Sie die Windows Bluescreen 0x0000007b Fehlermeldung. Bald müssen Sie aber damit rechnen, dass Ihr System nach dem Bluescreen 0x0000007b die Wiederherstellung mit der Aufforderung zum Herunterfahren gestartet hat.
Normalerweise ruft das Windows-basierte Betriebssystem diesen STOP: 0x0000007b auf. Wahrscheinlich sind solche Bluescreen 0x0000007b Fehler anfällig für Windows NT, Windows 2000, Windows XP, und Windows Vista, Windows 7, Windows 8 und Windows 10. Abgesehen davon können die Datenbeschädigung und Viren die falsche Reihenfolge für die Ausgabe auf der Festplatte verhindern.
Teil 3: So beheben Sie den Bluescreen 0x0000007b
Um mit dem Windows STOP: 0x0000007b zu beginnen. Hier kennen Sie vielleicht viele Methoden. Wie schon gesagt, haben Sie die virtuellen Ursachen aussortiert.
Schauen wir uns nun verschiedene Methoden zur Behebung des Windows STOP: 0x0000007b genauer an. Sie müssen ausprobieren, bis der Fehler behoben ist.
Methode 1: Systemprüfung
- Öffnen Sie die Terminal Box, um die Eingabeaufforderung zu suchen.
- Geben Sie den Befehl DISM.exe /Online /Cleanup-image /Restorehealth ein
- Geben Sie erneut den Befehl SFC / scannow
Unterbrechen Sie den Scanvorgang nicht zwischendurch. Warten Sie bis zum Abschluss bei 100%. Im Folgenden haben wir einige der Fehlermeldungen aufgelistet. Aus der Liste können Sie eine davon auswählen.
- Keine Verletzung der Integrität beim Schutz der Windows-Ressource - Keine beschädigten Dateien mehr auf Ihrer Festplatte vorhanden.
- Der Windows-Ressourcenschutz führt den genannten Vorgang nicht aus:
Führen Sie den Scan-Modus im Sicherheitsmechanismus über das Systemdatei-Überprüfungstool durch. Überprüfen Sie zuvor den Dateipfad %WinDir%\WinSxS\Temp mit den Ordnern wie PendingRenames und PendingDeletes.
- Die herausgefundenen beschädigten Dateien werden erfolgreich repariert. Weitere Details können in CBS.Log %WinDir%\Logs\CBS\CBS.log eingesehen werden
- Einige Dateien sind nicht in der Lage, zu reparieren und die Details in CBS.Log %WinDir%\Logs\CBS\CBS.log zu erhalten.
In diesem Schritt können Sie sehen, dass die Eingabeaufforderung jede einzelne Datei in Windows scannen wird. Es wird überprüft, ob die Dateien geschützt sind oder nicht. Wenn die vorhandene Datei beschädigt ist, wird sie einfach durch den in der Kopie des jeweiligen Caches verfügbaren Speicherplatz ersetzt.
Versuchen Sie danach, den Computer neu zu starten, dann wird er automatisch korrigiert. Die Fehlermeldung Windows STOP: 0x0000007b kann nach Anwendung dieser Methode nur für kurze Zeit auftreten.
Methode 2: Änderungen von Modifikationen und Konfigurationen rückgängig machen
Zweitens haben Sie möglicherweise einige Modifikationen oder Konfigurationen im System geändert. Später wird dies die unmittelbare Ursache aufgrund von Fehlkonfigurationen sein. Drücken Sie die Taste F8 und wählen Sie "letzte bekannte gute Konfigurationen". Wenn Sie beobachten, dass der Windows-Bluescreen 0x0000007b Fehler behoben wurde, wird die Fehlermeldung nicht mehr angezeigt. Wenn Sie stattdessen erneut die Fehlermeldung erhalten, liegt das Problem nicht an der von uns vorgenommenen Konfiguration. Es ist völlig abhängig von der Systemstörung.
Methode 3: Versuchen Sie, das System wiederherzustellen
Drittens: Versuchen Sie, die Systemwiederherstellungsoption zu verwenden, die standardmäßig im Windows-Betriebssystem vorhanden ist. Wenn das Problem verschwunden ist, liegt das eigentliche Problem bei der Änderung, die Sie kürzlich vorgenommen haben.
Methode 4: Ändern Sie den Festplatten-Controller
Aufgrund des unkontrollierten Mechanismus der Festplatte kann es vorkommen, dass Sie den Windows-STOP: 0x0000007b Fehler erhalten. Verwenden Sie die BIOS-Strategie, um den Festplatten-Controller zu ändern. Wählen Sie die Methode, die Ihnen am meisten zusagt. Sie kann vom AHCI-Modus zum IDE-Modus oder umgekehrt wechseln. Öffnen Sie die Einstellungen des BIOS durch Betätigen der Taste F2. Sie erhalten sofort die Anzeige der BIOS-Einstellungen.
Hinweis: Die obige Methode ist einfacher, um die Systemanforderungen abzurufen. Wenn Sie immer noch den Windows-STOP: 0x0000007b Fehler sehen, dann sollten wir mit schwerwiegenden Fehlern auf der Festplatte weiterzumachen.
Methode 5: Prüfen der Festplattenbeschädigung
Es gibt einen Weg, wie Sie die Festplattenbeschädigung überprüfen können. Verwenden Sie den Befehl chkdsk. Sie können die Festplatte mit dem Befehl chkdsk reparieren.
- Klicken Sie auf das Windows-Terminalfeld. Sie werden dann im Suchfeld angezeigt. Geben Sie das Wort "Eingabeaufforderung" in das Feld ein.
- Sie erhalten sofort die Anzeige der Eingabeaufforderung. Geben Sie den Befehl "chkdsk c: /r" ein.
- In der Terminalbox können Sie den Ablauf des Befehls "chkdsk c: /r" einsehen. Wenn der Vorgang abgeschlossen ist, starten Sie bitte das System neu. Prüfen Sie, ob der Windows STOP: 0x0000007b Fehler behoben ist oder nicht. Auch wenn er wieder erscheint, müssen Sie es noch einmal versuchen.
Methode 6: Versuchen Sie, MRB zu reparieren.
Dieser Teil ist sehr einfach zu bedienen. Versuchen Sie den Befehl "fixmbr". Aufgrund des Fehlers, der von einem beschädigten Master-Boot-Record herrührt, haben Sie möglicherweise die Fehlermeldung Windows STOP: 0x0000007b erhalten. Das System erstellt den neuen Master-Boot, um die Manipulation der Systemaktivitäten aufzuzeichnen. Wenn Sie den Befehl "fixmbr" erneut ausführen, versuchen Sie, den Computer neu zu starten. Dadurch wird unser Fehler automatisch behoben. Dieses Problem der Behebung wird jedoch nur unter Windows XP und Windows 2000 funktionieren.
Starten wir die Ausführung der Eingabeaufforderung:
- Klicken Sie auf das Terminalfeld und geben Sie die Eingabeaufforderung in das Feld ein.
- Geben Sie dann den Befehl "fixmbr" ein. Wenn der Vorgang abgeschlossen ist, starten Sie das System erneut.
- Überprüfen Sie, ob die Fehlermeldung erscheint oder nicht.
Methode 7: Problem über BIOS-Einstellungen beheben
Eine weitere wichtige Tatsache ist die Berücksichtigung des Speicherproblems in den BIOS-Einstellungen. Es wird besser: Wenn Sie sicher sind, dass es sich um ein Speicherproblem handelt, löschen Sie das CMOS.
Hinweis: Wenn der Fehler weiterhin in Ihrem System auftritt, versuchen Sie, die beschädigten Dateien in Windows zu reparieren. Führen Sie einfach den Reparaturteil beim Systemstart aus.
Video-Tutorial zum Beheben des Bluescreen of Death Fehlers in Windows
Teil 4: Wie können Sie Daten wiederherstellen, wenn Sie Daten nach dem Bluescreen 0x0000007b verloren haben?
Aber hier ist der Clou, die Allround-Software, die Ihnen helfen wird, die verlorenen Daten nahtlos wiederherzustellen. Die Wondershare Recoverit Software ist ein magisches Tool, um alle Daten wiederherzustellen, wenn es zu Konflikten durch Löschen von Dateien, Korruption und Virenbefall kommt.
Wenn Sie viel Zeit damit verbracht haben, Ihren Kopf gegen eine Wand zu schlagen, dann müssen Sie diese Lösung mit Recoverit in Angriff nehmen. Folgen wir den von Wondershare Recoverit empfohlenen Schritten.

Ihre sichere und zuverlässige Software zur Wiederherstellung gelöschter Dateien
- Stellen Sie verlorene oder gelöschte Dateien, Fotos, Audio, Musik, E-Mails von jedem Speichergerät effektiv, sicher und vollständig wieder her.
- Unterstützt die Wiederherstellung von Daten aus Papierkorb, Festplatte, Speicherkarte, Flash-Laufwerk, Digitalkamera und Camcorder.
- Unterstützt die Wiederherstellung von Daten bei plötzlicher Löschung, Formatierung, Festplattenbeschädigung, Virenbefall und Systemabsturz in verschiedenen Situationen.
- Laden Sie die Software "Recoverit" herunter und wählen Sie dann "Rundum-Wiederherstellung". Sie ist sehr einfach zu bedienen und kann jede Art von verlorenen Daten jederzeit wiederherstellen.
- Hier haben Sie die Möglichkeit, das Gerät auszuwählen, von dem Sie die Daten verloren haben. Wählen Sie genau den Speicherort des Geräts, z.B. externe SD-Karte oder Festplatte. Sie haben eine weitere Auswahl wie "Ich kann meine Partition nicht finden". Dies impliziert den Standort des Gerätes, bei dem Sie sich nicht sicher sind.

- Jetzt wird der Scanvorgang sofort gestartet. Der Scan kann viel Zeit in Anspruch nehmen, da er alle Details der Datei durchsucht, egal ob sie sich auf einer Festplatte oder einem externen Speichergerät befindet.

- Sobald der Scanvorgang abgeschlossen ist, wird Ihre Datei auf der linken Seite des Fensters angezeigt. Das Aussehen der Datei wird im Baummodell dargestellt. Zeigen Sie einfach eine Vorschau der verlorenen Dateien an und wählen Sie die Option "Wiederherstellen".

Hinweis: Sie haben die sofortige Lösung gefunden, um die verlorenen Daten auf der Festplatte wiederherzustellen. Starten Sie Ihren Computer neu und überprüfen Sie die Fehlermeldung Windows STOP: 0x0000007b. Sie wird automatisch behoben. Kein Stress mehr, um Ihre komplette Datenbank zurückzubekommen.
Daher würden Sie bestimmt abschließend zustimmen, dass dieser Artikel Ihnen eine komplette Lösung für die Behebung der wiederkehrenden Bluescreen-Fehlercodes bringt und dann Ihre Daten davor bewahrt für immer verloren zu gehen. Ist das nicht wunderbar? Nutzen Sie also eine der oben beschriebenen Methoden, um diesen lästigen Bluescreen-0x0000007b Fehlercode loszuwerden. Viel Spaß und teilen Sie bitte Ihre Gedanken in den Kommentaren unten mit.
Computer-Fehlerbehebung
- Win Systemabsturz
- BIOS-Passwort knacken
- Die Shift-Taste funktioniert nicht
- Zugriff verweigert-Fehler unter Windows beheben
- "Ntoskrnl.exe"-Fehler beheben
- MBR Fehlermeldung 1, 2 und 3 lösen
- Windows-Tipps
- Windows 10 mithilfe der Eingabeaufforderung reparieren
- Überhitzungsproblemen lösen
- Windows 10 startet nicht mehr
- Was ist Windows PE
- Bootfähiges USB-Laufwerk für Windows PE ersllten
- Computer-Probleme
- RunDLL-Fehler beheben
- "Hard Disk 3F0" auf HP-Systemen
- Administrator-Kennwort entfernen
- Beschädigte BOOTMGR Abbildung
- Administrator-Kennwort entfernen
- "Unmountable Boot Volume" beheben
- Blauer Bildschirm-Fehler

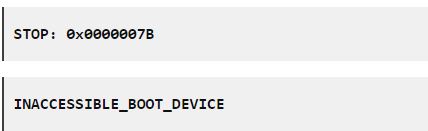

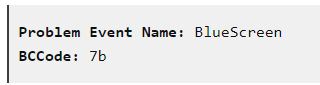
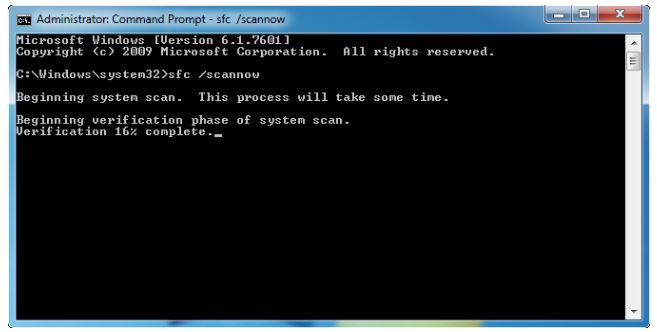
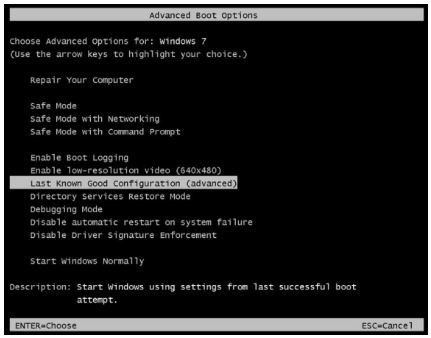
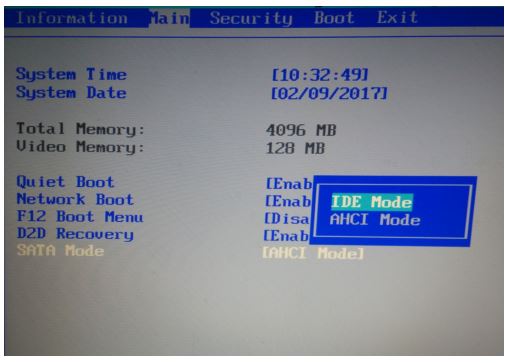
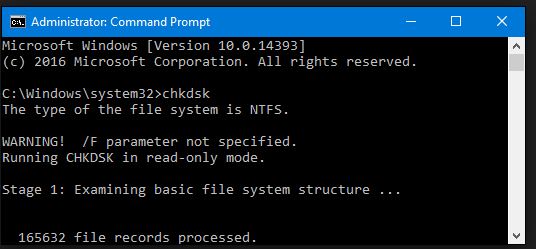
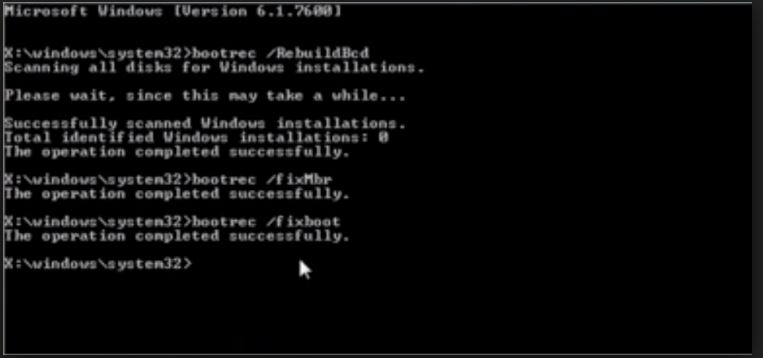

Classen Becker
chief Editor