• Abgelegt bei: Fehlerbehebung beim Computer • Bewährte Lösungen
Mozilla Firefox ist einer der ältesten und vertrauenswürdigsten Browser für Windows 10-Benutzer. Mit Millionen von Benutzern ist Firefox zuverlässig und einer der nützlichsten Browser. Während es die meiste Zeit wie erwartet funktioniert, sind Probleme bei der Verwendung von Firefox nichts ungewöhnliches. Eines der unangenehmsten Probleme für Windows 10-Benutzer ist der ständige Firefox-Absturz ohne ersichtlichen Grund. Das passiert, sobald Sie Firefox einschalten oder wenn Sie mehr als eine Registerkarte im Browser öffnen.
Dieses Problem kann unter verschiedenen Umständen und aus mehreren verschiedenen Gründen auftreten. Zum Glück gibt es mehrere Möglichkeiten, dieses Problem ein für alle Mal zu beheben und Firefox wieder normal zu verwenden.
Teil 1: Warum stürzt mein Firefox ständig ab?
Es gibt sehr viele Gründe dafür, dass Firefox unter Windows 10 abstürzt. Einige der häufigsten sind die folgenden;
- Der Firefox-Browser könnte veraltet sein und ein Update benötigen
- Es ist auch möglich, dass die Version von Windows 10, die Sie verwenden, nicht auf dem neuesten Stand ist
- Beschädigter Cache und andere Einstellungskonflikte können den Firefox zum Absturz bringen
- Wenn Firefox nicht korrekt installiert ist, kann er auch ab und zu abstürzen
- Fehlerhafte Add-ons und Erweiterungen sind ebenfalls ein großes Problem
Teil 2: Wie kann ich den Absturz von Firefox verhindern?
So wie es vielfältige Ursachen für dieses Problem gibt, gibt es auch viele verschiedene Lösungen, die Sie ausprobieren können. Die folgenden sind einige der effektivsten;
Methode 1: Firefox aktualisieren
Die Installation der neuesten Firefox-Version ist eine der besten Methoden, um zu verhindern, dass dieses Problem wieder auftritt. Prüfen Sie daher als erstes, ob Sie die neueste Version von Firefox verwenden. Folgen Sie dazu diesen einfachen Schritten;
Schritt 1: Öffnen Sie den Firefox-Browser auf Ihrem Computer und klicken Sie dann auf das Browsermenü. Wählen Sie "Hilfe" aus den angebotenen Optionen und dann "Über Firefox".
Schritt 2: Ein neues Fenster öffnet sich und beginnt, nach verfügbaren Updates für Firefox zu suchen. Wenn ein Update verfügbar ist, wird Firefox es sofort herunterladen und installieren.
Schritt 3: Sobald der Update-Vorgang abgeschlossen ist, klicken Sie auf die Schaltfläche "Neu starten, um Firefox zu aktualisieren", um den Vorgang abzuschließen.
Methode 2: Firefox-Cache löschen
Beim Cache handelt es sich um Daten, die Firefox und andere Browser auf Ihrem System speichern, um Webseiten schneller laden zu können. Wenn der Cache jedoch beschädigt ist, kann es den gegenteiligen Effekt haben und sogar zum Browserabsturz in unpassenden Momenten führen. Die beste Möglichkeit, das Problem zu beheben, ist in diesem Fall, den Cache des Browsers zu löschen. Das geht wie folgt:
Schritt 1: Öffnen Sie Firefox auf Ihrem Computer und klicken Sie dann auf den Menü-Button (die drei Linien in der linken oberen Ecke)
Schritt 2: Wählen Sie in den dargestellten Optionen "Chronik", um ein Seitenmenü mit weiteren Optionen zu öffnen. Klicken Sie in diesen Optionen auf "Neueste Chronik löschen"
Schritt 3: Klicken Sie auf das Dropdown-Menü "Zu löschender Zeitbereich" und wählen Sie dann "Alles"
Schritt 4: Wählen Sie die Daten und Elemente, die Sie löschen möchten, und klicken Sie dann auf "Jetzt bereinigen"

Wenn der Vorgang abgeschlossen ist, starten Sie Firefox neu und prüfen Sie, ob das Problem verschwunden ist.
Methode 3: Deaktivieren von Firefox-Add-Ons
Manchmal kann das Problem durch defekte Add-Ons und Erweiterungen verursacht werden. Es kann daher helfen, einige dieser Add-Ons und Erweiterungen zu deaktivieren, um zu verhindern, dass sie den Browser stören. Folgen Sie diesen einfachen Schritten, um Firefox-Add-ons zu deaktivieren;
Schritt 1: Öffnen Sie Firefox auf Ihrem Computer und klicken Sie dann auf das Menüsymbol (drei Linien)
Schritt 2: Klicken Sie auf "Hilfe"
Schritt 3: Wählen Sie "Neustart mit deaktivierten Add-Ons" und klicken Sie dann im erscheinenden Dialogfeld auf "Neu starten".
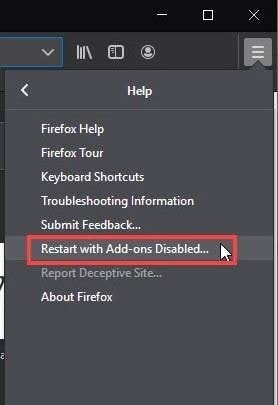
Methode 4: Auf Viren prüfen
Viren und Malware können ebenfalls eine Hauptursache für den Firefox-Absturz sein. Das gilt auch für jede Software, die möglicherweise mit Firefox inkompatibel ist. Wenn das Problem kurz nach der Installation eines bestimmten Programms auftrat, deutet das darauf hin, dass das kürzlich installierte Programm mit Firefox inkompatibel ist und deinstalliert werden muss.
Es ist auch wichtig, einen vollständigen Systemcheck für Ihren PC mit einer leistungsstarken Antiviren-Software durchzuführen. Es gibt viele Drittanbieter-Antivirenprogramme, die Sie verwenden können, aber Sie können Ihr System auch mit Windows 10 Defender scannen.
Methode 5: Aktualisieren Sie Ihre Treiber
Manchmal liegt das Problem nicht am Firefox, sondern an den Treibern Ihres Computers. Daher könnte eine Treiber-Aktualisierung dafür sorgen, dass Firefox nicht mehr abstürzt. Führen Sie diese einfachen Schritte aus, um Treiber auf Ihrem Windows 10-System zu aktualisieren;
Schritt 1: Drücken Sie die Windows-Taste + R auf Ihrer Tastatur, um den Ausführen-Dialog zu öffnen
Schritt 2: Geben Sie "devmgmt.msc" in das Dialogfeld ein und drücken Sie anschließend die Eingabetaste. Dadurch wird der Geräte-Manager geöffnet.
Schritt 3: Sie sollten jetzt eine Liste mit allen Geräten auf Ihrem Rechner sehen. Geräte, die ein kritisches Update benötigen, werden mit einem gelben Ausrufezeichen markiert.
Schritt 4: Wenn Sie keine kritischen Updates sehen, suchen Sie nach den wichtigsten Treibern, die für die normale Arbeit Ihres Computers erforderlich sind. Klicken Sie mit der rechten Maustaste auf das Gerät und wählen Sie dann "Treiber aktualisieren"
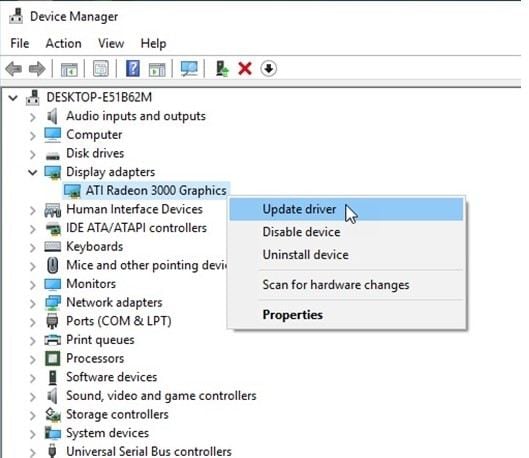
Schritt 5: Folgen Sie den Anweisungen auf dem Bildschirm. Sobald die Aktualisierung abgeschlossen ist, starten Sie den Computer neu, um den Vorgang abzuschließen. Darüber hinaus können Sie auch erfahren, wie man das Problem mit dem ständigen Chrome-Absturz behebt.
Teil 3: Wie kann ich einen Firefox-Absturzbericht anzeigen?
Nachdem Sie einige oder alle der oben genannten Lösungen ausprobiert haben, sollten Sie in den Absturzberichten überprüfen, ob das Problem verschwunden ist. Zum Glück ist das Überprüfen von Absturzberichten bei Firefox sehr leicht möglich. Öffnen Sie einfach Firefox und geben Sie dann "about crashes" in die Adressleiste ein. Drücken Sie die Eingabetaste, um den Absturzbericht anzuzeigen.

Klicken Sie auf "Ansicht" neben dem Absturzbericht, den Sie öffnen möchten, um den Absturzbericht zu sehen.
Teil 4: Bonus-Tipps: Verlorene Daten vom PC mit Recoverit wiederherstellen
Probleme wie ein abstürzender Firefox können unter Windows 10 zum Datenverlust führen. In diesem Fall benötigen Sie eine schnelle und zuverlässige Lösung, um die verlorenen Daten wiederherzustellen. Eines der besten Datenrettungstools, das Sie in einer solchen Situation verwenden können, ist Recoverit Data Recovery. Dieses schnelle und hocheffektive Tool verfügt über eine der höchsten Wiederherstellungsraten in der Branche. Im Folgenden finden Sie einige seiner Hauptmerkmale;

Recoverit Data Recovery - die beste Datenwiederherstellungs-Software
- Mit diesem Programm ist es möglich, mehr als 1000 verschiedene Datentypen in allen Formaten wiederherzustellen
- Es eignet sich auch für die Wiederherstellung von Daten von allen Speichertypen von Festplatten, externen Laufwerken und sogar RAID-Arrays
- Die Wiederherstellung ist unabhängig von den Umständen, unter denen die Daten überhaupt verloren gegangen sind, möglich
- Das Tool ist sehr einfach zu bedienen und ermöglicht es Ihnen, Ihre Daten in drei einfachen Schritten und nur wenigen Minuten wiederherzustellen.
Hier erfahren Sie, wie Sie mit Recoverit Data Recovery die fehlenden Daten wiederherstellen können;
Schritt 1: Starten Sie das Programm
Laden Sie das Programm herunter und installieren Sie es auf Ihrem Computer. Nach erfolgreicher Installation können Sie das Programm durch einen Doppelklick auf das Symbol öffnen.
Schritt 2: Wählen Sie den Speicherort des Laufwerks
Wählen Sie im Hauptfenster die "Festplatte" des Computers als Speicherort der fehlenden Daten und klicken Sie auf "Start"

Schritt 3: Scannen des ausgewählten Ortes
Sobald Sie auf "Start" klicken, beginnt das Programm mit dem Scannen des Laufwerks nach den fehlenden Daten. Wenn sich zu viele Dateien auf dem Laufwerk befinden, kann der Scanvorgang eine Weile dauern.
Wenn Sie aber während des Scans die fehlenden Daten auf dem Bildschirm sehen, können Sie jederzeit auf die Buttons "Pause" oder "Stop" am oberen Rand des Fensters klicken, um den Vorgang zu beenden.

Schritt 4: Vorschau und Wiederherstellung der Daten
Nachdem der Vorgang abgeschlossen ist, klicken Sie auf eine wiederhergestellte Datei, um ein großes Vorschau-Popup zu öffnen. Klicken Sie auf "Wiederherstellen", um die geretteten Dateien auf dem Computer zu speichern.

Firefox ist dafür bekannt, unter Windows 10 von Zeit zu Zeit abzustürzen. Obwohl es ziemlich störend sein kann, gibt es für das Problem einfache Lösungen. Probieren Sie eine oder mehrere der oben genannten Reparaturmethoden aus und lassen Sie uns im Kommentarbereich wissen, ob die Lösung funktioniert hat.
Nutzer fragen auch
-
Was tun, wenn Firefox ständig abstürzt
Die allererste Lösung besteht darin, Ihre Software zu aktualisieren, da sie möglicherweise veraltet ist. Sie können auch Windows OS und Ihre Treiber aktualisieren. Versuchen Sie, Ihr System im abgesicherten Modus zu starten, um zu sehen, ob Firefox weiterhin abstürzt. Wenn es immer noch abstürzt, dann können eine Erweiterung oder die Hardwarebeschleunigung als Ursache ausgeschlossen werden. Daher ist es nicht notwendig, sie zu reparieren. -
Warum stürzt mein Tab ständig ab?
Wenn Malware auf Ihrem PC installiert ist, kann sie dazu führen, dass Ihr Tab immer wieder abstürzt. Das Problem kann auch durch die Firefox-Hardwarebeschleunigung oder einen veralteten Grafikanzeigetreiber verursacht werden. -
Warum lässt sich Firefox auf meinem Computer nicht öffnen?
Wenn sich Firefox auf Ihrem Computer nicht öffnen lässt, kann es an einem beschädigten Add-on liegen. Das können Sie prüfen, indem Sie Firefox im abgesicherten Modus starten. Wenn sich der Browser auch im abgesicherten Modus nicht öffnen lässt, könnte das Problem an der Software selbst oder an Ihren Benutzereinstellungsdateien liegen.
Computer-Fehlerbehebung
- Win Systemabsturz
- BIOS-Passwort knacken
- Die Shift-Taste funktioniert nicht
- Zugriff verweigert-Fehler unter Windows beheben
- "Ntoskrnl.exe"-Fehler beheben
- MBR Fehlermeldung 1, 2 und 3 lösen
- Windows-Tipps
- Windows 10 mithilfe der Eingabeaufforderung reparieren
- Überhitzungsproblemen lösen
- Windows 10 startet nicht mehr
- Was ist Windows PE
- Bootfähiges USB-Laufwerk für Windows PE ersllten
- Computer-Probleme
- RunDLL-Fehler beheben
- "Hard Disk 3F0" auf HP-Systemen
- Administrator-Kennwort entfernen
- Beschädigte BOOTMGR Abbildung
- Administrator-Kennwort entfernen
- "Unmountable Boot Volume" beheben
- Blauer Bildschirm-Fehler




Classen Becker
chief Editor