Jul 18, 2025 • Via : Mehr • Bewährte Lösungen
F: Wie lassen sich Dateien zwischen mehreren Computern synchronisieren?
"Hallo, ich verwende mehrere Computer, die von meinem Team gemeinsam genutzt werden. Ich brauche oft wichtige Dateien auf meinem Laptop. Das Kopieren und Einfügen dieser Dateien ist eine etwas mühsame Aufgabe. Können Sie eine Möglichkeit empfehlen, Dateien zwischen mehreren Computern zu synchronisieren?
Unabhängig davon, ob Sie einen Laptop, ein Smartphone, einen Desktop oder ein Tablet verwenden, sollten Sie auf Ihre wichtigen Informationen zugreifen können. Das ist echte Mobilität in einer technologisch schnelllebigen Welt. Sie greifen auf Dateien und Daten zu, unabhängig davon, welches Gerät Sie verwenden oder wo Sie sich befinden. Eine zuverlässige Internetverbindung ist jedoch nicht alles, was Sie brauchen.
Um von mehreren Geräten aus auf Ihre Dateien und Daten zugreifen zu können, benötigen Sie eine einfache Strategie oder Lösung für die Synchronisierung von Computern. Auf diese Weise kann eine unbegrenzte Anzahl von Dateien synchronisiert werden, ohne dass jemand von einem bestimmten Server aus darauf zugreifen kann.
Im folgenden Abschnitt erfahren Sie, wie Sie von einem anderen Computer im selben Netzwerk auf Dateien zugreifen können.
Teil 1: Warum sollten Sie Dateien zwischen mehreren Computern synchronisieren?
Benutzer, die mehrere Computer haben, z.B. einen Laptop und einen Desktop, übertragen regelmäßig Dateien von einem zum anderen. Die Synchronisierung von Dateien zwischen PCs ist eine ideale Sache. Aber warum sollten Benutzer Dateien zwischen mehreren Computern synchronisieren?
1. So halten Sie Ihre Dateien an mehreren Orten auf dem neuesten Stand
Manchmal setzen Sie Ihre Büroarbeit zu Hause fort und wenn Sie im Büro sind, müssen Sie dasselbe tun. Eine aktualisierte Kopie einer Präsentation oder einer wichtigen Datei zu Hause zu vergessen, ist frustrierend. Dank der Synchronisierung müssen Sie sich nicht mehr darum kümmern, Daten und Dateien auf einem USB-Stick abzulegen.
Sobald die Computer synchronisiert sind, werden Dateien, die Sie auf einem Laptop aktualisieren, auch auf dem Desktop aktualisiert.
2. Es ist bequem und zeitsparend
Vorbei sind die Zeiten, in denen man Dateien auf einem Flash-Laufwerk speichern oder per E-Mail versenden musste, um sie auf einen Computer zu übertragen. Dadurch entstanden nicht nur mehrere Versionen dieser Dateien, sondern es war auch sehr zeitaufwändig. Es ist praktisch, wenn Sie Dateien zwischen Computern synchronisieren.
3. Sonstiges
Geschäftsreisen eröffnen Möglichkeiten, die zum Wachstum Ihres Unternehmens beitragen. Sie sollten an persönlichen Treffen und Konferenzen teilnehmen und mehrere Geschäftsstandorte besuchen. Sie können bequem unterwegs arbeiten und es ist sehr hilfreich, wenn Sie Dateien auf mehreren PCs synchronisieren, da dies die Produktivität erhöht.
Teil 2: Wie synchronisiert man Dateien zwischen mehreren Computern mit AOMEI Backupper?
Obwohl es auf dem Markt verschiedene Dateisynchronisierungssoftware gibt, ist es hilfreich, eine leistungsfähige und zuverlässige Software zu verwenden. AOMEI Backupper ist all dies mit seiner Dateisynchronisierungsfunktion. Es unterstützt alle Windows-Computer und synchronisiert Dateien zwischen Computern im selben Netzwerk.
Diese Funktion ist nicht nur benutzerfreundlich, sondern ermöglicht auch eine einfache Synchronisierung mit dem Computer. Sie müssen nur wenige Schritte ausführen, um Ordner oder Dateien an verschiedenen Orten zu synchronisieren und zu aktualisieren. Egal, ob Sie Fotos, E-Mails, Filme oder Musik synchronisieren möchten, die Software macht es Ihnen leicht.
Wenn die Ordner und Dateien am lokalen Speicherort geändert werden, werden sie auch an den synchronisierten Speicherorten geändert.
Schritt 1: Herunterladen und Installieren der Software
Als Erstes müssen Sie AOMEI Backupper installieren und dann starten. Wählen Sie "Sicherung", schauen Sie sich den Bildschirm an und klicken Sie auf "Dateisynchronisierung".

Schritt 2: Hinzufügen des erforderlichen Ordners
Er wird auf die Oberfläche verschoben. Bevor Sie in diesem Schritt die Synchronisierungsoptionen einstellen, wählen Sie den Ordner oder die Datei aus. Planen Sie die Dateisynchronisierung. Um den Ordner auszuwählen, der synchronisiert werden soll, wählen Sie "Ordner hinzufügen".

Tipp: Die erweiterte Version bietet "Filtereinstellungen", die Sie verwenden können, wenn Sie bestimmte Anforderungen einstellen möchten.

Sie müssen zum Beispiel Dateien mit einer bestimmten Dateierweiterung automatisch sichern lassen. Sie können entweder in der Leiste tippen oder aus dem Dropdown-Menü auswählen und dann "OK" wählen.

Sobald dies geschehen ist, gelangen Sie zurück zum Fenster Schritt 2. Um den Speicherort zu wählen, an dem Sie die Ordner und Dateien speichern möchten, wählen Sie Schritt 2. Die Synchronisierungsoptionen geben Ihnen die Möglichkeit, weitere Informationen hinzuzufügen, während Sie unter "Zeitplan" die automatische Synchronisierung zu bestimmten Anlässen (täglich, wöchentlich oder monatlich) einrichten können.
Schritt 3: Synchronisierung starten
Um das Programm zu starten, wählen Sie "Synchronisierung starten".

Schritt 4: Beenden Sie die Aufgabe
Sobald das Programm beendet ist, können Sie es mit einem Klick auf "Fertig stellen" beenden.

So vernetzen Sie zwei Computer mit AOMEI Backupper.
Teil 3: Übliche Methoden zur Synchronisierung von Dateien zwischen mehreren Computern
Hier sind 5 Lösungen, um Dateien zwischen Computern zu synchronisieren. Sie können je nach Ihren Anforderungen eine auswählen.
Methode 1. Anschließen einer Festplatte an das Netzwerk
Was ist ein Network Attached Storage oder NAS? Dies ist ein Datenspeicher auf Dateiebene, der normalerweise an ein TCP/IP-Netzwerk angeschlossen ist. Das Netzwerk ist normalerweise Ethernet. Mit NAS können Sie ganz einfach auf Daten von einer zentralen Festplattenkapazität aus zugreifen.
Ein NAS-Gerät verfügt nicht über eine Tastatur, eine Maus oder einen Bildschirm wie einfache und kompakte PCs. Die Konfiguration und Verwaltung dieses Geräts erfolgt über ein browserbasiertes Dienstprogramm. Aufgrund der praktischen Möglichkeit, Dateien auf verschiedenen Computern zu synchronisieren, sind diese Geräte sehr beliebt geworden.
Schritt 1: Die Geräte haben eine oder mehrere Festplatten in einem speziellen Gehäuse.
Schritt 2: Wenn die zu synchronisierenden Ordner auf dem NAS gespeichert sind, können alle PCs im Netzwerk darauf zugreifen. Mit NAS können Sie festlegen, wer Zugriff auf die Ordner haben soll.
NAS muss während des Vorgangs eingeschaltet sein. Es mag den Anschein erwecken, dass es sich um eine einfache und kostengünstige Synchronisierungslösung handelt, aber das ist nicht der Fall. Ihre Kosten für die einzelne Festplatte und die Box sind recht hoch. Das liegt daran, dass während der Datensicherung eine hohe Bandbreite verbraucht wird.
Methode 2. Dateien über das Netzwerk synchronisieren
In Windows können Sie Dateien in einem Netzwerk mit einer bestimmten Funktion synchronisieren, die von Ihren Anforderungen abhängt. Es gibt auch eine Option zum Anpassen der Berechtigungen. Im Folgenden erfahren Sie, wie Sie Dateien im selben Netzwerk synchronisieren können.
Schritt 1: Suchen Sie die Datei, die Sie freigeben möchten, klicken Sie mit der rechten Maustaste darauf und wählen Sie "Eigenschaften".
Schritt 2: Wählen Sie die Registerkarte "Freigabe" und anschließend die Option "Erweiterte Freigabe".
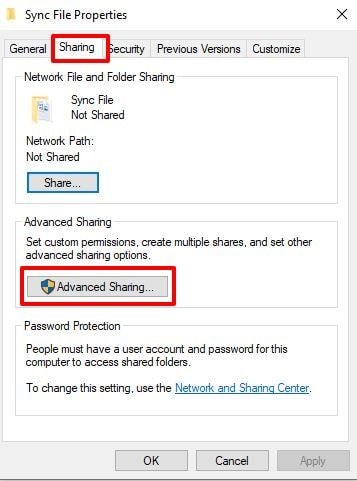
Schritt 3: Wählen Sie die Option "Diesen Ordner freigeben" und um die Freigabeberechtigungen festzulegen, wählen Sie "Berechtigungen".
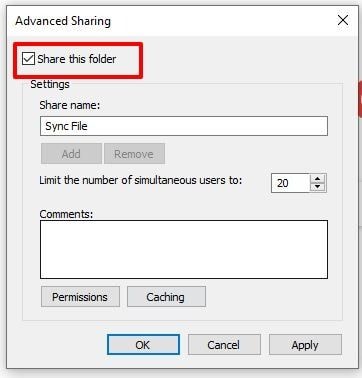
Schritt 4: Um die Namen der Computer einzugeben, mit denen die Ordner synchronisiert werden sollen, wählen Sie "Hinzufügen". An dieser Stelle wählen Sie die Berechtigungsoptionen aus. Dazu gehören das Verweigern oder Zulassen von "Voller Kontrolle", "Lesen" und "Ändern". Klicken Sie zur Bestätigung auf "OK".
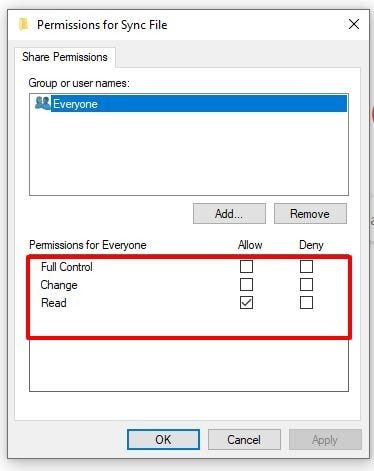
Diese Option ist zeitaufwändig, wenn Sie große Dateien synchronisieren.
Methode 3. Cloud-Speicher verwenden
Die Verwendung von Cloud-Speichern ist eine einfachere Methode, um Dateien mit mehreren Computern zu synchronisieren. Diese Optionen sind zum Beispiel Google Drive, OneDrive und Dropbox. Mit einem Microsoft-Konto können Sie mit OneDrive ganz einfach eine Windows 10-Ordnersynchronisation zwischen Computern durchführen. Sie melden sich auf beiden PCs gleichzeitig bei Ihrem Konto an, um die Synchronisierung durchzuführen. Wenn die Synchronisierung lokal erfolgt, lädt ein PC die Dateien hoch und der andere herunter.
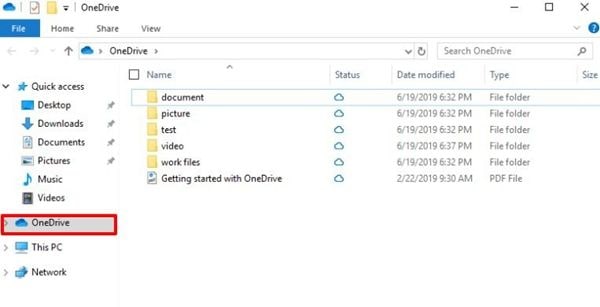
Da OneDrive 5 GB kostenlosen Speicherplatz bietet, sollten Sie sicherstellen, dass Sie über genügend Speicherplatz in Windows verfügen. Eine weitere Einschränkung ist, dass Windows-Anwendungen und Einstellungen nicht synchronisiert werden, da OneDrive nur Ordner und Dateien synchronisiert.
Methode 4. SyncToy verwenden
SyncToy wird verwendet, um Dateien zwischen Computern zu synchronisieren. Es wurde von Microsoft für diesen Zweck entwickelt und ist kostenlos. Sie können eine interne Festplatte, ein USB Flash Drive oder eine Netzwerkfreigabe als Quell- oder Zieldatei wählen.
So verwenden Sie SyncToy, um Ordner zwischen Computern zu synchronisieren in Windows 10.
Schritt 1: Um das Tool zu öffnen, doppelklicken Sie auf "SyncToy", wählen Sie die Schaltfläche "Neues Ordnerpaar erstellen" und synchronisieren Sie die Ordner.
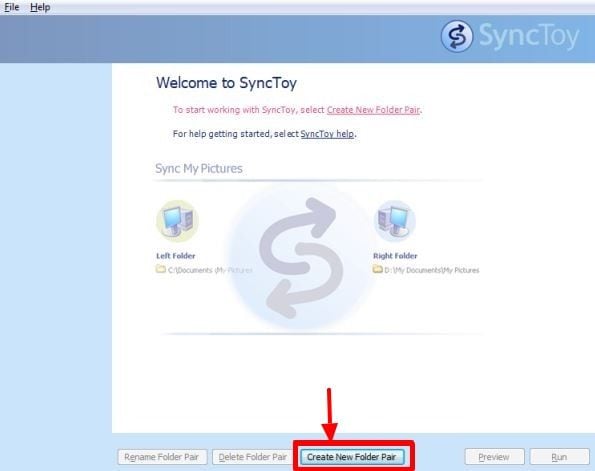
Schritt 2: Wählen Sie zwei Ordner aus, die Sie synchronisieren möchten. Klicken Sie im Popup-Fenster auf "Durchsuchen", um den linken Ordner (den Quellordner) und den rechten Ordner (den Zielordner) auszuwählen. Um fortzufahren, klicken Sie auf "Weiter", um die Dateien zu synchronisieren.
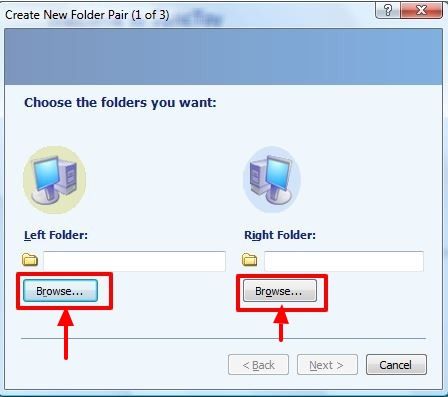
Schritt 3: Wählen Sie eine Methode für die Synchronisierung von Windows 10-Ordnern zwischen Computern. Sie können wählen zwischen Echo, Synchronisieren oder Beitragen
- Synchronisieren: Die beiden Ordner werden ähnliche Dateien enthalten.
- Echo: Der linke Ordner wird nicht geändert, wenn der rechte geändert wurde.
- Beitragen: Wenn eine Datei im linken Ordner gelöscht wird, wird sie nicht im rechten Ordner entfernt.
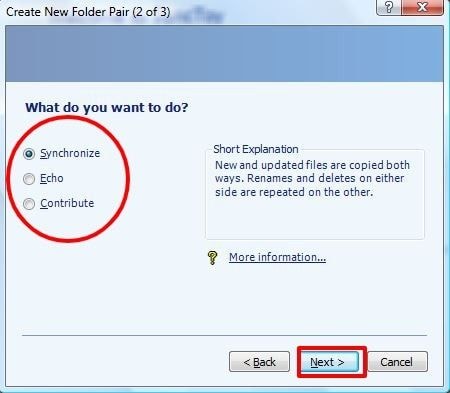
Schritt 4: Geben Sie an dieser Stelle den Namen des Ordnerpaars ein und wählen Sie "Fertig stellen".
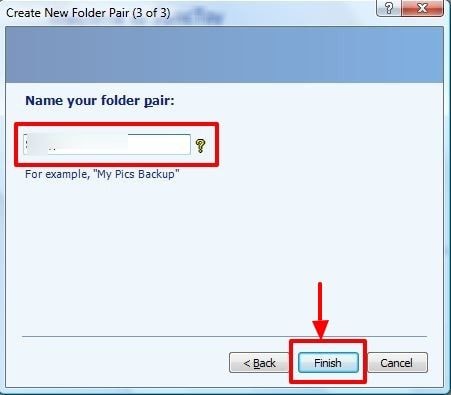
Wenn alles in Ordnung ist, wird die Meldung "Synchronisierung erfolgreich" angezeigt.
Methode 5. Windows 10 Sync Center
Das Sync Center, das mit Windows Vista eingeführt wurde, ist eine Funktion, die von allen Windows-Versionen unterstützt wird. Es hilft bei der Synchronisierung von Dateien von mehreren Geräten. Bevor Sie die Synchronisierung verwenden können, müssen Offline-Dateien aktiviert sein. Im Folgenden erfahren Sie, wie Sie Offline-Dateien aktivieren
Schritt 1: Suchen Sie nach "Sync Center" in der "Systemsteuerung". Wählen Sie in der linken Spalte den Link "Offline-Dateien verwalten".
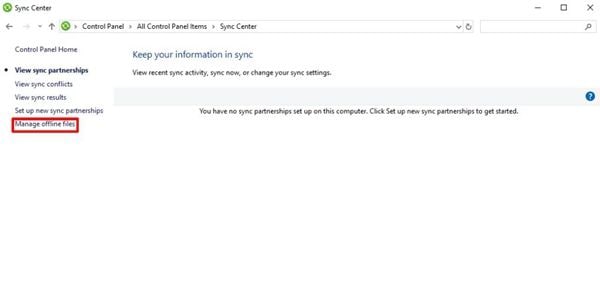
Schritt 2: Um den Status zu überprüfen, klicken Sie auf "Offline-Dateien" in der Registerkarte "Allgemein". Zum Aktivieren wählen Sie "Offline-Dateien aktivieren" und die Schaltfläche "Ok". Starten Sie den PC neu
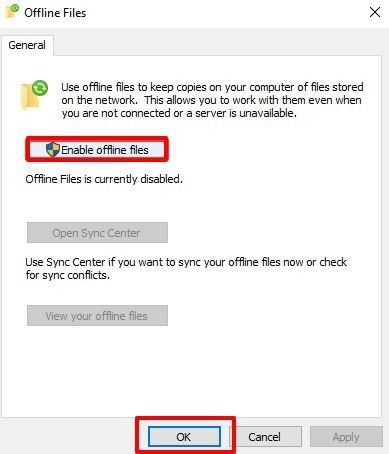
Erstellen Sie einen gemeinsamen Ordner und synchronisieren und verwalten Sie Offline-Dateien.
Fazit
Diese 5 Lösungen sind einfache Optionen für die Computersynchronisierung und jede hat ihre Vor- und Nachteile. Die erste erfordert Kapital, die zweite ist zeitaufwendig und die dritte bietet nur 5 GB kostenlosen Speicherplatz. Andererseits kann es vorkommen, dass SyncToy kein Ordnerpaar erstellt, während die fünfte Lösung komplex sein kann.
Die beste Methode, um Dateien zwischen Computern zu synchronisieren, ist daher AOMEI Backupper. Dies gilt auch, wenn Sie die Festplatte über das Windows 10 Netzwerk freigeben möchten. Es hilft beim Sichern von Festplatten, Systemen und Partitionen. Mit dieser Software ist es ganz einfach, Ihre Daten zu schützen.
Dienste zur Datensicherung
- Computer sichern
- Dateien auf OneDrive sichern
- Bestes inkrementelle Backup-Programm
- iCloud-Backup auf PC herunterladen
- Top 5 E-Mail-Backup-Programme
- Windows-Treiber-Backup-Programme
- SD Karte Backup
- Festplatte sichern
- Festplatte über CMD sichern
- Externe Festplatte sichern
- Festplatten-Backup Software
- Computer auf externer Festplatte sichern
- Windows 10 auf SSD migrieren
- Dateien auf Festplatte kopieren
- Mac sichern




Classen Becker
chief Editor