Jul 18, 2025 • Via : Mehr • Bewährte Lösungen
Ich habe Probleme, wenn ich versuche, von einem Windows 10-Laptop auf einen anderen wiederherzustellen.
Zunächst möchte ich sagen, dass ich kein fortgeschrittener Benutzer bin. Ich verwende True Image erst seit ein paar Monaten und musste noch nie eine Wiederherstellung durchführen, daher hoffe ich, dass ich beim Wiederherstellungsprozess nichts falsch mache.
Zusammenfassung: Mein HP-Laptop lässt sich nicht mehr starten, da er durch einen Blitzschlag Stromstoß beschädigt wurde. Deshalb versuche ich, auf einen neuen Dell-Laptop umzusteigen. Glücklicherweise habe ich am Tag vor der Beschädigung meines Laptops ein Image erstellt. Ich habe das Image auf einem externen Laufwerk und Universal Restore auf einem Flash-Laufwerk geladen. Beide Laptops sind Windows 10 mit SSDs. Das Problem, das ich habe, ist, dass der neue Laptop nicht mehr startet, sobald ich die True Image-Wiederherstellung und die Universal Restore-Prozedur auf dem neuen Laptop ausprobiere. Universal Restore zeigt nur eine Warnung für einen Treiber an, der nicht geladen werden kann, also ignoriere ich sie und Universal Restore hat den Status "Succeeded", also bin ich mir nicht sicher, ob dies speziell das Bootproblem verursacht. (Driver: pci\ven_8086&DEV_9d2f&subsys_08101028&rev_21).
Hier sind die Schritte, die ich bei der TrueImage-Wiederherstellung und der Universal Restore durchgeführt habe. Das meiste stammt aus meinem Gedächtnis, daher hoffe ich, dass es anschaulich genug ist, um zu vermitteln, was ich getan habe. Ich habe keinen vollständigen Systemtest durchgeführt, um sicherzugehen, dass meine gesamte Hardware und Software wie vorgesehen funktioniert, da ich nicht zu tief in die Materie einsteigen wollte, falls es eine bessere Lösung gibt.
Für jeden Ratschlag wäre ich dankbar, denn der Grund, warum ich True Image gekauft habe, war, dass ich bei Bedarf eine Wiederherstellung durchführen kann.
Die Erstellung eines Sicherungsabbilds ist eine gängige Praxis und das anschließende Speichern auf der kompatiblen Hardware ist eine weitere gängige Aufgabe. Aber haben Sie schon einmal über die Sicherung und Wiederherstellung auf anderer Hardware nachgedacht? Unähnliche Hardware bedeutet, dass das Laufwerk nicht mit den Spezifikationen Ihres speziellen Laufwerks übereinstimmt. Die Wiederherstellung von Windows 7 auf einer anderen Hardware ist also möglich. Wie? Das wollen wir in diesem Artikel herausfinden.
Ob es sich um einen Festplattenklon oder einen Systemklon handelt, beide Sicherungen können erstellt und auf andere Geräte, z.B. einen anderen Computer oder eine SSD, übertragen werden. Das Problem tritt auf, wenn Sie eine Sicherung von einem Gerät erstellen und dann auf einer anderen Hardware wiederherstellen. Der Fehler, der in diesem Fall auftritt, wird als Inkompatibilitätsfehler bezeichnet und unterstützt den Boot-Mechanismus des neuen Geräts nicht. Um diese Wiederherstellung auf unterschiedliche Hardware oder Inkompatibilitätsfehler zu bewältigen, benötigen Sie eine Anwendungssoftware eines Drittanbieters, d.h. eine universelle Wiederherstellungssoftware. Dieser Artikel informiert Sie über die Szenarien, in denen Sie Ihre Daten auf einer anderen Hardware wiederherstellen müssen, sowie über die Gründe und eine Softwarelösung, mit der Sie diese Aufgabe bewältigen können. Hier sind die Themen, die im Einzelnen besprochen werden sollen.
Teil 1: Was ist die Wiederherstellung eines Image-Backups auf einer anderen Hardware?
Wie bereits erwähnt, handelt es sich bei ungleicher Hardware um solche, die nicht mit den Spezifikationen Ihres Geräts übereinstimmt. Die Erstellung eines Festplatten- oder Systemabbilds und die anschließende Wiederherstellung auf einer anderen Hardware wird als Wiederherstellung auf nicht identischer Hardware bezeichnet. Das passiert normalerweise, wenn Ihr System abstürzt und Sie alle Daten und das Betriebssystem auf ein anderes Gerät übertragen müssen. Falls keine kompatible Hardware verfügbar ist, können Sie die Daten auf einer anderen Hardware wiederherstellen, um einen Datenverlust zu vermeiden. Hier sind einige der Szenarien, in denen Sie auf unterschiedliche Hardware Windows 7 wiederherstellen müssen.
Szenario 1: Übertragung eines gut eingestellten und stabilen OS
In einem Fall wie diesem, in dem Sie das Betriebssystem, d.h. ein Systemabbild mit allen zugehörigen Anwendungen, Systemtreibern und Updates, übertragen müssen, ist die Wiederherstellung dieses Abbild-Backups auf einer anderen Hardware schwierig. Sie können die Daten zwar übertragen, aber aufgrund unterschiedlicher Konfigurationen nicht verarbeiten. Es erscheint der BSOD (Blue Screen of Death). Ihr neues Gerät zeigt eine Fehlermeldung an, z.B. Stop 0x0000007B Inaccessible_Boot_Device. Dies ist auf Probleme im Zusammenhang mit den Treibern des Betriebssystems zurückzuführen.
Lösung:
Sie können das Betriebssystem übertragen, indem Sie ein Bare-Metal-System-Image-Backup auf Ihrem Gerät erstellen. Nach der Erstellung des Image-Backups können Sie das System nun auf einem anderen Medium wiederherstellen.
Szenario 2: Bereitstellung desselben Betriebssystems auf vielen Computern
Wenn Ihr Gerät in einem Netzwerk arbeitet und das Ziel darin besteht, das Betriebssystem für alle Geräte zu aktualisieren, dann stehen Sie als Administrator vor einem Problem. Es kann sein, dass nicht alle Geräte die gleiche Hardware verwenden.
Lösung:
Erstellen Sie in einem solchen Fall ein Master-Systemabbild auf dem Quellgerät und speichern Sie es auf dem NAS/Netzwerk. Der nächste Schritt besteht nun darin, dieses Betriebssystem für alle Geräte in einer Schleife einzusetzen. Dies kann per PXE-Netzwerk-Boot erfolgen.
Szenario 3: Sofortige Notfallwiederherstellung im Falle von System-Hardware-Ausfällen
In den Plänen für das Katastrophenmanagement zur Sicherung der Daten können Sie bei einem Absturz Ihres Geräts oder wenn das Programm nicht ausgeführt werden kann, die Daten auf einer anderen Hardware wiederherstellen. Sie können eine Bare-Metal-Wiederherstellung durchführen und den Datenverlust vermeiden.
Abgesehen davon kann die Wiederherstellung auf anderer Windows 7 Hardware für Fälle wie physische-zu-virtuelle (P2V) und virtuelle-zu-physische (V2P) Migration eingesetzt werden, oder wenn Sie die Geräte-Hardware aufrüsten müssen, bevor das alte Gerät vollständig funktionsunfähig wird.
Teil 2: Warum muss das System auf einem Computer mit anderer Hardware wiederhergestellt werden?
Sobald Sie mit den Szenarien vertraut sind, in denen Sie eine Sicherung und Wiederherstellung auf einer anderen Hardware durchführen können, müssen Sie wissen, warum Sie sich für diesen Prozess entscheiden sollten. Hier sind einige der wichtigsten Gründe, die erklären können, warum Sie das System auf einem Computer mit anderer Hardware wiederherstellen müssen.
1. Computer nach Systemabsturz wiederherstellen:
Für den Fall, dass Sie mit einem Systemausfall konfrontiert werden oder Ihr Gerät abstürzt, können Sie zur Wahrung der Integrität Ihrer Daten ein System-Backup erstellen und es dann auf ein anderes Gerät übertragen, selbst wenn es sich um eine andere Hardware handelt. Sie benötigen lediglich eine Anwendungssoftware eines Drittanbieters, um diese Funktion auszuführen.
2. Rascher Einsatz von Bare Metals:
Bare Metal ist ein einfacher Ansatz für die Übertragung von System-Backup-Images von einem Gerät auf ein anderes mit nicht identischer Hardware.
3. Migrieren Sie das System auf einen anderen Computer oder eine virtuelle Maschine:
Wenn Ihr Ziel ist es, die Systeme zwischen Ihrem Gerät und jede virtuelle Maschine zu installieren, dann durch die Anwendung aller Regeln für die Übertragung auf verschiedene Hardware.
4. Ändern Sie die Computerhardware, ohne das System neu zu installieren:
Bei einem Wechsel der Hardware, z.B. des Mainboards oder der CPU, muss Ihr Gerät neu installiert werden. Um die Neuinstallation zu vermeiden, können Sie ein Systemabbild erstellen und dann auf einer anderen Hardware (der neuen) wiederherstellen.
Teil 3: Wie stellt man ein Image auf einer anderen Hardware wieder her?
In der Praxis kann die Erstellung von Image-Backups und die anschließende Wiederherstellung auf anderer Hardware, d.h. die Sicherung und Wiederherstellung auf anderer Hardware, mit Hilfe von Anwendungssoftware von Drittanbietern durchgeführt werden. In dieser Hinsicht ist AOMEI Backup Professional genau das Richtige für Sie. Es ist eine der besten Sicherungssoftwares, die es ermöglicht, sowohl die Festplatte als auch das System in kürzester Zeit zu klonen.
Abgesehen von der Übertragung des Backup-Images auf ähnliche Hardware verfügt AOMEI über eine weitere Funktion, die die Übertragung auf nicht ähnliche Hardware unterstützt. Diese Funktion wird als universelle Wiederherstellung von AOMEI bezeichnet. Diese Funktion ist in allen Versionen verfügbar, d.h. in der Professional-, der Server- und der Technical-Version und ermöglicht Ihnen die Wiederherstellung auf unterschiedlicher Hardware. Sie können mit der Software auch das System, d.h. den physischen Rechner, in einen virtuellen Rechner (P2V) migrieren. Wie funktioniert das? Die folgenden Schritte sind zu beachten:
Bevor Sie zu den einzelnen Schritten übergehen, sind zwei Dinge zu beachten:
- Sie benötigen ein bootfähiges USB-Laufwerk zum Booten des Zielgeräts
- Sie benötigen ein Systemabbild, das entweder als NAS oder auf einem USB-Laufwerk gespeichert ist.
Schritt 1: Starten Sie den Vorgang, indem Sie die Software auf Ihr Gerät herunterladen und starten.
Schritt 2: Booten Sie das zweite Gerät über ein bootfähiges USB-Laufwerk. Ändern Sie die Einstellungen für die Bootpriorität, um fortzufahren.
Schritt 3: Wählen Sie nun im Hauptmenü der Software die Wiederherstellen Option, wenn kein Bild erscheint, dann wählen Sie die Option "Datei-Image auswählen" oder Sie können den Speicherort der Datei auch manuell auswählen.

Schritt 4: Wählen Sie nun am gewünschten Speicherort das Sicherungsimage aus und klicken Sie auf "Weiter", um fortzufahren.

Schritt 5: Wählen Sie die Option zur Wiederherstellung des gesamten Sicherungsabbilds oder der Partition und klicken Sie auf "Weiter", um fortzufahren.
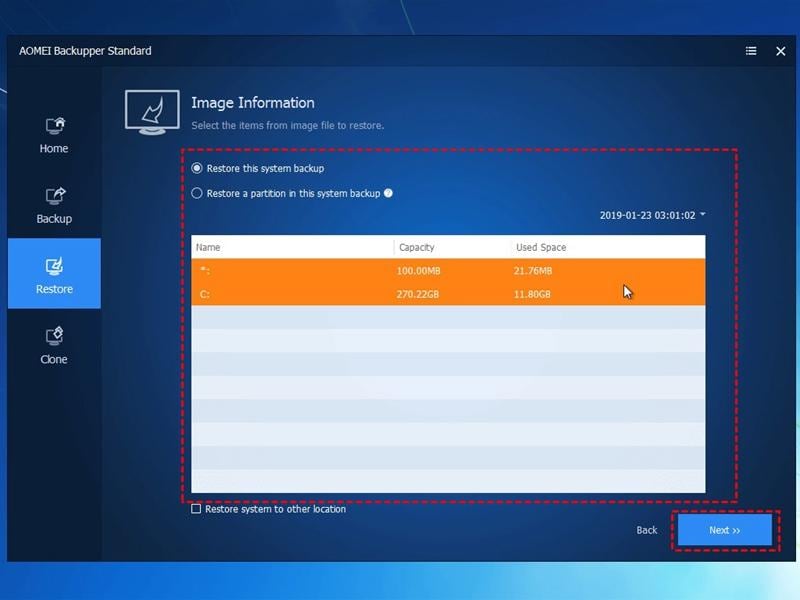
Schritt 6: Die nächste Seite, die angezeigt wird, ist die Seite mit der Zusammenfassung des Vorgangs. Zeigen Sie eine Vorschau an und aktivieren Sie das Kontrollkästchen "Universelle Wiederherstellung aktivieren". Klicken Sie auf "Wiederherstellung starten", um fortzufahren.

Sobald die Wiederherstellung abgeschlossen ist, wird das Systemabbild auf einer anderen Hardware wiederhergestellt.
Daher ist die Erstellung von Sicherungskopien entweder für das System oder die Festplatte und die anschließende Wiederherstellung keine schwierige Aufgabe. Bei plötzlichen Systemausfällen oder Katastrophen kann es vorkommen, dass Sie zur Vermeidung von Datenverlusten ein System- oder Festplatten-Backup-Image erstellen und auf einer anderen/unähnlichen Hardware wiederherstellen müssen. Das Gleiche gilt für eine Situation, in der es um eine Systemaktualisierung in einem Netz von Geräten geht, die über unterschiedliche Hardware verfügen. Das Sichern und Wiederherstellen von Daten auf einer anderen Hardware ist also durchaus praktikabel, das Einzige, was Sie brauchen, ist die Unterstützung durch eine Anwendungssoftware eines Drittanbieters. AOMEI Backupper professional ist eine rundum empfehlenswerte Software. Sie verfügt über eine Funktion, nämlich die universelle Wiederherstellung von AOMEI, die diesen Zweck erfüllt.
Dienste zur Datensicherung
- Computer sichern
- Dateien auf OneDrive sichern
- Bestes inkrementelle Backup-Programm
- iCloud-Backup auf PC herunterladen
- Top 5 E-Mail-Backup-Programme
- Windows-Treiber-Backup-Programme
- SD Karte Backup
- Festplatte sichern
- Festplatte über CMD sichern
- Externe Festplatte sichern
- Festplatten-Backup Software
- Computer auf externer Festplatte sichern
- Windows 10 auf SSD migrieren
- Dateien auf Festplatte kopieren
- Mac sichern




Classen Becker
chief Editor