Jul 18, 2025 • Via : Mehr • Bewährte Lösungen
F: Wie behebt man, dass das Windows 10 Backup nicht funktioniert?
"Vor ein paar Tagen bin ich auf meinem Computer auf das Problem gestoßen, dass ich die Sicherung nicht ausführen kann, wenn ich den Dateiverlauf oder die Windows-Sicherung und -Wiederherstellung verwende. Es gibt die Fehlermeldung, dass der Dateiverlauf dieses Laufwerk nicht erkennen kann. Das Problem ist, dass die Erstellung dieses Backups für mich sehr wichtig ist. Ich möchte wissen, ob es eine Methode gibt, dieses Problem vollständig zu beheben und wenn ja, dann möchte ich die einfachsten Schritte dazu kennen und ich möchte den Fehler im Detail kennen.
Windows bietet Ihnen für jedes Problem eine bemerkenswerte Lösung. Es besteht jedoch kein Grund zur Panik, Sie können dieses Problem sicher beheben und das Problem der nicht funktionierenden Windows 10-Sicherung auf Ihrem Computer lösen. Wir haben Lösungen sowohl für Windows 10 als auch für Windows 7 in diesem Leitfaden. In diesem Leitfaden erhalten Sie auch einen Überblick über den Fehler, der Sie im Detail über den Fehler informiert. Sie kennen sicherlich einige der häufigsten Gründe für den Fehler "Windows 10 Backup funktioniert nicht". Wenn Sie sich des Fehlers bewusst werden, können Sie dieses Problem in Zukunft angehen. Befolgen Sie also sorgfältig den Leitfaden, um sich aus dieser verheerenden Situation zu befreien.
Teil 1: Warum funktioniert die Windows 10-Sicherung nicht?
Jeder weiß, dass es immer einige Ursachen für ein Computerproblem gibt. Wenn wir über das Problem sprechen, dass das Windows 10 Backup nicht funktioniert, gibt es verschiedene Ursachen für dieses Problem. Sie müssen das im Detail untersuchen, um sich einen Überblick über das Thema zu verschaffen. Dies wird Ihnen sicherlich helfen, den Fehler in der Ausgabe zu behandeln. Nachfolgend sind jedoch einige der häufigsten Gründe für diesen Fehler aufgeführt, die Sie sorgfältig prüfen sollten;
1. Der Starttyp kann nicht automatisch ausgelöst werden
In Situationen, in denen der Starttyp nicht automatisch ausgelöst werden kann, kann dieses Problem auftreten. Damit der Vorgang ordnungsgemäß abgeschlossen werden kann, sollte der Starttyp automatisch ausgelöst werden.
2. Die externe Festplatte wurde nicht formatiert
Oftmals vergessen Benutzer, ihre Festplatte vor der Durchführung des Backups zu formatieren. Sie müssen die externe Festplatte formatieren, um die Windows 10-Sicherung mühelos ausführen zu können.
3. Die beschädigten Dateien können ebenfalls diesen Fehler verursachen
Für den Fall, dass Sie beschädigte Dateien in Ihrer Backup-Liste haben. Dieser Fehler kann auf Ihrem Computer vorkommen. Sie müssen sich vergewissern, dass alle Dateien sicher sind und keine einzige davon beschädigt ist.
Teil 2: 5 Methoden zur Behebung einer nicht funktionierenden Windows 10-Sicherung
In diesem Abschnitt werden wir die einfachsten Methoden zur Behebung dieses Problems erörtern. Zunächst haben Sie zwei Möglichkeiten, das Problem mit dem Dateiverlauf in Windows 10 zu lösen. Danach erhalten Sie zwei weitere Methoden, um das Problem der Sicherung und Wiederherstellung in Windows 7 und 10 zu lösen. Es gibt also eine Liste von Lösungen, die Sie befolgen können. Sie müssen die beste Lösung für Ihre spezielle Situation wählen:
1. Windows 10 Dateiverlaufssicherung funktioniert nicht
Wenn Sie Windows 10 verwenden und der Dateiverlauf das Problem verursacht, so dass die Windows 10-Sicherung nicht funktioniert, müssen Sie diese beiden Methoden anwenden.
Methode 1: Manuelles Starten des Geräts
Die erste einfache Maßnahme, die Sie ergreifen können, ist der manuelle Start des Geräts, um das Problem zu lösen. Wenn der Starttyp nicht automatisch ausgelöst wird, haben Sie die Möglichkeit, ihn manuell auszuführen. Befolgen Sie die Schritte, um dies zu tun:
Schritt 1: Geben Sie zunächst Dienste in das Suchfeld Ihres Windows 10 ein. Sobald der Dienst geöffnet ist, folgen Sie dem nächsten Schritt.
Schritt 2: Auf dieser Dienstseite müssen Sie den Dateiverlaufsdienst ausfindig machen. Klicken Sie anschließend mit der rechten Maustaste darauf und wählen Sie die Option "Eigenschaften". Starten Sie nun den Dienst und stellen Sie den Starttyp auf automatisch. Hier sind Sie mit dieser Methode fertig.
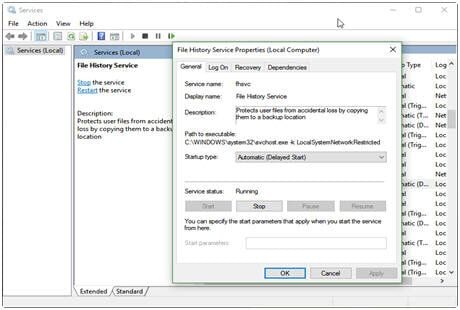
Methode 2: Formatieren Sie das Laufwerk
Es gibt viele Fälle, in denen Benutzer vergessen, ihre externe Festplatte oder ein anderes Speicherlaufwerk zu formatieren, bevor sie ein Backup darauf erstellen. Wenn Sie jedoch zu den Betroffenen gehören, müssen Sie Ihr Laufwerk vorher formatieren. Befolgen Sie die Schritte, um dies zu tun:
Schritt 1: Starten Sie Ihren Computer und schließen Sie Ihre externe Festplatte an.
Schritt 2: Wählen Sie die Festplatte aus und klicken Sie mit der rechten Maustaste, um die Option zum Formatieren auszuwählen.
Schritt 3: Aktivieren Sie nun die Option der Schnellformatierung und starten Sie die Formatierung. Stellen Sie jedoch sicher, dass Sie keine wertvollen Daten auf dem Laufwerk haben, da diese gelöscht werden. Machen Sie vorher ein Backup der Daten auf der Festplatte. Sie können die Sicherung der externen Festplatte mit der besten Software eines Drittanbieters erstellen.
2. Sicherung und Wiederherstellung von Windows funktioniert nicht
Falls die Sicherung- und Wiederherstellung in Windows 7 oder 10 nicht funktioniert: Sie können diese beiden Methoden anwenden, um Ihr Problem loszuwerden.
Methode 1: Aktivieren der Volume Shadow Copy
Zunächst können Sie versuchen, die Volume Shadow Copy zu aktivieren, um dieses Problem zu beheben. Folgen Sie dazu den einfachen Schritten:
Schritt 1: Klicken Sie zunächst auf die Suchleiste und suchen Sie nach service.msc. Öffnen Sie es und suchen Sie die Volume Shadow Copy.
Schritt 2: Klicken Sie anschließend mit der rechten Maustaste darauf, um die Eigenschaften auszuwählen.
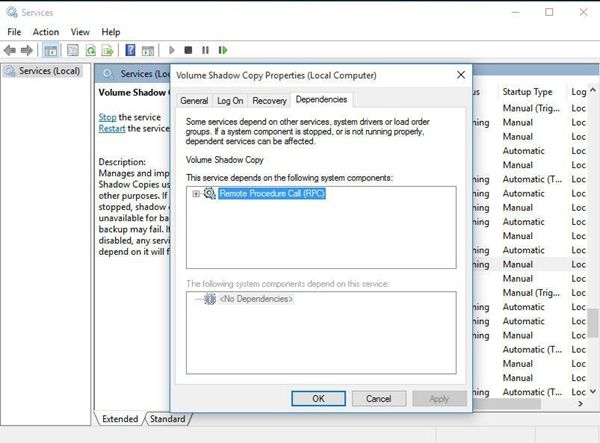
Schritt 3: Wählen Sie außerdem die Option "Abhängigkeiten" und vergewissern Sie sich, dass die Abhängigkeitsdienste in Betrieb sind.
Methode 2: Verwenden Sie den Chkdsk Befehl
Wenn die oben beschriebene Methode nicht hilfreich war und Sie beschädigte Dateien in der Backup-Liste haben, können Sie diese Methode anwenden, um günstige Ergebnisse zu erzielen. Bei dieser Methode werden Sie die Eingabeaufforderung verwenden. Folgen Sie den Schritten:
Schritt 1: Drücken Sie die Windows-Taste + X und wählen Sie Eingabeaufforderung aus der Menüleiste.
Schritt 2: Sobald das Fenster der Eingabeaufforderung geöffnet ist, müssen Sie den Befehl chkdsk /r X eingeben: "X" ist der Buchstabe Ihrer Festplatte. Drücken Sie anschließend auf Enter, um den eingegebenen Befehl zu starten. Damit werden die beschädigten Dateien auf Ihrem Laufwerk überprüft und repariert.

Ultimative Methode: Wondershare UBackit als Windows 11/10 Backup Tool verwenden
Falls Sie mit den oben genannten Methoden nicht zufrieden sind, können Sie UBackit Data Backup als Windows 10 Backup Tool verwenden, um alle Backup-Aufgaben effizient durchzuführen. Dies sind einige der Funktionen von Wondershare UBackit:
UBackit Data Backup
Wondershare UBackit ist eine Software mit ausgeprägten Funktionen. Sie enthält auch alle Funktionen der Standard Edition, bietet vollständige und zuverlässige PC-Sicherungs- und Wiederherstellungsstrategien für alle Windows-Versionen. Backup Schema, Dynamische Festplattensicherung, Wiederherstellung unterschiedlicher Hardware, etc. und viele andere vielfältige und nützliche Funktionen sind verfügbar. Die Software ist mit fast allen Betriebssystemen kompatibel. Es gibt eine Vielzahl von Funktionen, die diese Software enthält. Sie können inkrementelle oder differenzielle Backups für die geplante Aufgabe durchführen. Diese Software ermöglicht es Ihnen, Backup-Zeitpläne für täglich, wöchentlich, monatlich oder in Echtzeit festzulegen. Sie können diese Software als Alternative zu allen in Windows integrierten Sicherungsprogrammen verwenden. Sie können ein Festplatten-Backup erstellen, indem Sie diese Schritte befolgen:
Schritt 1: Laden Sie zunächst Wondershare UBackit herunter, installieren Sie es auf Ihrem Computer und starten Sie es.
Schritt 2: Wählen Sie auf der Oberfläche die Option "Neu erstellen" und dann "Datenträger-Backup".

Schritt 3: Wählen Sie nun den Datenträger, den Sie sichern möchten und klicken Sie auf Auswählen, um fortzufahren.

Schritt 4: Wählen Sie dann den Datenträger aus, auf dem Sie das Backup speichern möchten. Und klicken Sie auf Auswählen, um das Backup zu starten.

Schritt 5: Es wird einige Sekunden oder Minuten dauern, bis der Vorgang abgeschlossen ist. Danach finden Sie unten im Sicherungsordner die Optionen Zeitplan, Ansicht und Sicherung. Tippen Sie auf Zeitplan, dann können Sie je nach Bedarf einen täglichen, wöchentlichen, monatlichen oder kontinuierlichen Plan für die automatische Sicherung festlegen. Und mit der Option der Ansicht können Sie eine Vorschau der Sicherungsdateien anzeigen und diese wiederherstellen. Wenn Sie auf Backup klicken, startet UBackit einen neuen Backup-Prozess.

Fazit
Es gibt mehrere Methoden, wie Sie ein Backup Ihrer Daten erstellen können. Es gibt jedoch einige Methoden, die Sie sehr belasten können. In dieser Anleitung finden Sie jedoch die einfachsten Methoden zur Verwendung der in Windows integrierten Dienstprogramme. Außerdem haben Sie das erstaunliche Wondershare UBackit, das die Backup-Aufgaben für Sie erledigt.
Dienste zur Datensicherung
- Computer sichern
- Dateien auf OneDrive sichern
- Bestes inkrementelle Backup-Programm
- iCloud-Backup auf PC herunterladen
- Top 5 E-Mail-Backup-Programme
- Windows-Treiber-Backup-Programme
- SD Karte Backup
- Festplatte sichern
- Festplatte über CMD sichern
- Externe Festplatte sichern
- Festplatten-Backup Software
- Computer auf externer Festplatte sichern
- Windows 10 auf SSD migrieren
- Dateien auf Festplatte kopieren
- Mac sichern




Classen Becker
chief Editor