Jul 18, 2025 • Via : Mehr • Bewährte Lösungen
F: Wie lassen sich Fehler beim Volume Shadow Copy Service beheben?
"Hallo, ich verwende Windows 10 und möchte einige Dateien mithilfe des Volume Shadow Copy Service sichern und kopieren. VSS zeigt jedoch einen Fehler an. Kann ich erfahren, wie ich bestimmte Fehler beim Umgang mit VSS beheben kann?"
Volume Shadow Copy Service (VSS) ist ein Microsoft Windows-Dienst, der in das Betriebssystem integriert ist. Sie können damit Sicherungskopien Ihrer Computerdateien oder Volumens erstellen.
Wenn Sie mit VSS-Fehlern konfrontiert werden, können diese schwer zu beheben sein. Die Lösung erfordert in der Regel, dass Sie sich an den Microsoft-Support oder das Support-Team für andere Anwendungen wenden, die von diesem Dienst abhängen. Die am häufigsten auftretenden VSS-Probleme sind online dokumentiert worden. Hier finden Sie die Hilfe, die Sie benötigen, um die Probleme zu erkennen und zu beheben.
Wenn Sie Windows 7, 8 oder 10 verwenden und der Volume Shadow Copy Service-Fehler auftritt, sollten Sie zunächst prüfen, ob die Dienste VSS und SPP aktiviert sind. Nachdem Sie überprüft und sichergestellt haben, dass die Dienste aktiviert sind, überprüfen Sie, ob das Dateisystem auf NTFS eingestellt ist. Wenn der VSS-Fehler beim Erstellen eines Backups oder beim Wiederherstellen des Betriebssystems weiterhin auftritt, sollte Ihnen die folgende Anleitung helfen, das Problem zu lösen.
Teil 1: Was ist der Volume Shadow Copy Service?
Der Shadow Copy Service ist ein Microsoft Windows-Dienst, mit dem Sie Backups oder Schnappschüsse der Dateien oder Volumen auf Ihrem System erstellen können. Es ermöglicht sowohl automatische als auch manuelle Backups. Es ist unter verschiedenen Namen bekannt, darunter:
- Volume Shadow Copy Service
- Volume Snapshot Service
Das Dateisystem muss auf NTFS eingestellt sein, damit dieser Dienst funktioniert. Dieser Dienst kann von jeder Windows-Komponente genutzt werden, um Kopien auf verschiedenen Arten von Volumen zu erstellen, einschließlich:
- Lokale Volumen
- Entfernbare Volumen
- Externe Volumen
Sie können damit zum Beispiel geplante Windows-Backups und automatische Systemwiederherstellungen erstellen.
Wenn der VSS gestoppt wird, laufen die Komponenten, die von ihm abhängen, nicht. Dies kann zu einer Art VSS-Fehler bei der Erstellung von Sicherungen oder Wiederherstellungen führen. VSS-Fehler sind nicht nur auf Windows 7, 8 und 10 beschränkt. Sie können auch in Windows Server 2008/SBS2011/2012 auftreten.
Teil 2: Wie behebt man den Volume Shadow Copy Service-Fehler?
Die Art der VSS-Fehler kann von einer Version des Windows-Betriebssystems zur anderen variieren. Er kann auch je nach Situation variieren. Im Folgenden finden Sie verschiedene Situationen, in denen die häufigsten VSS-Fehler in Windows 7/8/10 auftreten, wenn Sie versuchen, ein Windows-System-Backup zu erstellen oder eine Systemwiederherstellung durchzuführen.
Situation 1: Volume Shadow Copy Service Fehler 0x80042302 während des Backups
Es kommt häufig vor, dass ein Benutzer beim Versuch, ein Windows-Backup auf einer externen Festplatte zu erstellen, den Fehler 0x80042302 erhält.
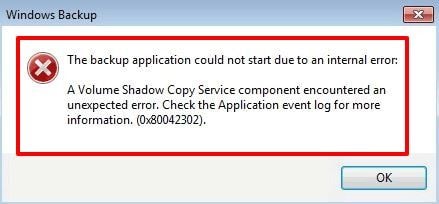
Lösung: Stellen Sie VSS auf automatisch
Dieser Fehler tritt auf, weil der VSS-Dienst deaktiviert worden ist. Die Lösung für diesen Fehler ist, VSS auf automatisch zu stellen. Dies kann mit den folgenden Schritten geschehen:
Schritt 1: Öffnen Sie das "Ausführen" Fenster, indem Sie es direkt im Suchfeld suchen oder "Windows-Taste + R" drücken.
Schritt 2: Geben Sie "msc" in das Feld ein. Jetzt gelangen Sie zur Oberfläche des Dienstes.
Schritt 3: Suchen Sie nach "Volume Shadow Copy" und klicken Sie mit der rechten Maustaste darauf. Wählen Sie von dort aus "Eigenschaften".
Schritt 4: Stellen Sie nun "Starttyp" auf "automatisch" und klicken Sie auf "Start".
Schritt 5: Klicken Sie auf die Schaltfläche "Anwenden". Und dann auf die Schaltfläche "ok" daneben.
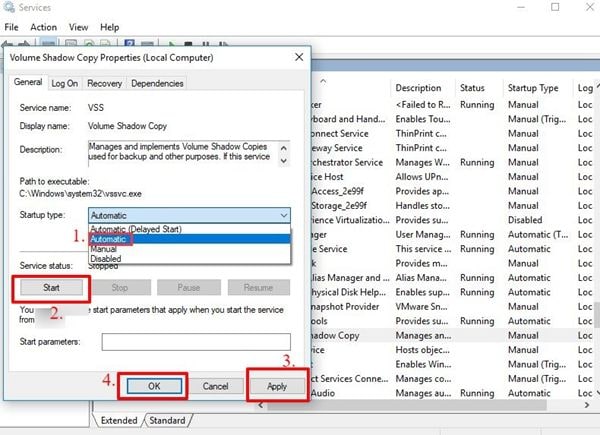
Diese Methode sollte den VSS aktivieren. Versuchen Sie nun erneut, ein Backup zu erstellen, und prüfen Sie, ob die Meldung 0x80042302 erneut auftritt.
Situation 2: Ein Volume Shadow Copy Service-Vorgang ist fehlgeschlagen
Wenn Sie versuchen, ein System-Image-Backup zu erstellen, stoßen Sie häufig auf Fehler wie 0X800423F4 und 0x807800A1.
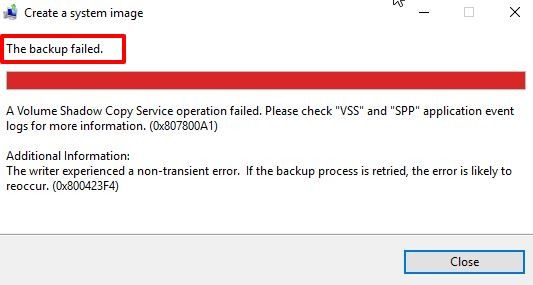
Dies kann unter Windows 7/8/10 aus verschiedenen Gründen auftreten, z.B:
- Der VSS hat möglicherweise angehalten
- Es gibt Fehler auf der Festplatte
- Die Windows-Firewall ist möglicherweise eingeschaltet
Nun, es gibt 3 Lösungen für diese Art von VSS-Fehler.
Lösungen:
1. Aktivieren Sie den VSS-Dienst
Schritt 1: Genau wie bei der obigen Methode öffnen Sie das "Ausführen" Fenster, nachdem Sie im Windows-Suchfeld nach "Ausführen" gesucht und die Eingabetaste gedrückt haben.
Schritt 2: Geben Sie "msc" ein und öffnen Sie die Seite der Dienste.
Schritt 3: Klicken Sie mit der rechten Maustaste auf "Volume Shadow Copy" und wählen Sie "automatisch" als Starttyp.
Schritt 4: Setzen Sie den Dienststatus auf "Start". Er kann entweder pausiert oder gestoppt werden.
Schritt 5: Klicken Sie auf die Schaltfläche "Abhängigkeiten" und sehen Sie sich die Abhängigkeitsdienste an, die der VSS ausführen soll.
Schritt 6: Kehren Sie zum Menü "Allgemein" zurück und klicken Sie anschließend auf die Schaltflächen "Übernehmen" und "Ok".
2. Beenden Sie die Windows-Firewall und das Antivirenprogramm
Normalerweise sollte das Antivirenprogramm nicht ausgeschaltet werden. Sie können es jedoch vorübergehend anhalten, um den VSS-Fehler zu beheben. Prüfen Sie bei ausgeschaltetem Antivirenprogramm, ob das gleiche VSS-Problem erneut auftritt. Vergewissern Sie sich nach der Überprüfung, dass das Antivirenprogramm aktiviert ist.
Sie können die Windows Firewall mit den folgenden Schritten deaktivieren:
Schritt 1: Öffnen Sie die Systemsteuerung.
Schritt 2: Gehen Sie zur Option "System und Sicherheit".
Schritt 3: Öffnen Sie nun die Windows-Firewall.
Schritt 4: Suchen Sie nach der Option "Windows-Firewall ein- oder ausschalten" und klicken Sie darauf.
Schritt 5: Öffnen Sie "Private/Öffentliche Netzwerkeinstellungen".
Schritt 6: Hier sehen Sie die Option "Windows Firewall deaktivieren (nicht empfohlen)". Wählen Sie sie aus.
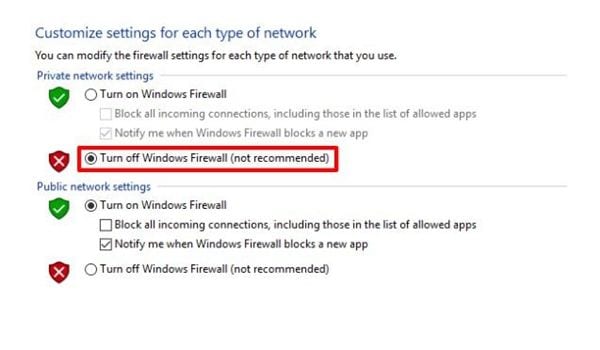
Schritt 7: Klicken Sie auf "ok".
3. Fehler auf der Festplatte auswerten
Schritt 1: Öffnen Sie den Windows Explorer.
Schritt 2: Suchen Sie die Partition, die Sie auf Fehler überprüfen sollen (in der Regel wird C: ausgewählt).
Schritt 3: Klicken Sie mit der rechten Maustaste auf die Partition.
Schritt 4: Klicken Sie auf "Eigenschaften".
Schritt 5: Klicken Sie auf die Registerkarte "Tools".
Schritt 6: Klicken Sie auf die Schaltfläche "Jetzt prüfen" (wenn Sie Windows 7 haben) oder "Prüfen" (wenn Sie Windows 8/10 haben).
Schritt 7: Klicken Sie auf "Laufwerk scannen".
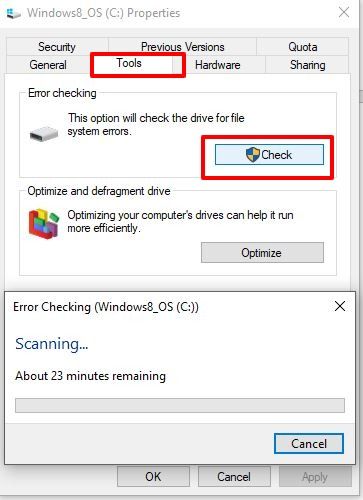
Schritt 8: Führen Sie alle Schritte aus, die zum Abschluss der Überprüfung aufgefordert werden.
Tipp: Sie können den gleichen "Check"-Vorgang ausführen, indem Sie "chkdsk" in die Eingabeaufforderung eingeben.
Situation 3: Volume Shadow Copy Service-Fehler 0x81000202
Es kann vorkommen, dass Sie nicht nur bei der Sicherung von Windows 7/8/10 auf VSS-Fehler stoßen, sondern auch bei einer Systemwiederherstellung. Der angezeigte Fehler lautet 0x81000202. Er erscheint auch dann, wenn in der Vergangenheit bereits ein Systemabbild erfolgreich erstellt wurde. Hier sind 3 Lösungen für diesen Windows VSS-Fehler.
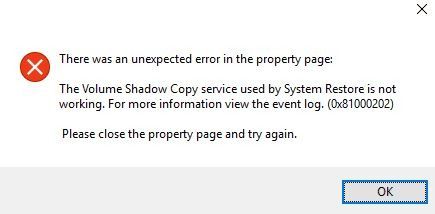
Lösungen:
1. Änderungen an den Einstellungen für die Systemwiederherstellung vornehmen
Schritt 1: Öffnen Sie das Ausführen-Fenster über das Suchfeld, indem Sie "Ausführen" eingeben und die Eingabetaste drücken oder drücken Sie gemeinsam "Windows-Taste + R".
Schritt 2: Geben Sie "msc" in das Ausführungsfenster ein.
Schritt 3: Öffnen Sie die Computerkonfiguration.
Schritt 4: Rufen Sie die Administrative Vorlage auf.
Schritt 5: Öffnen Sie das System.
Schritt 6: Sie werden die Option "Systemwiederherstellung" finden. Öffnen Sie sie.
Schritt 7: Suchen Sie im rechten Fensterbereich nach "Systemwiederherstellung deaktivieren".
Schritt 8: Setzen Sie es auf "Nicht konfiguriert".
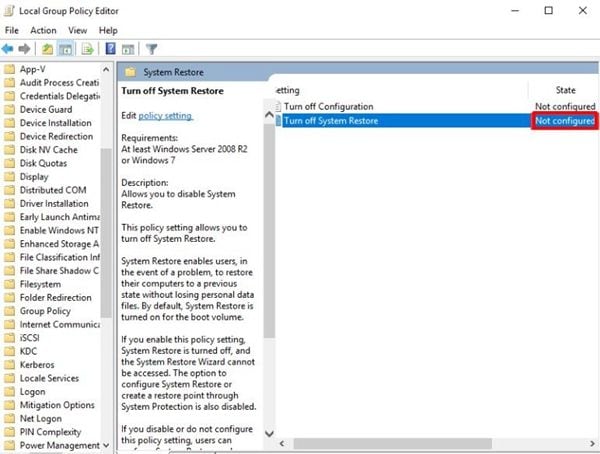
2. Aktivieren Sie den VSS-Dienst
Diese Schritte wurden bereits oben beschrieben. Sie sind leicht zu verstehen. Siehe oben, um die Schritte zur Aktivierung des Volume Shadow Copy Service auszuführen.
3. Führen Sie einen System File Checker (SFC) Scan auf dem System durch
Verwenden Sie das SFC Tool, um die Systemdateien des Computers zu scannen. Es hilft Ihnen, die falschen Versionen von Systemdateien durch richtige zu ersetzen. Wenn Sie eine Systemdateiprüfung durchführen, hilft Ihnen dies, den VSS-Fehler 0x81000202 zu beheben. Die einzelnen Schritte sind wie folgt:
Schritt 1: Öffnen Sie zunächst das Windows-Suchfeld auf Ihrem Computer und schreiben Sie CMD hinein.
Schritt 2: Klicken Sie mit der rechten Maustaste und wählen Sie "Als Administrator ausführen".
Schritt 3: Geben Sie "sfc /scannow" ein.
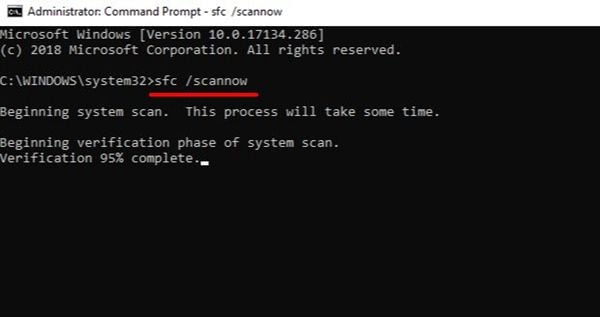
Lassen Sie den Scan laufen und das Problem sollte behoben sein.
Situation 4: Volume Shadow Copy Service Fehler 0x80042302 während der Systemwiederherstellung
Möglicherweise stoßen Sie während einer Systemwiederherstellung auf die Fehlermeldung 0x80042302 VSS. Auch dieser Fehler tritt häufig auf. Es gibt 3 Methoden, mit denen Sie diesen Fehler beheben können.
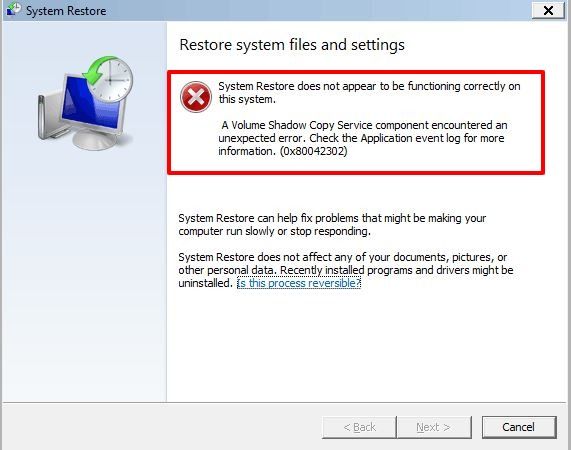
Lösungen:
1. VSS als automatisch einstellen
Der Volume Shadow Copy Service erstellt Backup-Images von Windows, wenn er läuft. Wenn der Fehler 0x80042302 während einer Systemwiederherstellung auftritt, sollten Sie den VSS-Dienst auf automatisch einstellen. Die Schritte für diese Lösung wurden bereits oben erwähnt.
2. Führen Sie den Systemdatei-Überprüfer (SFC) aus.
Sie können das Dienstprogramm System File Checker verwenden, um Ihre Systemdateien zu überprüfen und beschädigte Dateien zu reparieren. Die Schritte sind wie folgt:
Schritt 1: Klicken Sie auf Start und geben Sie "cmd" in das Suchfenster ein.
Schritt 2: Jetzt sehen Sie die Option "Eingabeaufforderung". Klicken Sie mit der rechten Maustaste darauf.
Schritt 3: Klicken Sie auf "Als Administrator ausführen".
Schritt 4: Geben Sie jetzt den Befehl "sfc /scannow" ein. Drücken Sie danach die Eingabetaste.
Schritt 5: Lassen Sie den Scan laufen und starten Sie dann das System neu.
3. Starten Sie einen Clean Boot
Ein Clean Boot kann auch verwendet werden, um den Fehler 0x80042302 zu beheben, der beim Öffnen des Dienstprogramms Systemwiederherstellung erscheint. Führen Sie die folgenden Schritte aus, um das Problem zu beheben:
Schritt 1: Geben Sie "Ausführen" in das Windows-Suchfeld ein und öffnen Sie das Ausführungsfenster.
Schritt 2: Schreiben Sie "msconfig.exe" und drücken Sie die Eingabetaste.
Schritt 3: Klicken Sie auf die Registerkarte "Allgemein". Gehen Sie zum Menü "Selektiver Start", das erscheint.
Schritt 4: Vergewissern Sie sich, dass die Option "Startobjekte laden" nicht markiert ist.
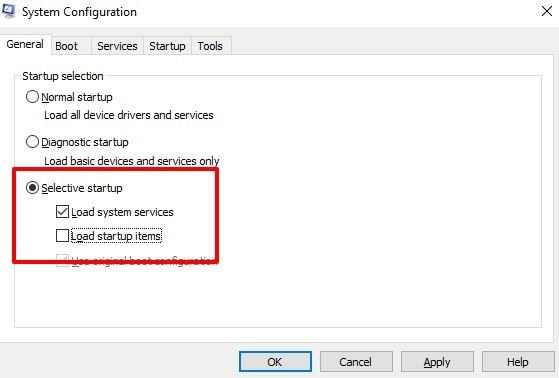
Schritt 5: Klicken Sie auf die Registerkarte "Service".
Schritt 6: Stellen Sie sicher, dass das Kontrollkästchen "Alle Microsoft-Dienste ausblenden" aktiviert ist.
Schritt 7: Klicken Sie auf "Alle deaktivieren".
Schritt 8: Klicken Sie dann auf "ok". Starten Sie schließlich das System neu.
Dies sind also die 4 häufigsten Volume Shadow Copy Service-Fehler, die bei der Erstellung von Systemabbildern oder der Systemwiederherstellung in Windows auftreten und ihre Lösungen. Es gibt auch eine alternative Lösung, um diese Fehler zu beheben. Sie können die vertrauenswürdige Backup-Software AOMEI Backupper verwenden, um diese VSS-Fehler zu beheben.
Teil 3: Wählen Sie eine alternative Software zum Shadow Copy Service
AOMEI Backupper ist eine professionelle Software zur Erstellung von Backups und Wiederherstellungen. Sie können damit Backups auf verschiedenen Ebenen erstellen:
- Datenträger-Backup
- System-Backup
- Partitions-Backup
- Dateien/Ordner Backup
Backups können auf internen oder externen Festplatten erstellt werden. Das folgende Beispiel zeigt, wie AOMEI Backupper für ein Festplatten-Backup verwendet werden kann, um ein Volume Shadow Copy Service Backup zu erstellen.
Schritt 1: Laden Sie die Software herunter
Laden Sie AOMEI Backupper auf Ihren Computer herunter und starten Sie es.
Schritt 2: Wählen Sie Datenträgersicherung
Auf der Hauptseite sehen Sie auf der linken Seite die Option "Backup"; klicken Sie diese an. Klicken Sie anschließend auf die Option "Festplatten-Backup".
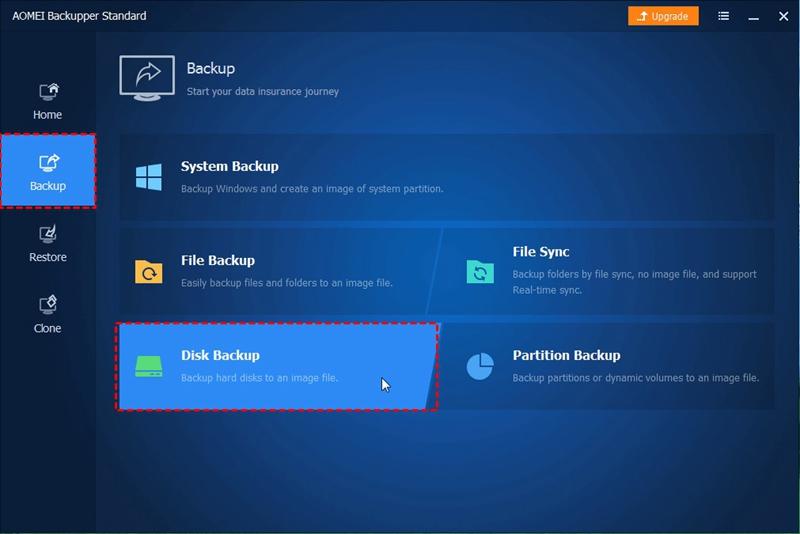
Schritt 3: Hinzufügen eines Datenträgers
Klicken Sie auf die Option "Datenträger hinzufügen". Hier können Sie nun den Datenträger auswählen, der gesichert werden soll.

Schritt 4: Wählen Sie den Speicherort
Wählen Sie einen Speicherort aus, an dem das Backup gespeichert werden kann (z.B. kann Windows auf einem USB-Laufwerk gesichert werden).
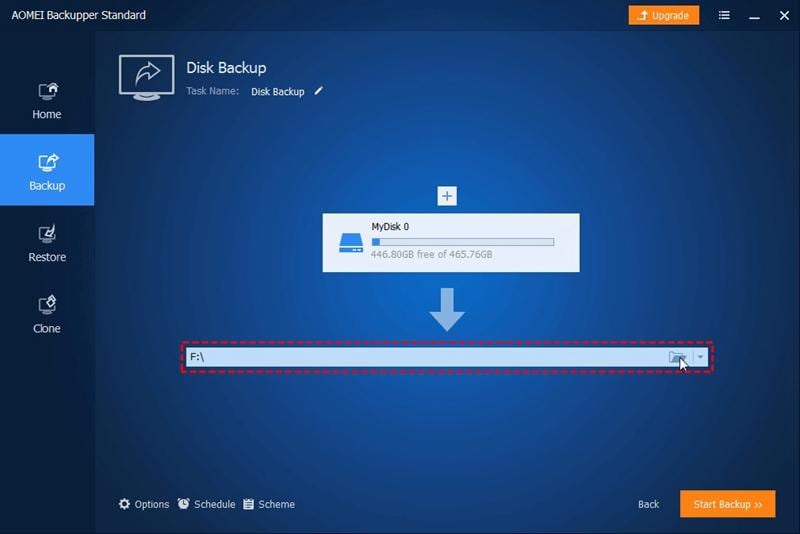
Schritt 5: Wählen Sie VSS
Klicken Sie auf die Registerkarte "Optionen" am unteren Rand und wählen Sie anschließend VSS. Wenn nun ein VSS-Fehler auftritt, können Sie die integrierte Funktion von AOMEI Backupper nutzen, um das Backup reibungslos und ohne Unterbrechung zu erstellen. Sie brauchen das System auch nicht neu zu starten.
Hinweis: Klicken Sie auf die Registerkarte "Zeitplan", um die automatische Sicherung zu aktivieren.
Schritt 6: Starten Sie den Backup-Prozess
Sobald alles fertig ist, klicken Sie auf "Backup starten" und lassen Sie den Prozess laufen.
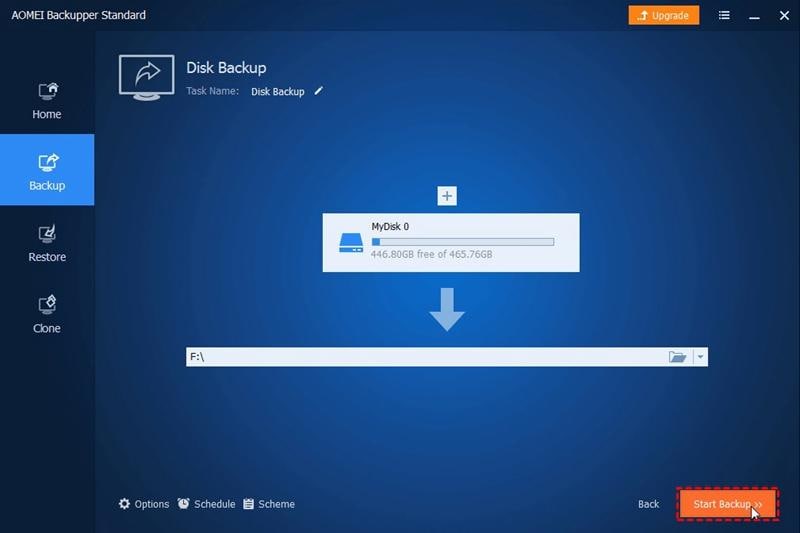
Fazit
Wenn VSS nicht in der Lage ist, Backups oder Wiederherstellungen zu verarbeiten, welche Möglichkeiten haben Sie dann? Sie haben die Möglichkeit, eine andere Methode der Datensicherung zu wählen. Oder Sie können versuchen, den Volume Shadow Copy Service zu reparieren. In der Regel tritt der VSS-Fehler in Windows 7, 8 oder 10 auf, wenn Sie ein System-Backup erstellen oder mit dem integrierten Dienstprogramm eine Systemwiederherstellung durchführen. Sie können die oben genannten Lösungen verwenden, um die Probleme auf der Grundlage des angezeigten Fehlercodes zu beheben.
Wenn Sie diese Schritte nicht befolgen möchten, um den Volume Shadow Copy Service-Fehler zu beheben, sollten Sie in Erwägung ziehen, ein erstaunliches Tool namens AOMEI Backupper zu verwenden, um Backups zu erstellen.
Dienste zur Datensicherung
- Computer sichern
- Dateien auf OneDrive sichern
- iCloud-Backup auf PC herunterladen
- Top 5 E-Mail-Backup-Programme
- Windows-Treiber-Backup-Programme
- SD Karte Backup
- Festplatte sichern
- Festplatte über CMD sichern
- Externe Festplatte sichern
- Festplatten-Backup Software
- Computer auf externer Festplatte sichern
- Windows 10 auf SSD migrieren
- Dateien auf Festplatte kopieren
- Mac sichern




Classen Becker
chief Editor