Sep 24, 2025 • Via : Mehr • Bewährte Lösungen
Sind Sie es leid, immer wieder wichtige Dateien von Ihrem System zu verlieren? Wenn Ihre Antwort "ja" lautet, dann sind Sie bei uns genau richtig. In letzter Zeit haben wir viele Anfragen von unseren Lesern erhalten, die ein zuverlässiges Backup Tool für ihren PC ausprobieren möchten. Um Ihnen die Arbeit zu erleichtern, haben wir diese schrittweise Anleitung zur Sicherung von Computerdateien erstellt. In diesem Beitrag machen wir Sie mit MyPCBackup vertraut und zeigen Ihnen, wie Sie damit Ihre Daten sichern können.
Teil 1: Warum müssen Sie Ihre Computerdateien sichern?
In dieser schnelllebigen Welt verlassen wir uns bei fast allem auf die Technologie. Vom Speichern unserer alten Fotos bis hin zu wichtigen arbeitsbezogenen Dokumenten sind unsere Inhalte wertvoller denn je geworden. Mit der rasanten Zunahme der Häufigkeit von Cyberangriffen sind jedoch auch unsere Daten ziemlich angreifbar geworden. Es genügt ein einziger Malware-Angriff auf Ihr System und schon kann es seinen Speicher beschädigen.
Wenn Sie also nicht wollen, dass Ihre wichtigen Inhalte verloren gehen, sollten Sie unbedingt rechtzeitig ein Backup erstellen. Idealerweise sollten Sie eine zweite Kopie Ihrer wertvollen Daten anlegen. Auf diese Methode können Sie selbst dann auf Ihre Daten zugreifen, wenn Ihr System oder Ihr Handheld-Gerät beschädigt wurde und zwar über das Backup. Darüber hinaus können Sie Ihr Gerät damit auch wiederherstellen.
Jetzt, da Sie wissen, wie wichtig es ist, eine Sicherungskopie Ihrer Daten zu erstellen, lassen Sie uns im nächsten Abschnitt mehr über MyPCBackup erfahren.
Teil 2: Wie man Computerdateien mit MyPCBackup sichert
MyPCBackup ist eines der besten Backup-Tools, mit dem Sie Ihre Daten sicher an einem Ort aufbewahren können. Lesen Sie weiter und erfahren Sie, wie Sie mit diesem erstaunlichen Tool Computerdateien sichern können.
Was ist MyPCBackup?
MyPCBackup ist eine sichere und zuverlässige Methode zur Sicherung Ihres PCs oder Macs auf einem von Google betriebenen Cloud-Server. Sie wird mit einer Desktop-Anwendung geliefert, mit der Sie eine automatische Sicherung Ihrer Daten vornehmen können. Damit können Sie entweder eine selektive Sicherung Ihrer Dateien vornehmen oder sogar Ihr gesamtes Laufwerk sichern. Dateien, die größer als 1 GB sind, müssen jedoch manuell in Ihrem Konto aktualisiert werden.
Da die Dateien in die Cloud hochgeladen werden, können Sie jederzeit darauf zugreifen, wenn Sie möchten. Es gibt auch spezielle Apps für Android, BlackBerry, iOS, Windows und Kindle-Geräte. Auf diese Weise können Sie unterwegs auf Ihre Daten auf verschiedenen Geräten zugreifen. Standardmäßig bietet MyPCBackup nach der Erstanmeldung einen kostenlosen Speicherplatz von 1 GB. Danach können Sie einen Premium Tarif Ihrer Wahl abonnieren. Der einfache Home Tarif kostet etwa $8 pro Monat und bietet einen Speicherplatz von 75 GB in der Cloud. Die maximale Speicherkapazität beträgt 1 TB (Ultimate Tarif) und kostet etwa $12 pro Monat.
Wie funktioniert MyPCBackup?
Greifen Sie mit MyPCBackup jederzeit und überall auf Ihre Daten zu. Es ist ein hochentwickeltes Tool, mit dem Sie Ihre Daten mühelos sichern und synchronisieren können. Alles, was Sie tun müssen, ist die Desktop-Anwendung (oder die mobile App) auf Ihrem Gerät zu installieren und die Daten auszuwählen, die Sie sichern möchten. Ihre Dateien werden auf sichere Art und Weise in die Cloud hochgeladen. Später können Sie von mehreren Geräten aus auf diese Dateien zugreifen und sie sogar mit Ihren Freunden teilen.
Ja! Es ist wirklich so einfach, wie es sich anhört. Außerdem bietet das Tool die folgenden Vorteile:
- Es synchronisiert mehrere Geräte und sorgt dafür, dass Ihre Daten sowohl auf Ihrem PC als auch auf Ihren Handheld-Geräten aktualisiert werden.
- Sie können Ihre Dateien und Ordner für Ihre Freunde freigeben oder sie sogar über soziale Medien teilen.
- Ihre Dateien werden in der von Google betriebenen Cloud mit einer zusätzlichen Verschlüsselung für zusätzliche Sicherheit geschützt.
- Mit seinen speziellen Apps für verschiedene Geräte (Android, iPhone, iPad und mehr) können Sie über mehrere Plattformen auf Ihre Daten zugreifen.
- Es bietet eine Funktion zur automatischen Sicherung und Synchronisierung von Dateien auf mehreren Geräten.
- Die Anwendung verfügt außerdem über einen 24/7 technischen Support.
Schritte zur Sicherung von Computerdateien mit MyPCBackup
Wenn Sie nun mit allen Vorteilen und Funktionen von MyPCBackup vertraut sind, lassen Sie uns fortfahren und lernen, wie Sie Ihre Computerdateien mit MyPCBackup sichern können. Folgen Sie einfach diesen einfachen Schritten und richten Sie MyPCBackup auf Ihrem System ein.
Schritt 1 Laden Sie zunächst die Desktop-Anwendung für MyPCBackup von der Webseite herunter. Führen Sie das Installationsprogramm aus und folgen Sie einfach den Anweisungen auf dem Bildschirm, um es in Ihrem System zu installieren.
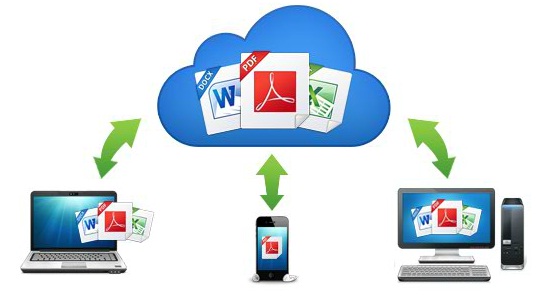
Schritt 2 Geben Sie nun Ihre Anmeldedaten ein, um sich einzuloggen. Wenn Sie noch kein MyPCBackup-Konto haben, können Sie auch einfach ein Konto auf der Webseite des Unternehmens erstellen.
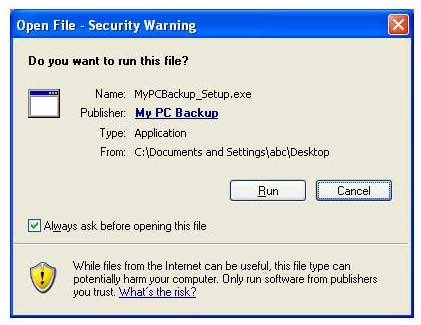
Schritt 3 Nachdem Sie Ihre Kontodaten eingegeben haben, werden Sie aufgefordert, die Dateien und Ordner auszuwählen, die Sie in die Cloud hochladen möchten. Sie können den Vorschlägen folgen und Ihre wichtigen Ordner hochladen.
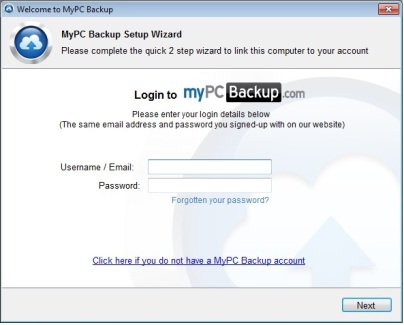
Schritt 4 Alternativ können Sie auch die "Manuelle Sicherungsauswahl" wählen und die Ordner durchsuchen, die Sie sichern möchten.
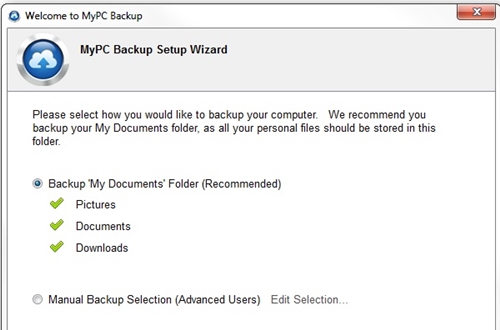
Schritt 5 Damit wird die Sicherung eingeleitet. Danach können Sie die Einstellungen anpassen und auf andere Funktionen zugreifen, indem Sie einfach die Desktop-Anwendung starten.
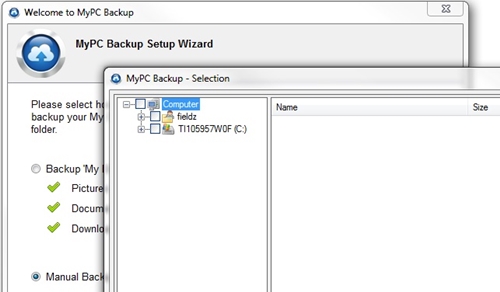
Schritt 6 Außerdem können Sie in den Backup-Einstellungen die Häufigkeit der automatischen Sicherung festlegen. Sie können auch den genauen Zeitpunkt für die Durchführung des Sicherungsvorgangs festlegen.
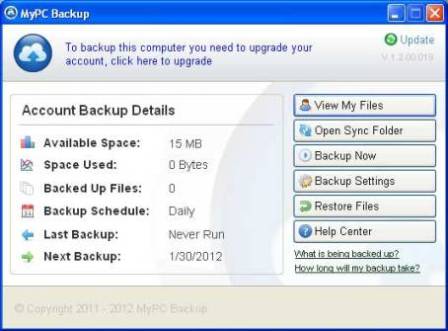
Schritt 7 Auf der Registerkarte "Backup-Auswahl" können Sie die maximale Dateigröße festlegen und auch andere Ordner oder Dateien manuell hinzufügen.
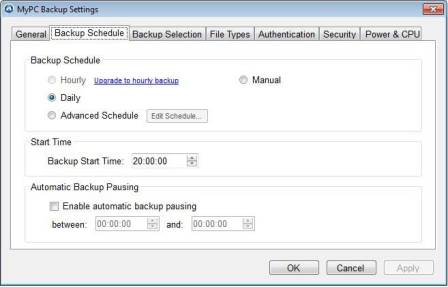
Schritt 8 Die automatische Sicherung wird zum geplanten Zeitpunkt durchgeführt. Wenn Sie den Vorgang anhalten möchten, klicken Sie einfach auf die "Sicherung anhalten" Schaltfläche.
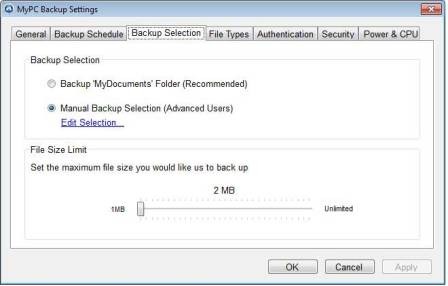
Schritt 9 Außerdem können Sie nach der Anmeldung auf der Website von überall aus auf das webbasierte Dashboard zugreifen. Von hier aus können Sie auch auf viele andere Funktionen zugreifen.
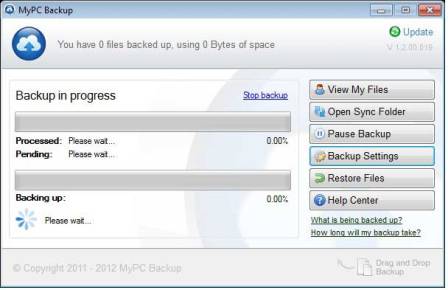
Teil 3: Tipps zur Sicherung von Computerdateien
Nachdem Sie gelernt haben, wie Sie Ihre Computerdateien mit MyPCBackup sichern können, befolgen Sie diese Expertenempfehlungen, um einen reibungslosen Ablauf zu gewährleisten.
Wählen Sie einen geeigneten Zeitpunkt und eine geeignete Häufigkeit
Wenn Sie Ihren PC täglich benutzen, sollten Sie sich für eine tägliche Sicherung entscheiden und die Zeit wählen, in der Sie am aktivsten sind. Auf diese Weise kann die Anwendung eine tägliche Sicherung durchführen und Ihre Dateien auf dem neuesten Stand halten.
Sync-Ordner verwenden
MyPCBackup bietet nicht nur Platz für die Sicherung Ihrer Daten, sondern auch die Möglichkeit, ausgewählte Ordner zu synchronisieren. Sie können diese Funktion einfach nutzen, um Ihre Daten auf mehreren Geräten gleichzeitig zu synchronisieren.
Computerdateien wiederherstellen Backup
Mit MyPCBackup können Sie zwar eine Sicherungskopie Ihrer Daten erstellen, aber es gibt Fälle, in denen Benutzer ihre Sicherungsdateien im Falle eines Datenverlusts wiederherstellen möchten. In diesem Fall können Sie ein Drittanbieter-Tool wie Wondershare UBackit verwenden. Es unterstützt Computer und Laptops mit Windows 7, 8, XP und Vista. Die Wiederherstellung kann durch einfaches Anklicken durchgeführt werden.
Das Tool kann zur Wiederherstellung von Dateien wie Fotos, Audiodateien, E-Mails, Word-Dokumenten, PDFs und vielem mehr verwendet werden. Es unterstützt die Sicherung von Computerdateien auf Festplatte, Flash-Laufwerk, externen Speicher, Speicherkarte, Digitalkamera, etc. und auch die Wiederherstellung von Daten aus ihnen. Egal wie die Situation aussieht, mit Backit Data Backup können Sie Ihre Computerdateien sichern und wiederherstellen.

- Ermöglicht automatische, vollständige, inkrementelle und differenzielle Backups von Festplatten, Partitionen und Dateien.
- Unterstützt Festplattenwiederherstellung, Wiederherstellung unterschiedlicher Hardware, Partitionswiederherstellung und selektive Dateiwiederherstellung.
- Unterstützt Windows 10, Windows 8.1/8, Windows 7, Vista und XP (alle Editionen, 32/64-bit)
Worauf warten Sie also noch? Wenn Sie nun wissen, wie man Computerdateien sichert, können Sie MyPCBackup einfach ausprobieren und Ihre Inhalte sicher aufbewahren. Wenn Sie außerdem Ihre verlorenen Daten wiederherstellen müssen, dann nehmen Sie die Hilfe von Wondershare Data Recovery in Anspruch. Probieren Sie diese bemerkenswerten Anwendungen aus und teilen Sie uns Ihre Erfahrungen in den Kommentaren unten mit.
Dienste zur Datensicherung
- Computer sichern
- Dateien auf OneDrive sichern
- iCloud-Backup auf PC herunterladen
- Top 5 E-Mail-Backup-Programme
- Windows-Treiber-Backup-Programme
- SD Karte Backup
- Festplatte sichern
- Festplatte über CMD sichern
- Externe Festplatte sichern
- Festplatten-Backup Software
- Computer auf externer Festplatte sichern
- Windows 10 auf SSD migrieren
- Dateien auf Festplatte kopieren
- Mac sichern




Classen Becker
chief Editor