Jul 18, 2025 • Via : Mehr • Bewährte Lösungen
Dieser Artikel enthält eine Schritt-für-Schritt-Anleitung zur Verwendung des USB Image Tools und von UBackit Data Backup für die Datensicherung. Am Ende des Artikels werden wir verstehen, was ein USB-Image-Tool ist, wie es funktioniert und wie Sie Ihre Daten mit diesem wunderbaren Tool richtig sichern.
Was ist das USB Image Tool?
Das USB Image Tool ist ein sehr wichtiges Tool, das Images von MP3- und USB-Flash-Laufwerken, die als USB-Laufwerke angeschlossen sind, erstellt und klont. Damit können Sie ganz einfach ein Backup-Image für Ihr USB-Laufwerk erstellen. Mit diesem Tool können Sie ganz einfach ein Backup Ihres gesamten USB-Laufwerks erstellen und anschließend auf einen Datenträger brennen oder auf einer Festplatte speichern.
Dieses Tool kann entweder im Volumen- oder im Gerätemodus verwendet werden. Im Volumenmodus können Sie das gesamte Volumen auf dem USB-Laufwerk bearbeiten und kopieren. Andererseits dupliziert der Gerätemodus das gesamte USB-Gerät. Ein USB-Image-Tool ist sehr nützlich, wenn Sie Ihr Flash-Laufwerk so schnell wie möglich sichern müssen, um diese Daten in naher Zukunft wiederherstellen zu können. Manchmal befinden sich auf unseren USB-Flash-Laufwerken sehr wichtige Informationen, die wir nicht verlieren möchten. Mit dem USB Tool können wir alle Daten auf unseren Flash-Laufwerken sichern, um wichtige Dateien zu schützen, die wir im Falle eines Ausfalls oder Absturzes benötigen.
Wie funktioniert das USB Image Tool?
Es ist sehr einfach, das USB Image Tool für die Sicherung Ihrer Daten von einem Flash-Laufwerk zu verwenden. Dieses Tool ist sehr schnell und kann mehr als 4 GB Dateien in weniger als 3 Minuten sichern. Als erstes müssen Sie das USB-Laufwerk einstecken und Ihr Computer sollte es über das USB Image Tool erkennen können.
Als Nächstes klicken Sie auf die Backup Schaltfläche unten und wählen aus, wo Sie es speichern möchten. Normalerweise werden alle Sicherungsdateien des Image Tools im Dateiformat .img gespeichert. Das Image Tool startet den Sicherungsvorgang und informiert Sie, wenn er abgeschlossen ist. Nach der Sicherung können Sie die "Wiederherstellen" Schaltfläche wählen und das Tool wird genau das tun, was Sie wollen. So einfach ist das. Der Arbeitsprozess des USB Image Tools ist nicht kompliziert. Jeder kann das Tool nutzen, um Dateien zu sichern, wann immer er möchte.
Wie man Daten mit dem USB Image Tool sichert
Schritt 1. USB Image Tool Download
Wenn Sie das USB Image Tool nicht auf Ihrem PC haben, können Sie es nicht für ein Backup verwenden. Der erste Schritt besteht also darin, das Tool herunterzuladen und zu installieren. Es ist einfach zu bedienen und unterstützt sowohl x64- als auch x86-Versionen aller Arten von Windows (einschließlich Windows 8, Windows 7, Vista und XP).
Schritt 2. Schließen Sie das USB-Laufwerk an Ihren PC an und führen Sie es als Administrator aus.
Wählen Sie im Dropdown-Menü des Gerätemodus (in der oberen rechten Ecke) die Backup Schaltfläche. Wählen Sie anschließend den Ort, an dem Sie das Sicherungsabbild speichern möchten. Um den Sicherungsvorgang zu starten, klicken Sie auf die Speichern Schaltfläche und Ihre Sicherung beginnt sofort. Dieser Vorgang nimmt nicht viel Zeit in Anspruch. Bei einem 2-Gigabyte-USB-Flash-Laufwerk sollte ein Backup innerhalb einer Minute abgeschlossen sein.
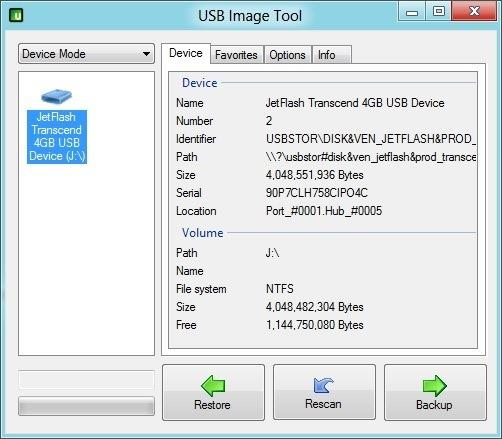
Wie man Daten mit Wondershare UBackit sichert
Ein weiteres empfohlenes Tool, das als USB Image Tool funktioniert, ist UBackit Data Backup. Es ist ein leistungsstarkes, aber benutzerfreundliches Dienstprogramm zur Datensicherung für alle, die Daten in beliebigen Dateiformaten sichern möchten, darunter Bilder, Videos, Audios, Dokumente, E-Mails und vieles mehr. Es kann mit einer Vielzahl von Speichermedien arbeiten, z.B. USB-Flash-Laufwerk, Speicherkarte, Computersystem, interne oder externe Festplatten und so weiter.

- Ermöglicht es Ihnen, automatische, vollständige, inkrementelle und differenzielle Backups von Festplatten, Partitionen und Dateien zu erstellen.
- Unterstützt Festplattenwiederherstellung, Wiederherstellung unterschiedlicher Hardware, Partitionswiederherstellung und selektive Dateiwiederherstellung.
- Kann Dateisicherungen in Echtzeit, täglich, wöchentlich und monatlich auf internen und externen Festplatten planen.
- Unterstützt Windows 11, Windows 10, Windows 8.1/8, Windows 7, Vista und XP (alle Editionen, 32/64-bit)
Um Daten von einem USB-Stick zu sichern, laden Sie Wondershare UBackit herunter und installieren Sie es. Dann folgen Sie der Anleitung unten.
Schritt 1 Wählen Sie die Registerkarte "Neu erstellen". Bevor Sie mit der Datensicherung beginnen, sollte Ihr USB-Flash-Laufwerk an einen Computer angeschlossen sein und von diesem erkannt werden können. Starten Sie dann die Datensicherungssoftware und wählen Sie "Neu erstellen", um fortzufahren.

Schritt 2 Wählen Sie die Sicherungsoptionen. Sowohl "Datei-Backup" als auch "Datenträger-Backup" sind für Sie praktikabel. Wenn Sie das gesamte USB-Laufwerk sichern möchten, entscheiden Sie sich für "Datenträger-Backup". Um nur bestimmte Dateien auf dem Flash-Laufwerk zu sichern, schalten Sie auf "Dateisicherung" um. Und ihre nächsten Schritte sind ähnlich. Nehmen Sie "Datenträger Backup".

Schritt 3 Wählen Sie die Datenträger aus. Wählen Sie das USB-Flash-Laufwerk für die Sicherung aus und klicken Sie auf "Auswählen", um fortzufahren.

Schritt 4 Wählen Sie das Ziel der Sicherung. Wählen Sie ein Laufwerk zum Speichern des Backups. Klicken Sie dann auf Auswählen, um den Sicherungsvorgang zu starten.

Schritt 5 Schließen Sie die Datensicherung ab. Sobald die Sicherung abgeschlossen ist, können Sie auf die Zeitplan Option klicken, um eine tägliche, wöchentliche oder monatliche automatische Sicherung festzulegen. Wenn es sich um eine Dateisicherung handelt, können Sie sogar eine automatische Sicherung in Echtzeit einstellen.

Wiederherstellung des Backups auf USB:
Es ist auch einfach, die Sicherungsdaten auf Ihrem USB wiederherzustellen. Schließen Sie einfach Ihren USB-Stick an den PC an und starten Sie das Gerät. Alle Sicherungsdateien werden auf dem Hauptbildschirm des Programms aufgelistet.

In der oberen rechten Ecke des Backup-Ordners sehen Sie ein Symbol mit drei Punkten (siehe Screenshot oben). Klicken Sie auf das Symbol und wählen Sie Wiederherstellen. Bestätigen Sie dann das Wiederherstellungsziel und klicken Sie auf OK, um den Vorgang zu starten. Oder wenn Sie bestimmte Dateien im Backup-Ordner wiederherstellen möchten, klicken Sie auf die Ansicht Option am unteren Rand des Backup-Ordners. Wählen Sie dann die Datei, die Sie wiederherstellen möchten. Das war's schon. Dies nimmt nicht viel Zeit in Anspruch und ist ziemlich unkompliziert.

Manchmal müssen Sie einige Dateien auf Ihrem Flash-Laufwerk aufbewahren und möchten nicht, dass sie durch Abstürze oder andere Probleme verloren gehen. Die einfachste Vorbeugung ist die Sicherung dieser Dateien mit einem USB Image Tool. Dieses Tool ist ein einfaches Programm, mit dem Sie Ihre Dateien in wenigen Minuten auf einem USB-Stick sichern können. Es ist einfach zu benutzen, um Dateien zu sichern.
Das USB Image Tool ist nur für die Sicherung von Dateien nützlich, die noch nicht verloren sind. Was passiert also, wenn Ihre Dateien bereits verloren sind und Sie sie wiederherstellen müssen? Datenwiederherstellungssoftware kann verwendet werden, um Ihre Dateien von Ihrem USB-Gerät wiederherzustellen, falls sie verloren gegangen sind. Ein bemerkenswertes Programm, das schnell und effizient ist, ist die Software Wondashare Data Recovery. Sie ist sehr effektiv und kann zur Wiederherstellung von Daten aus allen Speicherbereichen des Computers, von Ihrem Flash-Laufwerk und anderen externen Speichergeräten verwendet werden.

Ihre sichere & zuverlässige Datenrettungssoftware
- Stellen Sie verlorene oder gelöschte Dateien, Fotos, Audios, Musik und E-Mails von jedem Speichermedium effektiv, sicher und vollständig wieder her.
- Unterstützt die Wiederherstellung von Daten aus Papierkorb, Festplatte, Speicherkarte, Flash-Laufwerk, Digitalkamera und Camcorder.
- Unterstützt die Wiederherstellung von Daten nach plötzlicher Löschung, Formatierung, Festplattenbeschädigung, Virenbefall und Systemabsturz in verschiedenen Situationen.
Dienste zur Datensicherung
- Computer sichern
- Dateien auf OneDrive sichern
- iCloud-Backup auf PC herunterladen
- Top 5 E-Mail-Backup-Programme
- Windows-Treiber-Backup-Programme
- SD Karte Backup
- Festplatte sichern
- Festplatte über CMD sichern
- Externe Festplatte sichern
- Festplatten-Backup Software
- Computer auf externer Festplatte sichern
- Windows 10 auf SSD migrieren
- Dateien auf Festplatte kopieren
- Mac sichern




Classen Becker
chief Editor