• Abgelegt bei: Foto/Video/Audio Lösung • Bewährte Lösungen
Es gibt viele mögliche Ursachen für diese Probleme. Sie sind normalerweise jedoch nicht schwer zu lösen und die Lösung sollte nicht länger als ein paar Minuten dauern. AVI-Dateien frieren beim Abspielen auf dem Computer oft ein. Dieses Problem sorgt bei vielen Benutzern für Frust. Obwohl verschiedene Gründe dahinterstecken können, gibt es ein paar Lösungswege für dieses Problem.
Probleme mit Einfrieren und Stottern sind oftmals auf falsche oder veraltete Grafiktreiber, unzureichenden RAM-Speicher und Hardware- oder Softwareprobleme zurückzuführen. Hier lernen Sie die möglichen Gründe für diese Probleme kennen und erfahren, wie Sie eingefrorene Videos einfach und schnell reparieren.
- Teil 1: Warum frieren meine Videos immer wieder ein?
- Teil 2: Reparatur eingefrorener Videos mit Wondershare Repairit
- Teil 3: Wie Sie eingefrorene Videos mit einfachen Lösungen reparieren
- Teil 4: Kostenlose Software zur Reparatur eingefrorener Videos
- Teil 5: Wie lässt sich vermeiden, dass Videodateien einfrieren?
Teil 1: Warum frieren meine Videos immer wieder ein?
Hier sind nur einige der möglichen Gründe
1. Treiberprobleme: Wenn Ihre Audio- oder Videotreiber veraltet sind, kann dies zu verschiedenen Problemen führen.
2. Hardware-Probleme: Möglicherweise fallen einige Ihrer Computerkomponenten früher oder später aus. Die folgenden Komponenten könnten diese Probleme verursachen:
- RAM
- Grafikkarte
- Festplatte
3. Auflösung der Anzeige: Wenn das Video oder Ihr Bildschirm inkorrekte Frequenz- oder Auflösungseinstellungen hat, können Fehler wie diese die Folge sein.
4. Codecs: Videos können einfrieren, wenn Sie nicht die richtigen Codecs installiert haben.
5. Beschädigte Dateien: Beschädigte Dateien können bei der Wiedergabe zu Fehlern führen, z.B. das Einfrieren von Videos und Audio-Verzögerungen.
Teil 2: Reparatur eingefrorener Videos mit Wondershare Repairit
Bei der Reparatur eingefrorener Videodateien gibt es im Internet verschiedene Tools. Wenn Sie das beste verfügbare Tool suchen, sollten Sie sich für Wondershare Repairitentscheiden. Mit dieser Software können Sie beschädigte Videodateien reparieren. Die Software bietet eine einfache und benutzerfreundliche Oberfläche und liefert bemerkenswert genaue Ergebnisse. Sie wurde dafür entwickelt, eingefrorene Videos aber auch jede andere Art von Videobeschädigung zu beheben. Im Folgenden finden Sie eine Liste der in Wondershare Repairit enthaltenen Funktionen, damit Sie die Fähigkeiten der Software kennenlernen.

- Behebt Videobeschädigungsprobleme durch die Wiederherstellung von Schäden in Header, Frame, Bewegung, Laufzeit und Ton.
- Repariert Videodateiformate wie MOV, MP4, M2TS, MKV, MTS, 3GP, AVI, FLV
- Repariert Videos, die auf Festplatten, Speicherkarten und anderen Speichermedien gespeichert sind
- Ermöglicht eine Vorschau der reparierten Videodateien in den unterstützten Dateiformaten.
- Behebt diverse Beschädigungen von Dateien unter Windows und auf dem Mac 10.15-10.9
Wenn Sie eingefrorene Videodateien reparieren möchten, sollten Sie Video Repair herunterladen und es auf Ihrem Computer installieren. Anschließend müssen Sie sich nur noch an eine Reihe einfacher Schritte für die Reparatur beschädigter Videodateien halten.
Eingefrorenes Video hinzufügen
Schritt 1 Klicken Sie auf der Startseite auf den „Hinzufügen“-Knopf und fügen Sie beschädigte Videodateien von Ihrem lokalen Laufwerk oder einem anderen Speichergerät hinzu.

Eingefrorenes Video reparieren
Schritt 2 Wählen Sie die eingefrorene Videodateien aus und klicken Sie auf den „Reparieren“-Knopf, um sie zu reparieren

Vorschau und Speichern des reparierten eingefrorenen Videos
Schritt 3 Klicken Sie auf den „Reparieren“-Knopf, um den Reparaturvorgang für die ausgewählten Videodateien zu starten. Wenn die ausgewählten Videodateien erfolgreich repariert wurden, können Sie sich vor dem Speichern eine Vorschau der reparierten Videos ansehen.

Hinweis:Falls das Video stark beschädigt ist und die Reparatur nicht wie gewünscht gelingt, versuchen Sie es mit dem „Erweiterte Reparatur“-Modus. Hierfür müssen Sie ein Beispielvideo zur Reparatur hinzufügen. Eine Musterdatei ist eine gültige Datei, die mit dem gleichen Gerät und im gleichen Format wie das beschädigte Video erstellt wurde. Auf diese Weise kann Recoverit eine tiefere Reparatur durchführen. Anschließend dauert es nur einige Sekunden, um das reparierte Video zu speichern. Herzlichen Glückwunsch, der Vorgang ist nun abgeschlossen und Ihre Videodateien sind repariert.

Teil 3: Wie Sie eingefrorene Videos mit einfachen Lösungen reparieren
Hier finden Sie nützliche Tipps zur Reparatur eingefrorener Videos, auch wenn diese Tipps in manchen Fällen nicht ausreichen.
- Halten Sie Ihr Antivirusprogramm auf dem neuesten Stand und stets aktiviert
- Aktualisieren Sie die Audio- und Videotreiber Ihres Computers
- Überprüfen Sie, ob Ihre Hardware in gutem Zustand ist
- Überprüfen Sie Ihre Bildschirmauflösung und -frequenz
Teil 4: Kostenlose Software zur Reparatur eingefrorener Videos
Mithilfe des VLC-Players können Sie einige Wiedergabefunktionen konfigurieren, die eingefrorene Videos mit wenigen einfachen Schritten reparieren können.
Schritt 1 VLC-Einstellungen öffnen

Zu dieser Option gelangen Sie im Abschnitt Werkzeuge oder durch Drücken von Strg+P
Schritt 2 Wechseln Sie zu den Cache-Werten

Markieren Sie zunächst Sie die „Alle“-Option, die Sie in der linken unteren Ecke des Fensters finden. Wechseln Sie dann zum Abschnitt „Eingabe / Codecs“ und scrollen Sie nach unten. Hier finden Sie die Cache-Werte.
Schritt 3 Ändern Sie die Cache-Werte
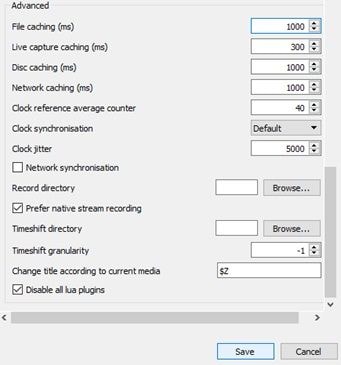
Hier müssen Sie die Werte für Datei-Caching (ms), Laufwerks-Caching (ms) und Netzwerk-Caching (ms) auf 1000 setzen.
Schritt 4 Ändern Sie den Wert für „Schleifenfilter für -Dekodierung überspringen“

Ändern Sie den Wert von „Keine“ auf „Alle“. Legen Sie in den FFmpeg-Audio-/Video-Decoder-Einstellungen die Hardware-Decodierung fest und stellen Sie den Wert auf „Deaktiviert“.
Schritt 5 Wechseln Sie zu den Videoeinstellungen
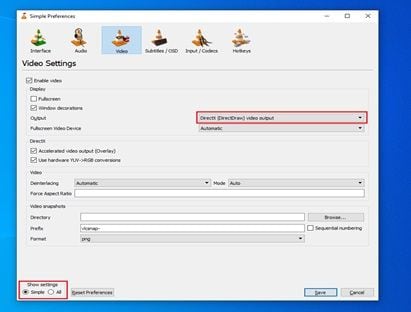
Wechseln Sie zurück in die linke untere Ecke und aktivieren Sie hier die Option „Einfach“. Wechseln Sie nun zum Video-Abschnitt und ändern Sie die Videoausgabe-Einstellungen von Automatisch auf DirectX (DirectDraw)
Teil 5: Wie lässt sich vermeiden, dass Videodateien einfrieren?
Um eingefrorene Videos zu vermeiden, müssen Sie zunächst die Ursache für das Videoproblem ermitteln. Werfen wir nun einen Blick auf die möglichen Ursachen dahinter. Einige davon finden Sie hier aufgeführt.
Unabhängig von den Gründen für das Einfrieren der Videodateien sollten Sie sich auf mögliche Wege zur Reparatur konzentrieren. Es gibt einige unterschiedliche Methoden, um eingefrorene Videodateien zu reparieren. Doch anstatt auf andere Methoden zu setzen, sollten Sie am besten ein Software-Tool zur Reparatur beschädigter Videodateien verwenden. Das Video Repair Tool repariert beschädigte Videodateien und stellt beschädigte Videodateien wieder her.
Defekte Frames
Einer der häufigsten Gründe für das Einfrieren von Videodateien sind defekte Frames. Bei der Wiedergabe eines Videos stößt Ihr Media-Player möglicherweise auf defekte Frames, die für das Einfrieren des Videos sorgen könnten.

Codecs
Manchmal ist auf Ihrem Computer nicht der richtige Codec installiert. Möglicherweise führt Ihr Media Player in diesem Falle dazu, dass das Video einfriert.
Unsachgemäße Konvertierung
Ein weiterer häufiger Grund für das Einfrieren von Videodateien ist die unsachgemäße Konvertierung. In diesen Fällen werden Videodateien beschädigt, so dass sie schließlich bei der Wiedergabe einfrieren.
Weitere Ursachen
Zusätzlich zu den oben genannten Problemen gibt es noch weitere Gründe, aus denen Videodateien während der Wiedergabe einfrieren könnten. Dazu gehören Virusinfektionen, defekte Sektoren usw.
Um das Einfrieren Ihrer Videodateien zukünftig zu vermeiden, gibt es unterschiedliche Wege. Einige davon finden sind unten aufgeführt:
- Halten Sie Ihre Codecs immer auf dem neuesten Stand
- Fahren Sie Ihren Computer stets korrekt herunter
- Halten Sie Ihren Computer durch regelmäßige Verwendung von Antiviren-Software frei von Viren
- Schützen Sie Ihre Festplatte vor fehlerhaften Sektoren
Tipps zur Dateireparatur
- Video-Reparatur
- Kostenloses Videoreparatur-Tool
- Speicherkartenfehler
- Kein Ton auf YouTube
- Gopro-Video reparieren
- Dateiübertragungsfehler
- Video auf dem Mac reparieren
- PowerPoint kann keine Medien abspielen
- Digitale Videoreparatur
- MP4-Videoreparatur-Software
- Videowiedergabefehler 224003
- Foto-Reparatur
- Unlesbare Bilder reparieren
- Beste JPG-Fotoreparatur-Software
- JPEG-Fotos auf Mac reparieren
- Gray Box in Fotos beheben
- PNG-Dateien reparieren
- Photoshop ungültiger JPEG-Marker
- Datei-Reparatur




Classen Becker
chief Editor