• Abgelegt bei: Foto/Video/Audio Lösung • Bewährte Lösungen

Der Windows Media Player verfügt nicht über "Bearbeitungsfunktionen", aber Plug-ins wie der SolveigMM WMP Trimmer können tatsächlich installiert und kostenlos zur Erreichung Ihres Ziels verwendet werden.
Hier finden Sie detaillierte Schritte, die Ihnen zeigen, wie Sie dieses spezielle Plug-in oder die Windows-Foto-Anwendung installieren und verwenden können, ohne dass Sie etwas installieren müssen.
Teil 1. Wie man Videos im Windows Media Player schneidet/kürzt
Wie bereits erwähnt, ist der Windows Media Player kein Videoeditor im eigentlichen Sinne und kann nicht direkt zum Schneiden oder Beschneiden Ihrer Videos verwendet werden, es sei denn mit Hilfe von Plug-ins. Wenn Sie nach einer vollwertigen Videobearbeitungssoftware suchen, könnte Ihnen eine Schnellsuche online Optionen zur Verfügung stellen oder Sie können einfach Windows Movie Maker herunterladen und verwenden. Die folgenden Schritte enthalten jedoch Einzelheiten zur Verwendung von Windows Media Player für die Bearbeitung. Springen Sie zum nächsten Abschnitt danach, um stattdessen die Windows Photo App zum Bearbeiten Ihres Videos zu verwenden.
Bitte befolgen Sie die folgenden Schritte, um den SolveigMM WMP-Trimmer auf Ihrem Gerät/Windows Media Player zu installieren und zu verwenden, um einfache Bearbeitungen an Ihrer Videodatei schnell durchzuführen.
Schritt 1: Laden Sie das SolveigMM WMP Trimmer-Plug-in herunter.
Schritt 2: Installieren Sie das heruntergeladene Plug-in auf Ihrem Gerät.
Schritt 3: Klicken Sie im Windows Media Player auf den Hauptmenüpunkt und navigieren Sie zu Tools Plug-ins SolveigMM WMP Trimmer Plugin.

Ihr Plug-in wird nach der Auswahl aus dem Menü aktiviert/aktiviert.
Schritt 4: Bewegen Sie während der Wiedergabe der zu bearbeitenden Datei den blauen Schieberegler zu dem Abschnitt des Films, den Sie zuschneiden/ausschneiden möchten, und klicken Sie auf "Start".
Geben Sie die Zeit des Videos, mit dessen Auswahl Sie beginnen möchten, manuell in das Feld Start ein, wenn Ihnen die Verwendung des Schiebereglers Schwierigkeiten bereitet. Klicken Sie auf die Schaltfläche "Ende" an der Stelle, an der der Zuschnitt enden soll.
Schritt 5: Finden Sie den "In"-Button und drücken Sie ihn, um den ausgewählten Teil zu beschneiden; der "Out"-Button schneidet den ausgewählten Teil aus der Original-Mediendatei aus.

Schritt 6: Benennen Sie Ihr beschnittenes Video um und speichern Sie es in einem Verzeichnis, das ist alles.
Teil 2. Wie man Videos mit der Windows-Foto-Anwendung statt mit dem Windows Media Player schneidet
Bitte folgen Sie diesen Schritten, um Ihre Videos mit der Windows Photo App (Windows 10) zu bearbeiten.
Schritt 1: Starten Sie die App.
Schritt 2: Klicken Sie auf "Importieren", um das/die Video(s) hinzuzufügen, die Sie bearbeiten möchten.
Bei mehreren Dateien speichern Sie bitte alle Dateien in einem Ordner und importieren Sie diese auf einmal.
Schritt 3: Im Abschnitt Storyboard können Sie Ihr Video durch Klicken auf das Trimmsymbol zuschneiden.
Schritt 4: Ziehen Sie die Schnittmarkierungen, um den Bereich auszuwählen, den Sie ausschneiden möchten, und klicken Sie auf "Fertig".
Schritt 5: Zeigen Sie eine Vorschau an und speichern Sie Ihr Video!
Bonus-Tipp: Wie man ein beschädigtes Video für einen falschen Schnittvorgang repariert.
Man kann ihre Mediendateien während der Bearbeitung leicht beschädigen. Wenn Sie bemerkt haben, dass einige Medienabspielgeräte das bearbeitete Video nicht richtig abspielen können oder das Video abgespielt wurde, Sie aber einige Anomalien bemerkt haben - dann wurde Ihre Videodatei wahrscheinlich während der Bearbeitung beschädigt.
Im Falle eines Videoschadens können Sie das Wondershare Repairit-Tool verwenden, um Ihr Video einfach zu reparieren. Dieses Tool, das zwei Reparaturmodi unterstützt, ist ein vielseitiges, dediziertes Video-Reparatur-Tool, das fast jeden bekannten oder unbekannten Videofehler beheben kann. Um dieses Tool zu verwenden, befolgen Sie bitte die unten aufgeführten einfachen Schritte. Es wurden auch Screenshots bereitgestellt, die Sie durch die Schritte führen.
Schritt 1: Installieren Sie die Software Wondershare Repairit.
Laden Sie die Software herunter und installieren Sie sie, falls Sie sie noch nicht auf Ihrem Gerät installiert haben.
Schritt 2: Starten Sie die Software.
Um nach der Software zu suchen; Falls unter Mac OS: Navigieren Sie zu "Finder" "Anwendungen" und dann "Videoreparatur wiederherstellen", um die Software zu finden und zu starten.
Schritt 3: Öffnen Sie nach dem Start der Software den Speicherort der beschädigten Videodatei. Als Nächstes ziehen Sie das Video von diesem Ort und fügen es/sie auf dem dafür vorgesehenen Platz in der Wondershare Repairit-App ein.

Schritt 4: Wählen Sie die zu reparierenden Videos aus der Liste der hinzugefügten Videos aus und warten Sie, bis der Reparaturvorgang abgeschlossen ist.

Während des Reparaturvorgangs wird der Reparaturfortschritt an der/den einzelnen zu reparierenden Datei(en) angezeigt. Ihr Video sollte nach Abschluss des Vorgangs ordnungsgemäß funktionieren.
Danach können Sie das reparierte Video in der Vorschau ansehen.

Wenn Ihr Video nicht durch den Schnellreparaturmodus von Recoverit repariert wurde, sollten Sie wahrscheinlich den erweiterten Reparaturmodus ausprobieren, indem Sie auf "Erweiterte Reparatur" in rot hinter der Datei klicken.
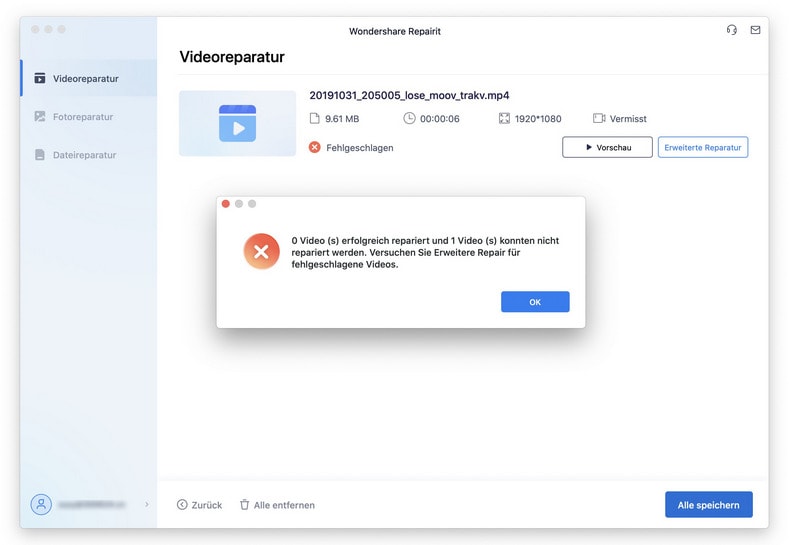
Befolgen Sie die folgenden Schritte für den erweiterten Reparaturmodus:
Schritt 1: Klicken Sie auf die "Erweiterte Reparatur" in rot hinter der Videodatei und laden Sie eine Arbeitsdatei hoch, die mit demselben Gerät erstellt wurde.
Wondershare Repairit analysiert dieses Beispiel und verwendet es, um die Datei, die Sie reparieren möchten, zu bearbeiten.

Schritt 2: Wählen Sie einen Speicherpfad/ein Verzeichnis aus und warten Sie, bis der Reparaturvorgang abgeschlossen ist.

Das war's. Ihre Videodatei sollte jetzt ordnungsgemäß funktionieren.
Schlussfolgerung
Sie können Ihr Video im Windows Media Player zwar nicht direkt beschneiden oder zuschneiden, aber Plug-ins wie der SolveigMM WMP Trimmer können Ihnen dabei helfen. In diesem Beitrag wurde die Installation und Verwendung dieses speziellen Plug-ins zum Schneiden und Trimmen Ihrer Videodatei mit dem Windows Media Player behandelt - und für den Fall, dass während des Bearbeitungsprozesses etwas schief geht und zu einer beschädigten Videodatei führt, wurde auch die Reparatur Ihres beschnittenen Videos behandelt. Ich hoffe, Sie haben mit diesem Tutorial erreicht, was Sie wollten.
Tipps zur Dateireparatur
- Video-Reparatur
- Kostenloses Videoreparatur-Tool
- Speicherkartenfehler
- Kein Ton auf YouTube
- Gopro-Video reparieren
- Dateiübertragungsfehler
- Video auf dem Mac reparieren
- PowerPoint kann keine Medien abspielen
- Digitale Videoreparatur
- MP4-Videoreparatur-Software
- Videowiedergabefehler 224003
- Foto-Reparatur
- Unlesbare Bilder reparieren
- Beste JPG-Fotoreparatur-Software
- JPEG-Fotos auf Mac reparieren
- Gray Box in Fotos beheben
- PNG-Dateien reparieren
- Photoshop ungültiger JPEG-Marker
- Datei-Reparatur




Classen Becker
chief Editor