• Abgelegt bei: Partitionslösungen • Bewährte Lösungen
Die meisten Leute glauben, dass ein USB-Stick nur eine einzige Partition haben kann, aber das ist nicht immer der Fall. Eigentlich kann ein USB-Laufwerk in mehrere Partitionen unterteilt werden. Da Partitionen erstellt werden können, können sie auch entfernt, gelöscht, formatiert und verworfen werden. Die Frage, die sich hier stellt, ist: Warum müssen die Leute überhaupt die Partitionierung von USB aufheben?
Es gibt mehrere Gründe, warum jemand die Partitionierung des USB-Speichers aufheben muss. Wenn Sie z.B. die Daten auf der Partition löschen möchten, können Sie diese Partition einfach entfernen. Außerdem kann das Aufheben der Partitionierung auch bei der Fehlermeldung "Die Festplatte ist schreibgeschützt" helfen. In anderen Fällen kann die Unpartitionierung die Viren entfernen.
Im Folgenden finden Sie einige der besten Methoden, die Ihnen helfen können, die Partitionierung des USB-Speichers ein für alle Mal aufzuheben.
Wie man die Partitionierung eines USB-Laufwerks in Windows 10 mit der Datenträgerverwaltung aufhebt
Die Datenträgerverwaltung ist eine Möglichkeit, mit einem USB-Laufwerk zu arbeiten. Aber es funktioniert hervorragend in Windows 10, der neuesten und wahrscheinlich fortschrittlichsten Version von Windows. Um USB-Partitionen in Windows 10 mit der Datenträgerverwaltung zu löschen, folgen Sie den nachstehenden Schritten.
Schritt 1: Starten Sie die Plattform der Datenträgerverwaltung über das Startmenü.
Schritt 2: Es versteht sich von selbst, dass das USB-Laufwerk eingesteckt sein sollte. Suchen Sie das USB-Laufwerk, auf dem Sie eine Partition löschen möchten. Klicken Sie mit der rechten Maustaste auf die Partition, die Sie löschen möchten und wählen Sie aus dem Dropdown-Menü "Volumen löschen".
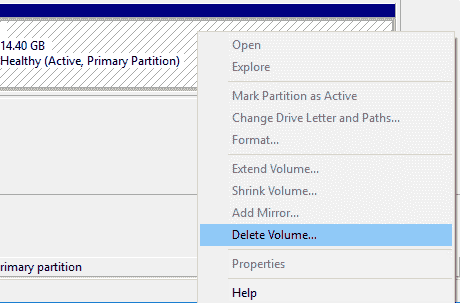
Schritt 3: Das System weist Sie darauf hin, dass durch das Löschen alle Daten gefährdet werden und rät Ihnen, vorher ein Backup zu erstellen. Wenn Sie das Backup bereits erstellt haben, klicken Sie auf Ja. Die Partition wird gelöscht.
Wie man die Partitionierung eines USB-Laufwerks in Windows 10 mit Diskpart aufhebt
Eine andere Möglichkeit, die Partitionierung des USB-Speichers aufzuheben, ist der diskpart.exe Befehl, mit dem Sie Partitionen und Volumen von Festplatten und Laufwerken verwalten können. Gehen Sie wie folgt vor, um den diskpart Befehl zu verwenden, um die Partitionierung des USB-Speichers aufzuheben.
Schritt 1: Drücken Sie auf Ihrem Computer die Tastenkombination Windows + R. Dadurch wird das Ausführen Dialogfeld geöffnet. Geben Sie in das Ausführen Feld diskpart ein und klicken Sie auf Ok. Wenn Sie von der Benutzerkontensteuerung oder vom Administrator dazu aufgefordert werden, klicken Sie auf Ja.
Schritt 2: Es öffnet sich die Eingabeaufforderung, in der Sie "list volume" eingeben und die Eingabetaste drücken. Es zeigt alle Partitionen auf einem Computer an, gefolgt von einer Nummer.
Schritt 3: Identifizieren Sie die Nummer der Partition, die Sie entfernen möchten, geben Sie "select volume #" ein und drücken Sie die Eingabetaste. Das "#" sollte durch die Partitionsnummer ersetzt werden.
Schritt 4: Geben Sie im nächsten Schritt "delete volume" ein und drücken Sie die Eingabetaste. Das wird die ausgewählte Partition löschen. Wenn die Meldung "Diskpart hat die ausgewählte Partition erfolgreich gelöscht" erscheint, schließen Sie die Eingabeaufforderung.
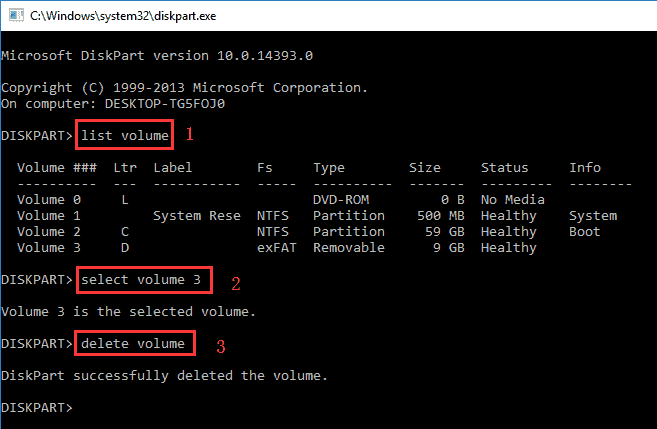
Bonus-Tipp: Wie man USB-Daten von einer verlorenen Partition wiederherstellt
Es ist erwiesen, dass beim Erstellen oder Formatieren der Partition alle Daten von USB verloren gehen. Wenn Sie vor kurzem mit Partitionen gearbeitet haben und dabei Daten verloren gegangen sind, besteht die Chance, dass Sie diese wiederherstellen können. Das kann man mit dem Wiederherstellungstool namens Wondershare Recoverit durchgeführt werden.
Es ist eine Anwendung, mit der Sie Ihre verlorenen Daten von verschiedenen Orten wiederherstellen können - in diesem Fall von einer USB-Partition. Führen Sie die folgenden Schritte aus, um Ihre USB-Daten von der verlorenen Partition wiederherzustellen.
Schritt 1: Downloaden und starten Sie Wondershare Recoverit
Laden Sie Wondershare Recoverit über den Browser auf Ihren Computer herunter und starten Sie es. Stecken Sie den USB-Stick mit der entsprechenden Partition in den Computer.
Schritt 2: Wählen Sie eine Partition
Wählen Sie aus der Liste der Partitionen auf Ihrem Computer diejenige aus, auf der Ihre Daten verloren gegangen sind und klicken Sie auf die Start Schaltfläche, um den Scanvorgang zu starten.

Schritt 3: Scannen der verlorenen Partition
Sobald Sie das Programm starten, beginnt Recoverit mit dem Scanvorgang, der nach einer Weile alle verlorenen Daten anzeigt. Wenn der Scan abgeschlossen ist, können Sie eine Vorschau der Daten anzeigen, die Recoverit auf der ausgewählten Partition gefunden hat.

Schritt 4: Wiederherstellen
Sobald der Scanvorgang abgeschlossen ist, können Sie eine Vorschau aller gefundenen Daten anzeigen. Sie können auch eine Vorschau jeder Datei anzeigen, um sicherzugehen. Klicken Sie auf Wiederherstellen und wählen Sie die Datei aus, in der Ihre neu gefundenen Daten wiederhergestellt werden sollen. Bitte wählen Sie nicht die gleiche Partition, auf der Ihre Daten verloren gegangen sind.

Fazit
Das waren also einige der effektivsten Methoden, um die Partitionierung von USB aufzuheben. Wie Sie bereits gelernt haben, können Sie dies entweder über die Datenträgerverwaltung oder über die Eingabeaufforderung mit dem Befehl diskpart tun.
Die Arbeit mit USB-Partitionen, sei es beim Erstellen, Formatieren oder Entfernen, führt in der Regel zu Datenverlust. Es wird daher empfohlen, immer eine Sicherungskopie Ihrer Daten zu erstellen, wenn Sie eine USB-Partition erstellen oder entfernen. Wenn Sie jedoch Ihre Daten von der USB-Partition verloren haben, können Sie sie mit Wondershare Recoverit wiederherstellen. Viel Spaß.
Leute fragen auch
F1: Wie kann ich einen USB-Stick für mehrere Partitionen formatieren?
Sie können die USB-Partition(en) ganz einfach über die Datenträgerverwaltung formatieren. Starten Sie die Datenträgerverwaltung im Startmenü und suchen Sie Ihr USB-Laufwerk. Klicken Sie mit der rechten Maustaste auf die Partition und wählen Sie aus dem Dropdown-Menü "Volumen formatieren".
F2: Wie kann ich eine versteckte Partition auf einem USB-Laufwerk löschen?
Starten Sie im Startmenü die Datenträgerverwaltung und klicken Sie mit der rechten Maustaste auf die USB-Partition unter den versteckten Partitionen. Klicken Sie im Dropdown-Menü auf "Volumen löschen", um die gesamte Partition zu löschen.
F3: Wie kann ich die Partitionierung eines USB-Laufwerks auf einem Mac aufheben?
Sie können dies tun, indem Sie das Festplattendienstprogramm auf Ihrem Mac starten. Wählen Sie die Registerkarte Partition in der Symbolleiste und klicken Sie auf die USB-Partition, die Sie löschen möchten. Klicken Sie in dem neuen Dialogfenster auf Löschen.
Partitionierungslösungen
- Partition wiederherstellen
- RAW in NTFS wiederherstellen
- Samsung-Wiederherstellungspartition
- USB-Partitionen wiederherstellen
- Partition auf dem Mac wiederherstellen
- Partitionen unter Windows wiederherstellen
- Raw-Partitionen wiederherstellen
- Partitionsfehler beheben
- Gesamtzahl der identifizierten Windows-Installationen: 0
- Festplatte wird unter Windows 10 nicht angezeigt
- Die ausgewählte Festplatte hat den GPT-Partitionsstil
- Datei ist zu groß für das Zieldateisystem
- Partition Tipps




Classen Becker
chief Editor