• Abgelegt bei: Dateiwiederherstellungslösung • Bewährte Lösungen
Jeder Benutzer, der mit Excel-Dateien arbeitet, stößt sehr häufig auf eine der vielen Arten von Fehlern. Oft tritt ein Fehler beim Öffnen einer vorhandenen Excel-Datei (d.h. ein Problem beim Zugriff auf die gewünschte Excel-Datei) oder beim Speichern einer Datei oder eines Excel-Dokuments (Tabellenkalkulation) auf. Es gibt mehrere mögliche Gründe für diese Fehler und entsprechende Abhilfemaßnahmen, die helfen können, solche Probleme zu beheben.
Ein Fehler, der im Großen und Ganzen ähnlicher Natur ist, erscheint als eine der folgenden Meldungen:
‚Dateiname ist nicht gültig‘: beim Erstellen und Speichern oder Öffnen einer Excel-Datei kann dieser Fehler eine der folgenden Ursachen haben:
Die Schwierigkeit beim Erstellen eines Links zu einer anderen Excel-Datei ergibt sich aus der Begrenzung auf 256 Zeichen. Das Limit von 218 Zeichen für die Definition des Pfades basiert hingegen auf folgenden Werten:
Diese Situation lässt sich jedoch leicht beheben, indem Sie die Datei oder den Ordner entweder mit einem kürzeren Namen (nicht mehr als 218 Zeichen) umbenennen oder die Datei in einen Ordner mit einem kürzeren Namen verschieben. Die Schwierigkeit ergibt sich jedoch, wenn eine Excel-Datei beschädigt oder beschädigt wird.
Das könnte Sie interessieren:
Gelöst: Beim Speichern von Excel 2020 wurden Fehler entdeckt
Gelöst: Excel kann die Datei aufgrund des Dateiformats nicht öffnen
So beheben Sie den Excel-Fehler ‚Das Dokument kann nicht gespeichert werden‘
| Praktikable Lösungen | Schritt-für-Schritt-Fehlerbehebung |
| Methode 1: Verwenden Sie die Funktion Öffnen und Reparieren. | Starten Sie Excel und klicken Sie auf Datei > Öffnen > wählen Sie die nicht zugängliche Excel-Datei ...Vollständige Schritte |
| Methode 2: Deaktivieren Sie die Add-ins | Wählen Sie die Registerkarte Datei und klicken Sie dann auf Optionen. Klicken Sie in dem Popup-Fenster auf Add-Ins...Vollständige Schritte |
| Methode 3: Standard-Dateierweiterung ändern | Öffnen Sie Microsoft Excel und wählen Sie „Datei“ > „Exportieren“ > „Dateityp ändern“ in der Reihenfolge, ...Vollständige Schritte |
| Methode 4: Versuchen Sie Excel Repair Tool | Versuchen Sie Stellar Excel Repair, um beschädigte Excel-Dateien zu reparieren, wenn Excel nicht ...Vollständige Schritte |
Die Funktionen von MS Excel ermöglichen ein automatisches Wiederherstellungsverfahren, wenn es eine beschädigte Excel-Datei erkennt. Wenn der Wiederherstellungsmodus jedoch nicht gestartet werden kann, können Sie die Wiederherstellung wie unten gezeigt manuell versuchen.
Schritt 1. Klicken Sie auf Datei > Öffnen.
Schritt 2. Klicken Sie auf den Ordner, der das betroffene Arbeitsblatt enthält, und den Speicherort
Schritt 3. Wählen Sie im Dialogfeld die beschädigte Datei aus
Schritt 4. Drücken Sie den Pfeil neben der Schaltfläche Öffnen
Schritt 5. Klicken Sie auf Öffnen und Reparieren, wie hier hervorgehoben.
Abgesehen von der Verwendung des Excel-Reparatur-Tools eines Drittanbieters oder der Excel-Datei-Reparatursoftware können einige Tipps dem Benutzer helfen, eine beschädigte Excel-Datei wiederherzustellen oder zu reparieren.
In manchen Fällen können einige von Ihnen installierte Add-Ins diese Art von Problem verursachen. Wenn Sie die Dateien im abgesicherten Modus öffnen können, besteht die Möglichkeit, dass eines der Add-Ins das Öffnen der Excel-Datei verhindert. Sie können die folgenden Schritte ausführen, um das Add-In in Excel zu entfernen oder zu deaktivieren:
1. Wählen Sie die Registerkarte Datei und klicken Sie dann auf Optionen. Klicken Sie in dem Popup-Fenster auf die Kategorie Add-Ins.
2. Sie können alle aktiven oder inaktiven Anwendungs-Add-Ins in der Liste Add-Ins sehen. Wählen Sie Excel Add-ins im Feld Verwalten und klicken Sie auf Los.
3. Deaktivieren Sie die Add-Ins in dem Popup-Fenster und klicken Sie dann auf OK.
Um die Add-Ins zu entfernen, müssen Sie das Add-In über die Systemsteuerung oder die Einstellungen deinstallieren.
Wie wir wissen, wird die Excel-Datei in Excel 2003 und früheren Versionen im XLS-Format gespeichert, während die späteren Versionen XLSX zum Speichern der Datei verwenden. Es besteht eine geringe Chance, dass Sie aufgrund einer inkompatiblen Dateierweiterung die Fehlermeldung ‚Excel-Dateierweiterung nicht gültig‘ erhalten.
Sie können das Standarddateiformat in jedes andere von Excel unterstützte Format ändern. Es ist ganz einfach, dieses Ziel zu erreichen. Klicken Sie auf die Schaltfläche „Microsoft Office“ und wählen Sie Excel-Optionen in Excel 2007. Für Excel 2010 oder eine höhere Version klicken Sie auf Datei > Exportieren > Option Dateityp ändern. Wählen Sie dann eines der Formate zum Speichern der Datei.
Prüfen Sie schließlich, ob die Excel-Datei erfolgreich geöffnet werden kann.
Um beschädigte Excel-Dateien zu reparieren, gibt es viele Excel-Reparatur-Tools und Excel-Datei-Reparatursoftware. Wondershare Repairit kann Fehler wie „Die Datei kann nicht gelesen werden“ oder „Die Datei ist beschädigt und kann nicht geöffnet werden“ behandeln. Es kann alle Excel-Versionen bis auf Excel 2003 verarbeiten. Unterstützt alle XLS-Versionen.
Die Abfolge der Bildschirmanzeigen (für Wins) hilft Ihnen, Schritt für Schritt bei der Reparatur und Wiederherstellung beschädigter Excel-Dateien vorzugehen. Die Option für Mac kann ebenfalls verwendet werden.
Schritt 1 Wählen Sie beschädigte Dateien und starten Sie Wondershare Repairit:

Schritt 2 Starten Sie die Dateireparatur schnell:

Schritt 3 Vorschau und Speichern reparierter Excel-Dokumente:
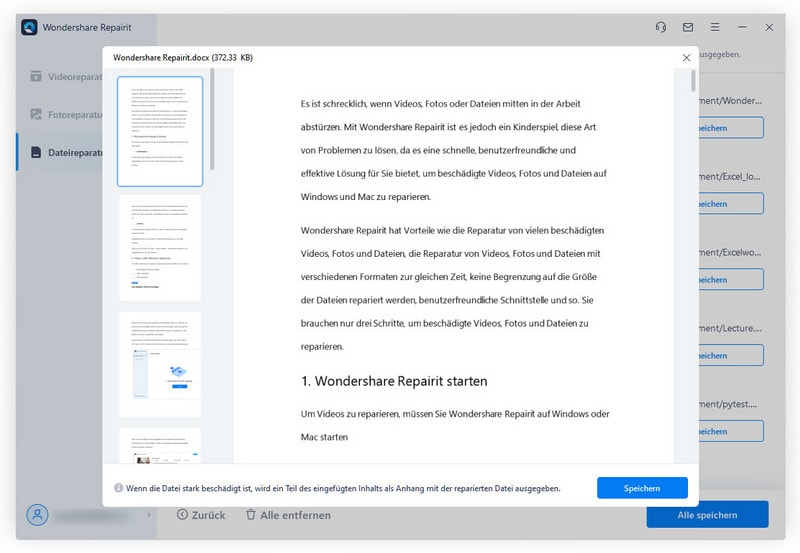
Classen Becker
chief Editor