• Abgelegt bei: Dateiwiederherstellungslösung • Bewährte Lösungen
Wenn Sie eine Frage über Excel Korruption und dringend, um es anzugehen haben. Verpassen Sie nicht den Blog, wie diese Seite bietet kostenlosen Download der besten Excel-Reparatur-Tool für MS Office Excel-Dateien, um beschädigte oder korrupte MS Excel-Dateien zu reparieren.
Teil 1: Häufige Ursachen für die Beschädigung von Excel-Dateien
Nicht nur eine Excel-Tabelle, sondern jede Art von Datei kann aus verschiedenen Gründen beschädigt werden. Also ist das Besitzen eines Excel-Reparatur-Tools oder mehrere Datei-Reparatur-Tools von wesentlicher Bedeutung für die Wiederherstellung solcher Dateien, da viele von ihnen wichtige Benutzerdaten gespeichert haben könnten. Es gibt viele Tools, die im Internet verfügbar sind und die es sehr einfach machen, beschädigte Excel-Dateien zu reparieren. Bevor wir zu den besten Excel-Reparatur-Tools kommen sind hier einige Ursachen, die möglicherweise verursacht haben, dass Ihre Datei / Excel-Datei beschädigt wurde.
- Unsachgemäßes Herunterfahren des Systems: Dies ist der häufigste Grund für die Beschädigung von Dateien. Wenn bei der Arbeit an einer Kalkulationstabelle der Computer plötzlich wegen eines Stromausfalls oder aus anderen Gründen ausfällt, ist Ihre Arbeit in großer Gefahr.
- Virus: Einige Viren sind speziell entwickelte Benutzerdateien, die auf einem bestimmten Computer gespeichert sind. Wenn Ihr Computer auf irgendeine Weise mit einem solchen Virus infiziert wird, sind Sie dem Untergang geweiht.
- Fehlerhafte Sektoren auf dem Speichergerät: Da es sich bei allen Speichergeräten um Hardware handelt, können sich mit der Zeit und der Nutzung fehlerhafte Sektoren entwickeln. Wenn eine Datei in einem solchen Sektor gespeichert ist, kann sie beschädigt werden.
- Unzulässiges Beenden der Anwendung: Wenn MS Excel bei der Arbeit an einer Tabellenkalkulation zwischendurch nicht mehr reagiert oder unerwartet heruntergefahren wird, besteht die Gefahr, dass die geöffnete Datei beschädigt wird.
- Viel Daten in einem einzigen Blatt: Okay, wir wissen, dass es ein wenig seltsam klingt, aber MS Excel ist keine Datenbank. Es ist nicht für die Verarbeitung großer Datenmengen ausgelegt, so dass große Dateien eher beschädigt werden können als kleinere.
Teil 2: Kostenloser Download des besten Excel Reparatur Tools
Wir wissen, dass Sie nicht auf dieser Seite gelandet sind, um nach Gründen zu suchen, warum Ihre Datei beschädigt ist. Aber es ist nicht verkehrt, darüber Bescheid zu wissen. Nun, lassen Sie uns den besten Weg, um beschädigte Excel-Datei zu reparieren, diskutieren.
Bestes Excel Reparatur Tool
Wondershare Repairit - Dateireparatur ist eines der besten Datei-Reparatur-Tools, die den Prozess des Reparierens von beschädigten Excel Dateien vereinfachen. Hier sind einige wichtige Merkmale dieses Datei Reparatur-Tools. Diese Software ist ein ideales Excel Reparatur Tool zur Reparatur von beschädigten Dateien. Dieses Datei Reparatur-Tool verfügt über einzigartige Fähigkeiten und Techniken, die wesentlich sind, um beschädigte Excel-Dateien zu reparieren.
- Es kann auch Tabellen, Diagramme, Diagrammblätter, Zellkommentare, Bilder, Formeln, Sortier- und Filterfunktionen wiederherstellen.
- Es ist in der Lage, Dateien mit Einzelblatt- und Mehrblatt-XLS / XLSX-Dateien wiederherzustellen
- Zellformatierung und Arbeitsblatteigenschaften werden bei der Wiederherstellung so weit wie möglich beibehalten
- Es ist sowohl für Mac als auch für Windows OS verfügbar.
- Es kann auch Excel Beschädigungs Fehler beheben
- Unterstützt Microsoft Excel 2019, 2016, 2013, 2010, 2007.
Teil 3: Reparieren von beschädigten und defekten MS Excel Dateien
Hier ist eine schnelle Schritt-für-Schritt-Anleitung zur Reparatur von beschädigten Wondershare Repairit - Dateireparatur.
Schritt 1 Klicken Sie im Dateimenü auf das Symbol "Datei hinzufügen/öffnen" und wählen Sie die Option "Datei zur Strukturansicht hinzufügen".

Schritt 2 Das Excel-Reparaturfeld wird geöffnet. Dateien können in einem der folgenden Schritte hinzugefügt werden.
- Klicken Sie auf Dateien auswählen, es öffnet sich ein Dialogfeld. Wählen Sie eine Excel-Datei aus und klicken Sie auf Öffnen. Klicken Sie auf Scannen.
- Klicken Sie auf Ordner auswählen, es öffnet sich ein Browser. Suchen Sie den gewünschten Ordner, wählen Sie ihn aus und klicken Sie auf OK. Klicken Sie nun auf Scannen.
- Klicken Sie auf Dateien suchen. Klicken Sie im geöffneten Browser auf das Laufwerk, das durchsucht werden soll. Es werden nun alle Excel-Dateien angezeigt, die sich auf dem betreffenden Laufwerk befinden. Wählen Sie die gewünschten Dateien aus, klicken Sie auf OK und dann auf Scannen.
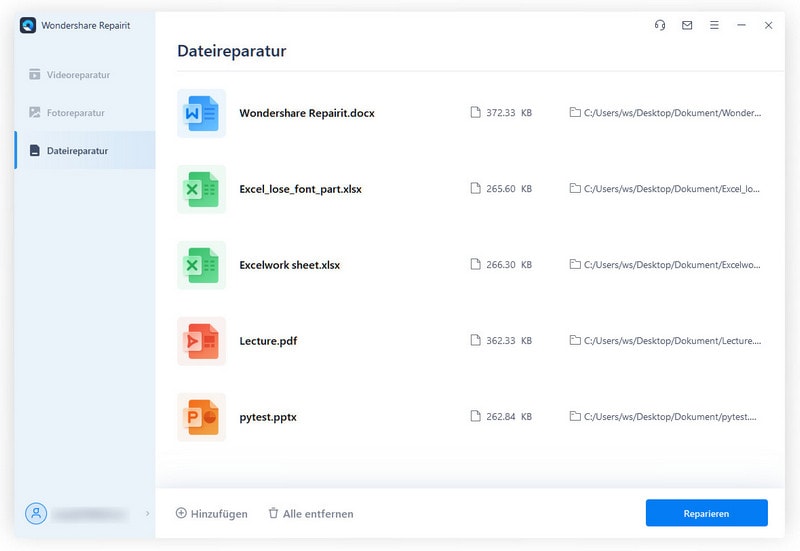
Schritt 3 Alle im obigen Schritt ausgewählten Dateien werden im linken Bereich der Hauptschnittstelle angezeigt. Sie alle haben Kästchen. Markieren Sie das Kästchen mit den Dateien, die repariert werden sollen. Klicken Sie nun im Datei Menü auf das Reparatur starten Symbol (es sieht aus wie eine Wiedergabetaste) oder klicken Sie einfach auf Reparatur starten.

Schritt 4 Es wird eine Speicherbox angezeigt. In diesem Feld können Sie wählen, wo die neue reparierte Datei gespeichert werden soll. Klicken Sie anschließend auf ok.
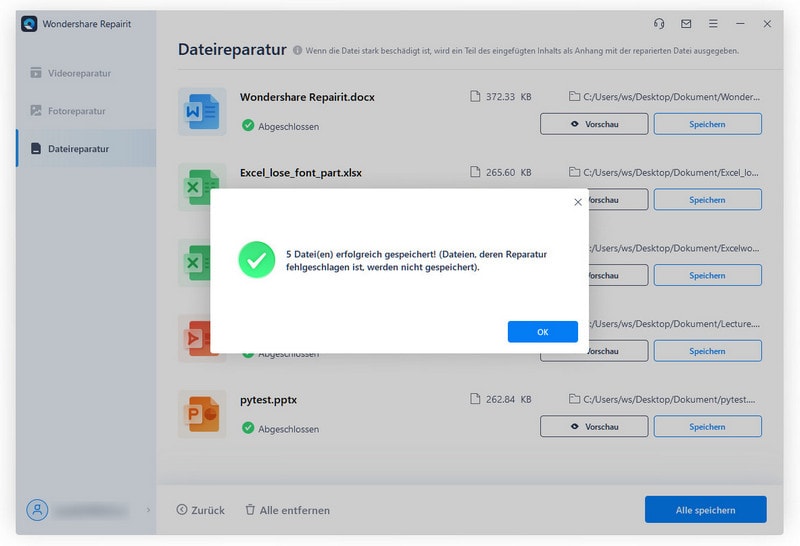
Schritt 5 Haben Sie etwas Geduld und warten Sie. Es dauert nicht länger als 5 Minuten, eine Excel-Datei zu reparieren, es sei denn, sie ist verdammt groß oder enthält mehrere stark belastete Tabellenblätter. Viel Spaß!
Tipps für die Reparatur von Excel-Dateien
- Der Unterschied zwischen den Lizenzen: Die Home- oder Einzelplatzlizenz beschränkt die Installation der Software auf ein einziges System, während die Technikerlizenz die Installation von Tools auf mehreren Systemen erlaubt.
- Datei kann nicht gelesen werden: Einer der vielen Fehler von Microsoft Excel. Wondershare Repairit - Dateireparatur kann das leicht für Sie beheben.
- Die Reparatur lässt sich nicht starten: Vergewissern Sie sich, dass alle MS Office-Module geschlossen sind und versuchen Sie, die Reparatur erneut zu starten, indem Sie auf "Wiederholen" klicken.
- Erhalt der technischen Formeln: Um eine Datei mit technischen Formeln zu reparieren, muss das Analyse Tool Pack manuell aktiviert werden. Diese Option finden Sie unter Tools > Add-ins. Die Nichtbeachtung dieses Schrittes kann zum Verlust einiger Formulierungen führen. Einige würden jedoch weiterhin erhalten bleiben.
- Datenverlust kann passieren: Diese Excel-Reparatur-Tools versuchen ihr Bestes, um jede Zelle Ihrer Excel-Datei wiederherzustellen. Es kann aber auch passieren, dass ein paar Daten endgültig verloren gehen. Bei kleinen Dateien und solchen, die nicht stark beschädigt sind, ist der Datenverlust geringer. Die Möglichkeiten sind bei größeren Dateien höher, da selbst eine kleine Beschädigung aufgrund der Größe der Datei sehr groß ist.
Wir hoffen, dass dieses Tutorial Ihnen das nötige Wissen vermittelt hat und Sie nun in der Lage sind, eine Dateireparatur für sich selbst, Ihre Familie oder Ihre Kollegen durchzuführen und Ihren Freunden Ratschläge zu Beschädigungsproblemen zu geben. Wenn Sie auch Probleme mit Word-Dokumenten haben, lesen Sie bitte hier nach, wie man gelöschte Word-Dokumente wiederherstellt.
Tipps zur Dateireparatur
- Video-Reparatur
- Kostenloses Videoreparatur-Tool
- Speicherkartenfehler
- Kein Ton auf YouTube
- Gopro-Video reparieren
- Dateiübertragungsfehler
- Video auf dem Mac reparieren
- PowerPoint kann keine Medien abspielen
- Digitale Videoreparatur
- MP4-Videoreparatur-Software
- Videowiedergabefehler 224003
- Foto-Reparatur
- Unlesbare Bilder reparieren
- Beste JPG-Fotoreparatur-Software
- JPEG-Fotos auf Mac reparieren
- Gray Box in Fotos beheben
- PNG-Dateien reparieren
- Photoshop ungültiger JPEG-Marker
- Datei-Reparatur




Classen Becker
chief Editor