Haben Sie sich schon einmal gefragt, wie man eine SD-Karte mit CMD formatiert? Es gibt viele Möglichkeiten, eine SD-Karte zu formatieren. Wahrscheinlich wissen Sie bereits, wie das auf Ihrem Handy oder am PC mit dem Windows Explorer geht. Aber manchmal stehen diese Optionen nicht zur Verfügung oder funktionieren nicht.
Das Formatieren einer Speicherkarte ist notwendig, wenn sie Anzeichen von Beschädigung aufweist. Wenn Sie feststellen, dass sie nicht wie gewohnt funktioniert, sollten Sie eine Formatierung der Speicherkarte mittels CMD in Erwägung ziehen. Dadurch werden alle Daten auf dem Speicher gelöscht und das Dateisystem neu geschrieben.
In diesem Artikel
Teil 1: Wie formatiert man eine SD-Karte mit CMD?
Die folgenden Anweisungen erklären, wie Sie eine SD-Karte mit CMD unter Windows 11/10 formatieren können. Es dauert weniger als zehn Minuten, dies zu erledigen, und es ist eine der robustesten Methoden, um eine SD-Karte zu formatieren.
Verbinden Sie zunächst Ihre SD-Karte mit Ihrem Computer und stellen Sie sicher, dass sie erkannt wird. Befolgen Sie dann die folgenden Schritte.
- Eingabeaufforderung öffnen: Anschließend starten Sie die Eingabeaufforderung, indem Sie in die Windows-Suchleiste links unten auf Ihrem Bildschirm gehen und „Command Prompt“ eingeben. Führen Sie sie unbedingt als Administrator aus, da Sie sonst keine Befehle ausführen können.

- Diskpart starten: Geben Sie nun „diskpart“ ein und drücken Sie die Eingabetaste. Dies führt Sie zu einem Bildschirm wie dem unten gezeigten.

- Liste der Laufwerke: Geben Sie den Befehl „list disk“ ein, um Ihr Laufwerk aus einer Liste von Laufwerken zu identifizieren.

- Wählen Sie Ihre SD-Karte aus der Liste: Merken Sie sich Ihre Laufwerksnummer und geben Sie dann den Befehl select disk gefolgt von der Laufwerksnummer ein. Dadurch wird Ihre SD-Karte ausgewählt.

- SD-Karte bereinigen: Geben Sie als nächstes den Befehl „clean“ ein und drücken Sie die Eingabetaste. Dieser Befehl löscht alles auf der SD-Karte.

- Neue Partition erstellen: Sie müssen nun eine neue Partition auf dem Speicherstick erstellen. Geben Sie dazu den Befehl „create partition primary“ ein und drücken Sie die Eingabetaste.

- Formatierungsbefehl ausführen: Geben Sie als nächstes den Befehl „format fs=fat32“ ein und drücken Sie die Eingabetaste. Die Buchstaben fs stehen für Dateisystem, während fat32 das Dateisystem namens File Allocation Table ist. Wenn Sie möchten, dass Ihre SD-Karte Dateien über 4GB speichern kann, formatieren Sie sie mit exFAT.

- Laufwerksbuchstaben zuweisen: Um diesen Vorgang abzuschließen, weisen Sie der SD-Karte einen Laufwerkbuchstaben zu, damit Sie über den Windows-Explorer darauf zugreifen können. Geben Sie dazu den Buchstaben f ein. Der Buchstabe kann jeder Buchstabe Ihrer Wahl sein.

So formatieren Sie den Memory Stick mit CMD. Aber das ist nicht der einzige Weg. Wie bereits erwähnt, können Sie es auch mit anderen Funktionen in Ihrem Telefon oder Windows formatieren.
So formatieren Sie eine SanDisk SD-Karte auf Computer, Kamera und Android
Teil 2: Was tun, wenn ich meine SD-Karte mit CMD nicht formatieren kann?
Die Formatierung einer SD-Karte über CMD ist eine der leistungsfähigsten Formatierungsmethoden. Aber in einigen Fällen kann dies scheitern. Wenn Sie eine Fehlermeldung erhalten, dann könnten die folgenden Ursachen sein. Wir bieten einige Lösungen, wie diese Probleme gelöst werden können.
SD-Karte ist schreibgeschützt
In der Rechnung bezeichnet der Nur-Lesezustand die Situation, in der auf eine Computerdatei, Speicher, Daten oder ein Gerät digital zugegriffen werden kann, aber nicht veränderbar ist. In diesem Fall bedeutet eine schreibgeschützte Speicherkarte, dass das Gerät Inhalte lesen kann, aber Sie können keine neuen Inhalte speichern, vorhandenen Inhalte löschen oder manipulieren. Im Computerjargon sind Geräte schreibgeschützt.
Es gibt zwei Möglichkeiten, die schreibgeschützte Funktion auf dem Memory Stick zu deaktivieren.
1. Physikalischer Schalter
Das erste Verfahren beinhaltet das Verschieben eines physikalischen Schalters auf der Karte. Einige Karten kommen mit dieser Funktion aus dem Kasten. Überprüfen Sie die Speicherkarte, um zu sehen, ob es einen Hebel gibt, den Sie schieben können, um schreibgeschützt auszuschalten.

Sobald Sie dies getan haben, versuchen Sie, die SD-Karte erneut zu formatieren.
2. Entfernen Sie schreibgeschützte Eigenschaften
Das zweite Verfahren beinhaltet das Entfernen des über einen Software-Befehl eingeführten Schreibschutzes. Dieser Befehl kann mit einem Verschlüsselungstool auf Ihrem Computer oder Mobiltelefon ausgeführt werden.
Die schreibgeschützte Eigenschaft auf der SD-Karte kann dazu führen, dass der Formatierungsprozess fehlschlägt. Wenn Sie mit den oben im Abschnitt „Formatieren der SD-Karte mit CMD“ angegebenen Methoden auf eine Fehlermeldung stoßen, wiederholen Sie diese Schritte und führen Sie einen zusätzlichen Schritt ein:
- Navigieren Sie zur Windows-Suchleiste in der unteren linken Ecke des Bildschirms und geben Sie die Eingabeaufforderung ein. Als Administrator ausführen.
- Geben Sie diskpart ein und drücken Sie die Eingabetaste.
- Geben Sie eine Listendiskette ein.
- Geben Sie select disk gefolgt von der Datenträgernummer ein.
- Geben Sie attributes disk clear readonly ein.
- Geben Sie clean ein und drücken Sie die Eingabetaste. Dieser Befehl löscht alles auf dem Speicherstick.
- Geben Sie create partition primary ein und drücken Sie die Eingabetaste.
- Geben Sie „format fs=fat32“ ein und drücken Sie die Eingabetaste.
- Geben Sie assign letter f ein. Der Buchstabe kann beliebig gewählt werden.
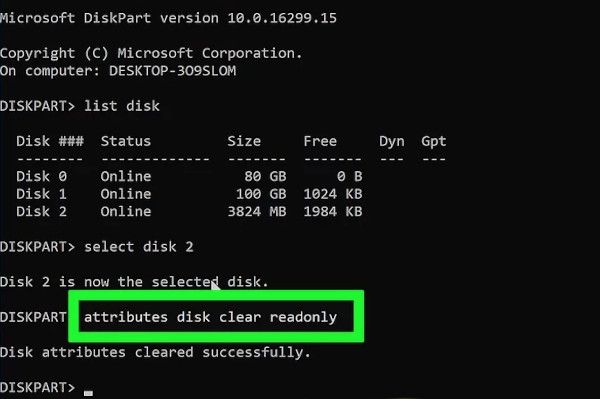
Wie Sie oben sehen, haben wir einen zusätzlichen Befehl eingeführt, der fett markiert ist: attributes disk clear readonly. Dies entfernt den Schreibschutz auf der SD-Karte.
Datei-System-Beschädigung
Wenn es ein Problem mit der Dateisystem-Integrität der SD-Karte gibt oder wenn sich fehlerhafte Sektoren auf der SD-Karte befinden, kann das Formatieren fehlschlagen. In einem solchen Fall empfehlen wir, den chkdsk-Befehl in der Eingabeaufforderung zu verwenden.
Chkdsk ist die Kurzform von Check Disk. Dies ist eines der leistungsstärksten Dienstprogramme, die Sie in der Eingabeaufforderung finden können. Es gibt zwei Situationen, in denen dieses Tool nützlich sein kann:
- Die erste ist, wenn der Speicherstick logische Dateisystemfehler aufweist. Zu diesen Fehlern können beschädigte Einträge in der Master File Table (MFT) der SD-Karte, falsche Zeitstempel, fehlerhafte Sicherheitsdeskriptoren, die mit den Daten verknüpft sind, oder Dateigrößeninformationen in Bezug auf einzelne Dateien gehören.
- Verwenden Sie das chkdsk-Dienstprogramm, wenn der Speicherstick fehlerhafte Sektoren aufweist. Es gibt zwei Arten von fehlerhaften Sektoren, weiche und harte. Weiche fehlerhafte Sektoren beziehen sich auf eine Situation, in der Daten schlecht geschrieben wurden. Harte fehlerhafte Sektoren bestehen aus beschädigten Bereichen auf der Speicherkarte. Das Ausführen des Check Disk-Dienstprogramms behebt weiche fehlerhafte Sektoren und markiert harte fehlerhafte Sektoren als unbrauchbar.
- Beginnen Sie damit, die SD-Karte mit dem Computer zu verbinden und den Laufwerksbuchstaben im Windows-Explorer zu notieren.
- Um chkdsk auszuführen, öffnen Sie die Eingabeaufforderung über die Windows-Suchleiste.
- Geben Sie anschließend „chkdsk h: /f“ ein. H bezeichnet den Laufwerksbuchstaben der Speicherkarte, während /f ein Befehlsparameter ist, der das Dienstprogramm anweist, gefundene Fehler zu beheben.
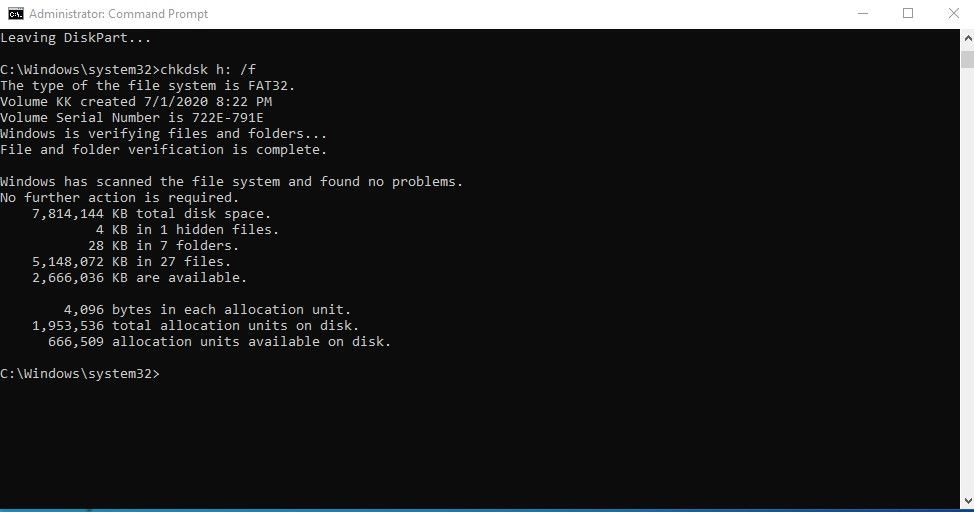
Es gibt weitere Parameter, die Sie mit chkdsk verwenden können, um verschiedene Funktionen auszuführen. Dazu gehören:
- /p, um eine ausführliche Überprüfung durchzuführen.
- /r, um einen gründlichen Scan durchzuführen, um fehlerhafte Sektoren zu finden und lesbare Daten wiederherzustellen.
Chkdsk ist ein leistungsstarkes Tool, und es wird empfohlen, es regelmäßig auf einer SD-Karte auszuführen, um diese in einwandfreiem Zustand zu halten.
SD-Laufwerksbuchstabe nicht sichtbar
Um eine SD-Karte in der Eingabeaufforderung zu formatieren, muss sie zuerst vom Computer erkannt werden. Beheben Sie dies, indem Sie den Laufwerksbuchstaben mit dem Windows-Datenträgerverwaltungsprogramm ändern. Gehen Sie dazu wie folgt vor:
- Geben Sie unter Windows 10 „Datenträgerverwaltung“ in die Windows-Suchleiste ein und führen Sie das Programm als Administrator aus.
- Klicken Sie anschließend mit der rechten Maustaste auf den Speicherstick und wählen Sie die Option „Laufwerksbuchstaben und -pfade ändern“.
- Weisen Sie einen neuen Laufwerksbuchstaben zu und klicken Sie auf OK, um fortzufahren.
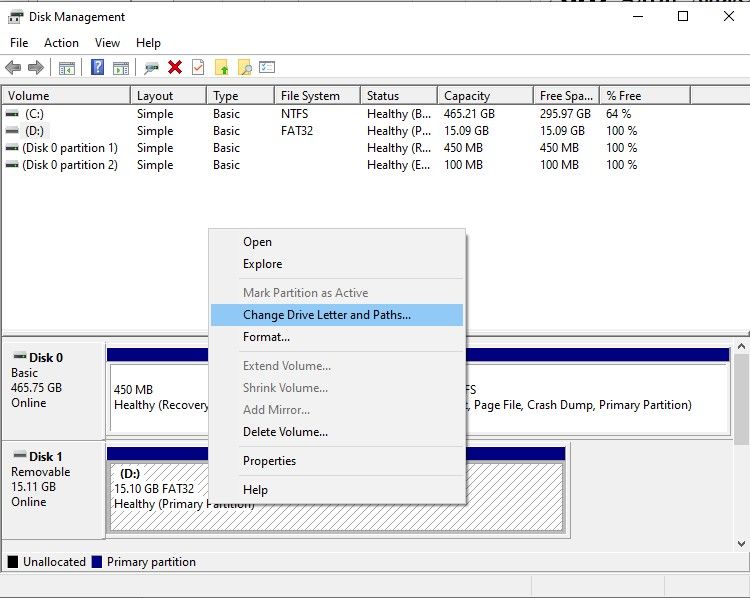
Vireninfektion
Ein Computervirus kann einen Speicherstick unbrauchbar machen. Die Verbindung zu einem PC ist möglicherweise nicht möglich. Auch der PC selbst kann infiziert sein. Sie erkennen, dass die Speicherkarte einen Virus hat, wenn alle Lösungen fehlschlagen und sich die Karte ungewöhnlich verhält.
- Um einen Virus zu entfernen, stellen Sie zuerst sicher, dass der PC virenfrei ist.
- Installieren oder aktualisieren Sie die Antivirensoftware auf dem PC und führen Sie einen Scan durch. Viele kostenlose Antivirenprogramme erledigen diese Aufgabe gut. Dazu gehören AVG Antivirus und McAfee.

- Das Antivirenprogramm scannt und bereinigt den PC.
- Anschließend schließen Sie die SD-Karte an und scannen sie.
- Falls ein Virus gefunden wird, entfernt der Scan diesen und Sie erhalten eine entsprechende Meldung.
- Sobald Sie eine saubere Rückmeldung erhalten haben, wiederholen Sie den SD-Karten-Formatierungsprozess.
Video-Anleitung: Wie behebt man den Fehler „Windows konnte die Formatierung nicht abschließen“?
Teil 3: Über das Formatieren der SD-Karte mit CMD
Über Formatieren einer SD-Karte mit CMD, gibt es einige Konzepte, die Sie verstehen müssen.
1. Was ist eine SD-Karte und wie funktioniert sie?
Eine SD-Karte ist ein Speichermedium, das häufig in Digitalkameras, Mobiltelefonen, Laptops, Babyphones und vielen weiteren Geräten verwendet wird. Die Karte ist klein und tragbar. Diese Portabilität macht sie ideal, um Daten zwischen Geräten zu übertragen.
2. Wann muss eine SD-Karte formatiert werden?
Es gibt zwei Hauptgründe, warum Sie eine SD-Karte formatieren müssen:
- Der erste Grund ist, dass die SD-Karte Probleme bereitet und nicht mehr normal funktioniert. Möglicherweise bemerken Sie, dass sie in einem Gerät nicht erkannt wird und nicht gespeichert werden kann, oder Sie stoßen auf verschwundene Dateien.
- Der zweite Grund ist, dass Sie die Daten auf der Karte nicht mehr benötigen und Sie sie löschen möchten, um sie als neue Speicherkarte zu verwenden.
Tipps: Wenn Sie beim Formatieren Ihrer SD-Karte versehentlich wichtige Dateien löschen, lesen Sie, wie Sie alle Ihre Dateien wiederherstellen können.
3. Was ist CMD und wie funktioniert es?
CMD ist eine Abkürzung für Command (Befehl). Es ist eine gebräuchliche Bezeichnung für die Windows-Eingabeaufforderung, eine leistungsstarke Konsole, die Befehle ausführt, sobald sie vom Benutzer eingegeben werden. Die ausführbare Datei heißt cmd.exe. Es gibt verschiedene Möglichkeiten, CMD zu starten, abhängig von Ihrer Windows-Version. In Windows 10 wird das Programm gestartet, indem Sie „Eingabeaufforderung“ in die Windows-Suchleiste unten links auf einem Windows-PC eingeben.
Teil 4: Welche SD-Kartenprobleme kann CMD lösen?
Die Eingabeaufforderung ist ein leistungsstarkes Werkzeug, das Aufgaben erledigen kann, wenn andere Methoden scheitern. Nachfolgend sind SD-Kartenprobleme aufgeführt, die CMD schnell lösen kann.
Problem 1: Beschädigung
Eine SD-Kartenbeschädigung tritt aufgrund von Strom-, Hardware- oder Softwarefehlern auf. Sie kann auch durch eine Infektion mit einem Computervirus entstehen. Es gibt viele Anzeichen dafür, dass eine Beschädigung vorliegt, aber die häufigsten sind unten aufgeführt:
- Sie erhalten Fehlermeldungen. Wenn Sie jedes Mal eine Fehlermeldung erhalten, wenn Sie versuchen, die Karte zu verwenden, ist es wahrscheinlich, dass sie beschädigt ist.
- Fehlende Dateien auf dem Speicher. Wenn Sie sich jemals in der Situation befanden, dass Sie sicher waren, eine Datei korrekt gespeichert zu haben, sie aber nicht finden können, dann könnten Sie ein Beschädigungsproblem haben.
- Die SD-Karte wird beim Anschluss an einen PC nicht erkannt. Wenn Sie die Speicherkarte an einen PC anschließen, sollte sie in der Liste der Laufwerke erscheinen. Falls nicht, können Sie von einer Beschädigung ausgehen.
In solchen Fällen kann der Befehl chkdsk eine beschädigte SD-Karte mit CMD reparieren.
Problem 2: Schreibgeschützte und versteckte Dateien
Wenn Sie auf eine Situation stoßen, in der Sie eine Fehlermeldung erhalten, dass der Stick schreibgeschützt ist, oder Sie feststellen, dass Sie einige Dateien nicht anzeigen können, können Sie CMD verwenden, um solche Probleme zu beheben.
Mit einem CMD-Dienstprogramm namens Diskpart können Sie den Schreibschutz von Dateien auf jedem Speichermedium aufheben und den Status versteckter Dateien aufheben.
Problem 3: Formatierung
Dies bezieht sich auf den Vorgang, bei dem das Speichermedium vollständig gelöscht und ein neues Dateisystem erstellt wird. Sie können eine Speicherkarte mit CMD, einem Gerät wie einem Telefon oder anderen in Windows verfügbaren PC-Tools formatieren. In CMD erfolgt dies hauptsächlich mit dem Dienstprogramm Diskpart, das wir im nächsten Abschnitt erläutern.
Eine wichtige Sache, die Sie beachten sollten, bevor Sie CMD zur Reparatur oder Formatierung eines Speichersticks verwenden, ist, ein Backup zu erstellen, damit Sie nicht alle Ihre Daten verlieren. Um ein Backup zu erstellen, schließen Sie den Speicherstick an einen Computer an und kopieren Sie alle Dateien in einen Ordner auf dem Computer. Sie können Ihre Dateien auch mit einer Cloud-Speicher-App wie Google Drive, Dropbox, OneDrive oder einem anderen bevorzugten Cloud-Speicherdienst in der Cloud sichern.
Teil 5. Wie stellt man verlorene Dateien nach dem Formatieren einer SD-Karte wieder her?
Eine Sache, die Sie vor der Formatierung einer SD-Karte mit CMD tun sollten, ist die Datensicherung. Der Grund dafür ist, dass durch die Formatierung alle Daten gelöscht und das Dateisystem neu erstellt wird.
Daher kann das Versäumnis, ein Backup zu erstellen, Ihnen einen schlechten Nachgeschmack bereiten, wenn Sie feststellen, dass Sie all Ihre Lieblingsfotos, Videos und wichtigen Dokumente verloren haben.
Es gibt verschiedene Möglichkeiten, eine SD-Karte zu sichern. Dazu gehören:
- Kopieren aller Daten auf einen Computer.
- Backup-Inhalte der SD-Karte auf eine Cloud-Backup-Lösung mithilfe eines Mobiltelefons.
Aber wenn Sie diesen wichtigen Schritt nicht gemacht und alle Ihre Daten verloren haben, keine Sorge. Sie können sich immer an Wondershare Recoverit Datenrettungssoftware wenden.
Um die Software zu verwenden, laden Sie sie von der Recoverit-Webseite auf der Wondershare-Website herunter und installieren Sie sie. Starten Sie anschließend das Tool, indem Sie auf das Symbol auf dem Desktop klicken oder "Wondershare Recoverit" in die Windows-Suchleiste eingeben. Klicken Sie und folgen Sie den untenstehenden Schritten.
Schritt 1: SD-Karte lokalisieren
Sobald die Anwendung läuft, suchen Sie die SD-Karte in der Benutzeroberfläche und klicken Sie auf die Schaltfläche Start.

Schritt 2: SD-Karte scannen
Die Anwendung scannt das Speichermedium, um verlorene Dateien zu finden, und beginnt mit dem Wiederherstellungsvorgang. Im Fortschrittsbalken können Sie in Echtzeit sehen, was passiert.

Schritt 3: Die Dateien wiederherstellen
Wählen Sie im nächsten Bildschirm die Dateien aus, die Sie wiederherstellen möchten, und klicken Sie auf Wiederherstellen. Speichern Sie die ausgewählten Dateien an einem Ort auf Ihrem Computer.

Auch wenn durch das Formatieren alle Daten auf einem Memory Stick gelöscht werden, sind sie mit diesem Spezialwerkzeug dennoch wiederherstellbar. Das Tool führt einen Tiefenscan der Speicherkarte durch, rekonstruiert die gelöschten Daten und ermöglicht es Ihnen, die wiederhergestellten Dateien an einem Speicherort auf Ihrem Computer zu speichern.
Teil 6. Tipps zur maximalen Nutzung der Speicherkarte
Es ist üblich, dass Leute Speicherkarten in Schubladen werfen, sie in heißen und feuchten Bereichen wie Taschen oder sogar in heißen Autos liegen lassen. Was viele nicht wissen: Die Lebensdauer einer Speicherkarte hängt stark von Nutzung und Lagerung ab. Hier sind einige Tipps, um die Nutzung Ihrer SD-Karte zu maximieren.
- Nur auf einem Gerät verwenden
Obwohl ein Memory Stick auf vielen Geräten verwendet werden kann, ist dies nicht empfehlenswert. Nutzen Sie ihn möglichst nur auf einem Gerät. Falls Sie ihn auf einem anderen Gerät nutzen müssen, sichern Sie die Daten und formatieren Sie ihn zunächst. - Vermeiden Sie Magnetfelder
Daten, die auf herkömmlichen Speichermedien gespeichert sind, können bei Kontakt mit einem Magnetfeld zerstört werden. Halten Sie Ihre Speichermedien von Magneten und allem fern, das ein Magnetfeld erzeugt. - Wasser, Staub und SD-Karten – keine gute Kombination
Staub ist ein wichtiger Faktor dafür, dass Speicher unwirksam werden. Bewahren Sie den Memory Stick in einem Kunststoffbehälter auf. Dasselbe gilt für Wasser. SD-Karten sind nicht wasserdicht. Bitte gehen Sie nicht mit ihnen ins Schwimmbad und vermeiden Sie es, sie im Regen mitzunehmen. - Gehen Sie einfach gut damit um
Schließlich sollten Sie gesunden Menschenverstand walten lassen, wenn Sie auf Ihre Speichermedien achten. Behandeln Sie sie genauso vorsichtig wie andere empfindliche Dinge. Setzen Sie sie keinen physischen Stößen aus und seien Sie vorsichtig beim Einsetzen in ein Gerät.
Abschließende Worte
Das CMD-Dienstprogramm ist ein leistungsstarkes Tool, das verschiedene Funktionen unter Windows ausführt. Die Microsoft Website enthält eine ausführliche Referenz zur Befehlszeile, wenn Sie mehr über die Verwendung dieses Tools erfahren möchten. Der Diskpart-Befehlsinterpreter ist eine großartige Möglichkeit, lokale Laufwerke und Wechseldatenträger wie SD-Karten zu verwalten. In seltenen Fällen kann dieses Tool die SD-Karte in CMD nicht formatieren, aber falls dies vorkommt, können Sie immer die Lösungen befolgen, um das Problem zu beheben.
Versuchen Sie Wondershare Recoverit, um eine SD-Karten-Datenwiederherstellung durchzuführen

FAQs
-
F1: Wie kann ich meine Speicherkarte mit CMD formatieren?
Um eine Speicherkarte mit CMD zu formatieren, müssen Sie den Diskpart-Befehl verwenden. Dies ist zugänglich, indem Sie Diskpart in CMD eingeben. Befolgen Sie die oben aufgeführten Anweisungen im entsprechenden Abschnitt. -
F2: Wie kann ich eine beschädigte SD-Karte formatieren?
Um einen beschädigten Stick zu formatieren, müssen Sie zunächst das Laufwerk auf Fehler überprüfen und reparieren. Verwenden Sie dazu den Befehl chkdsk in CMD. Folgen Sie den oben genannten detaillierten Anweisungen. -
F3: Wie behebt man eine nicht erkannte SD-Karte?
Es gibt mehrere Gründe, warum ein Speicherstick nicht erkannt wird. Ursachen könnten sein, dass er beschädigt ist, einen Virus hat oder ein anderes physisches Problem vorliegt. Beheben Sie diese Probleme, indem Sie die SD-Karte erneut einlegen und, falls das nicht funktioniert, sie formatieren. -
F4: Wie behebe ich den Fehler, dass Windows die Formatierung nicht abschließen konnte?
Beheben Sie diesen Fehler, indem Sie die Schreibschutz-Attribute entfernen oder den Befehl chkdsk in der Eingabeaufforderung verwenden, um Fehler zu beheben. Versuchen Sie es anschließend erneut. -
F5: Warum kann ich meine SD-Karte nicht formatieren?
Wenn Sie Ihre SD-Karte nicht formatieren können, ist sie möglicherweise schreibgeschützt, beschädigt oder hat einen Virus. Auch könnte der Laufwerksbuchstabe nicht sichtbar sein.

