• Abgelegt bei: Festplattenproblemlösung • Bewährte Lösungen
Wenn Sie ein Windows-System haben und sich schwer tun, die Festplatte zu formatieren, dann sind Sie hier genau richtig. Von der Fehlersuche bei einem Festplattenproblem bis hin zur einfachen Beseitigung Ihrer Daten - es kann zahlreiche Gründe für die Formatierung der Festplatte geben. Viele Leute finden es jedoch schwierig, die Windows XP-Festplatte ohne CD zu formatieren. Um Ihnen die Arbeit zu erleichtern, helfe ich Ihnen in diesem Leitfaden, eine Festplatte mit Windows XP ohne CD zu formatieren. Außerdem zeige ich Ihnen, wie Sie die Windows XP-Festplatte mit einer bootfähigen CD löschen können. Fangen wir gleich damit an!
Wozu dient eine bootfähige CD in Windows?
Meistens legen die Systemhersteller dem Gerät eine bootfähige CD bei oder bitten die Benutzer, eine solche zu erstellen. Im Idealfall handelt es sich um einen Nur-Lese-Datenträger, der Ihr System in einer Windows-Umgebung starten kann.
- Ein bootfähiges Medium kann eine frische Kopie von Windows auf dem System neu installieren.
- Es kann das Betriebssystem in verschiedenen Situationen reparieren (z.B. bei einer beschädigten Firmware, einem abgestürzten Computersystem, einem Bluescreen, etc.)
- Es kann Ihnen auch helfen, eine Systemwiederherstellung durchzuführen oder die Eingabeaufforderung zu starten, um eine beliebige Aufgabe auszuführen.
Meistens wird ein bootfähiges Medium verwendet, um ein Problem unter Windows zu beheben oder es zu starten, wenn die Firmware beschädigt wurde. Da durch das Zurücksetzen auf die Werkseinstellungen eine neue Kopie von Windows auf dem System installiert wird, meiden viele Anwender diese Möglichkeit. Außerdem ist es sehr zeitaufwändig und mühsam, eine Festplatte mit Hilfe eines bootfähigen Mediums zu formatieren, da es auch andere Möglichkeiten gibt, dies zu tun.
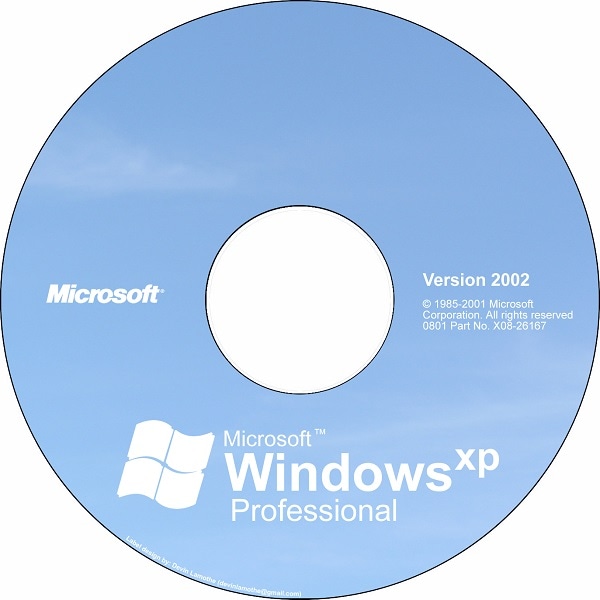
Wie formatiert man eine Windows XP-Festplatte ohne die Boot-CD?
Es ist wahrscheinlich, dass Ihr Windows XP-Laufwerk ebenfalls unterschiedliche Partitionen hat. Während das Formatieren einer Nicht-System-Partition extrem einfach ist, haben viele Leute Schwierigkeiten, das Windows-Laufwerk zu formatieren. Hier erfahren Sie, wie Sie eine Windows XP-Festplatte in beiden Fällen ohne CD formatieren können.
Fall 1 Formatieren eines Nicht-Systemlaufwerks unter Windows XP
Jedes Laufwerk, das nicht die Windows-Partition ist, kann problemlos formatiert werden. Sie können dies über den Explorer, die Eingabeaufforderung oder das Datenträgerverwaltungstool tun. Nehmen wir das Beispiel der Datenträgerverwaltung, um die Festplatte von Windows XP ohne CD zu formatieren.
Schritt 1: Starten Sie das Datenträgerverwaltungstool
Klicken Sie zunächst auf die Start Schaltfläche in der Taskleiste und wählen Sie die "Ausführen" Eingabeaufforderung. Sobald die Ausführen Eingabeaufforderung gestartet ist, geben Sie den Befehl "diskmmgmt. msc" ein, um das Datenträgerverwaltungstool zu laden.

Schritt 2: Wählen Sie den zu formatierenden Datenträger
Dadurch wird die Datenträgerverwaltungsanwendung mit einer Liste aller Partitionen auf Ihrem System und deren Details geöffnet. Sie können hier einfach eine beliebige Nicht-System-Partition auswählen, mit der rechten Maustaste darauf klicken und sie formatieren.

Schritt 3: Schließen Sie den Formatierungsvorgang ab
Sobald Sie auf die Formatieren Schaltfläche klicken, wird ein spezieller Assistent auf Ihrem Windows XP-System gestartet. Hier können Sie den Typ des Dateiformats oder die Art der Partitionierung auswählen, um die Windows XP-Festplatte ohne ihre CD zu formatieren.

Fall 2 Formatieren des Systemlaufwerks unter Windows XP
Viele Leute wissen das nicht, aber Windows XP hat eine eingebaute ausführbare Datei, die das Installations-Setup laden kann. Das bedeutet, dass Sie die Windows XP-Festplatte ohne die CD formatieren können, wenn Sie die Firmware installiert haben und die Setup-Dateien auf dem System vorhanden sind.
Schritt 1: Sichern Sie die Festplatte im Voraus
Da dabei alle gespeicherten Daten auf Ihrem System gelöscht werden, empfiehlt es sich, eine Sicherungskopie Ihrer Dateien anzulegen. Sie können sie auf ein externes Speichermedium kopieren oder sie einfach in die Cloud hochladen.
Schritt 2: Suchen Sie die Datei winnt32.exe
Jetzt können Sie einfach den Arbeitsplatz auf Ihrem System starten und zum Windows-Laufwerk navigieren, das in den meisten Fällen C: ist. Gehen Sie anschließend in den Ordner Windows > i386 und öffnen Sie die Datei winnt32.exe.

Schritt 3: Formatieren Sie das Windows-Laufwerk
Dadurch wird der Windows XP Setup-Assistent auf dem Bildschirm gestartet, dem Sie leicht folgen können. Hier können Sie wählen, ob Sie eine frische Kopie von Windows auf einer Festplatte im Windows XP-Format ohne CD neu installieren möchten. Bitte beachten Sie, dass Sie den Produktschlüssel für Ihr Windows XP eingeben müssen, um die Neuinstallation abzuschließen.

Wie formatiert man die Festplatte mit Boot-CD unter Windows XP?
Wenn Sie nun wissen, wie Sie eine Windows XP-Festplatte ohne CD formatieren können, lassen Sie uns die andere Option betrachten. Wenn Sie bereits über einen Windows-Datenträger verfügen, können Sie einfach dessen Hilfe in Anspruch nehmen, um das System zu reparieren, neu zu installieren oder wiederherzustellen. Falls Sie keine bootfähige Disk haben, können Sie auch eine erstellen.
Schritt 1 Erstellen einer bootfähigen Windows XP-CD
Wenn Sie keine bootfähige CD für Ihr Windows XP haben, können Sie stattdessen eine erstellen. Legen Sie dazu einfach eine leere CD/DVD in das System ein und gehen Sie zu Systemsteuerung > System und Wartung > Sicherung und Wiederherstellung. Wählen Sie hier die Option zum Erstellen einer System-Disc und folgen Sie einfach einem Assistenten, der Sie durch die einzelnen Schritte führt.

Schritt 2 Booten Sie Ihr System von der CD
Sobald die bootfähige CD erstellt ist, starten Sie Ihr System neu und stellen Sie sicher, dass die CD eingelegt ist. Wenn Ihr System neu startet, halten Sie die BIOS-Taste gedrückt. Das kann F2, F8, F10, ENTF, ESC oder eine andere Option sein.

Wenn sich die BIOS-Einstellungen öffnen, können Sie das Boot-Menü aufrufen und die eingelegte Disk als Priorität für das Booten festlegen.
Schritt 3 Laden Sie den bootfähigen Datenträger und öffnen Sie die Eingabeaufforderung
Danach können Sie Ihr System einfach neu starten und das bootfähige Medium den entsprechenden Assistenten laden lassen. Von hier aus können Sie wählen, ob Sie die Firmware neu installieren, reparieren oder ein früheres Image wiederherstellen möchten. Um das System zu formatieren, können Sie stattdessen die Eingabeaufforderung starten.

Schritt 4 Formatieren Sie das System und seine Festplatte
Großartig! Nach dem Start der Eingabeaufforderung können Sie den Befehl "vol" gefolgt von dem Laufwerksbuchstaben (z.B. vol C:) eingeben, um das Laufwerk C: auszuwählen.
Sobald das Windows-Laufwerk ausgewählt ist, können Sie den "format" Befehl eingeben, gefolgt von dem Dateisystem. Um zum Beispiel das Laufwerk C: auf das NTFS-System zu formatieren, können Sie den Befehl "Format c: /fs: NTFS" ein.

Warten Sie eine Weile, da dies das Windows-Laufwerk formatieren wird. Wenn Sie möchten, können Sie den Laufwerksbuchstaben durch eine beliebige andere Partition ersetzen, um diese ebenfalls zu formatieren.
Wie kann man formatierte Festplattendaten unter Windows XP wiederherstellen?
Jetzt sehen Sie, wie einfach es ist, eine Windows XP-Festplatte ohne die CD zu formatieren. Manchmal kommt es jedoch vor, dass wir das Laufwerk versehentlich oder bei der Fehlersuche formatieren. In diesem Fall können Sie die Wondershare Recoverit Data Recovery Software verwenden, um Ihre verlorenen, gelöschten oder unzugänglichen Dateien wiederherzustellen.
Recoverit Data Recovery ist 100% kompatibel mit allen Windows- und Mac-Versionen und ist extrem einfach zu bedienen. Die Software hat eine der höchsten Wiederherstellungsraten in der Branche und kann Ihnen helfen, Ihre verlorenen Fotos, Videos, Musik, Dokumente und vieles mehr wiederherzustellen. Hier erfahren Sie, wie Sie Recoverit Data Recovery verwenden können, um Daten von einem formatierten Laufwerk in Windows XP wiederherzustellen.
Schritt 1 Wählen Sie eine Partition/Laufwerk/Ordner zum Scannen
Starten Sie zunächst Recoverit Data Recovery unter Windows und wählen Sie einen Speicherort zum Scannen aus. Sie können das gesamte Laufwerk oder eine Partition auswählen oder einen bestimmten Ordner Ihrer Wahl durchsuchen.

Schritt 2 Lassen Sie die Anwendung die Quelle scannen
Nachdem Sie einen Quellort ausgewählt haben, warten Sie einfach eine Weile und lassen Sie Recoverit Ihre Daten scannen. Hier können Sie den Fortschritt sehen und den Prozess sogar stoppen oder anhalten.

Schritt 3 Vorschau und Wiederherstellung Ihrer Dateien
Sobald der Scanvorgang abgeschlossen ist, können Sie die eingebauten Filter in der Seitenleiste verwenden, um eine Datei Ihrer Wahl auszuwählen. Sie können Daten auf der Grundlage von Dateityp, Größe, letzter Änderung, etc. filtern.

Am Ende können Sie Ihre Daten, die in verschiedenen Abschnitten aufgelistet sind, einfach in der Vorschau anzeigen. Sie können eine Vorschau Ihrer Fotos, Videos, Dokumente, etc. anzeigen und sie an einem beliebigen Ort auf Ihrem System wiederherstellen.

Damit sind wir am Ende dieser ausführlichen Anleitung zum Formatieren einer Windows XP-Festplatte ohne CD angelangt. Wie Sie sehen, können Sie die System- oder Nicht-System-Festplatte unter Windows mit oder ohne bootfähige CD ganz einfach formatieren. Wenn Sie das Laufwerk versehentlich formatiert haben und Ihre Daten verloren gegangen sind, können Sie Recoverit Data Recovery verwenden, um Ihre Dateien wiederherzustellen.
Was stimmt nicht mit Drive?
- Laufwerk wiederherstellen
- Formatierte Laufwerk wiederherstellen
- Unerkanntes Laufwerk wiederherstellen
- Daten des WD-Laufwerks abrufen
- Dateien von externen Laufwerk retten
- Gelöschte Daten wiederherstellen
- Laufwerk reparieren
- Laufwerk wird nicht angezeigt
- Festplatte bootet nicht
- Festplatte nicht zugeordnet
- Umgang mit Festplattencrash
- Festplatte reparieren & Daten retten
- Laufwerk formatieren / löschen
- Laufwerk kennen




Classen Becker
chief Editor