• Abgelegt bei: Festplattenproblemlösung • Bewährte Lösungen
Als ich über diese Frage auf Quora stolperte, wurde mir klar, dass so viele Menschen in einer ähnlichen Situation sind. Nun, wenn Ihr Computer nicht optimal funktioniert, dann möchten Sie vielleicht auch seine Festplatte über das BIOS formatieren. Dazu müssen Sie zunächst die Bootreihenfolge Ihres Systems ändern und benötigen einen Windows-Installationsdatenträger (oder ein Wiederherstellungsmedium). Keine Sorge - in diesem Beitrag helfe ich Ihnen, eine Festplatte im BIOS zu formatieren, um Ihre Probleme zu beheben.

Warum muss man eine Festplatte über die BIOS-Einstellungen formatieren?
Von der Fehlersuche bis zur Installation eines Betriebssystems kann es verschiedene Gründe für die Formatierung einer Festplatte geben. Bevor wir lernen, wie man eine Festplatte über das BIOS formatiert, sollten wir uns einige der wichtigsten Gründe dafür ansehen.
- Wenn Sie nicht in der Lage sind, Ihr System auf optimale Weise zu booten, dann können Sie es stattdessen über das BIOS formatieren.
- Möglicherweise möchten Sie die gesamte Festplatte formatieren, einschließlich der Partition, auf der die Windows-Firmware installiert ist.
- Wenn Ihr PC in der Bootschleife feststeckt oder die Firmware gefährdet ist, kann eine Neuformatierung des Laufwerks eine Lösung sein.
- Vielleicht möchten Sie ein Problem mit Ihrem Computer beheben (z.B. einen Fehler in der Bootpartition).
- Damit können Sie Ihren PC sauber formatieren und gleichzeitig das Betriebssystem neu installieren.
Wie formatiert man eine Festplatte über das BIOS?
Wenn Sie ein Problem mit Ihrem System haben, kann die Formatierung Ihrer Festplatte das Problem beheben. Da Sie nicht auf die Oberfläche zugreifen können, können Sie die Festplatte immer über das BIOS formatieren. Bevor Sie das tun, benötigen Sie jedoch ein Windows-Installations- oder Wiederherstellungsmedium, mit dem Sie das System laden können.
Sobald Sie den Windows-Installationsdatenträger bereit haben, können Sie diese einfachen Schritte befolgen, um zu lernen, wie man eine Festplatte über das BIOS formatiert.
Schritt 1 Ändern Sie die Bootreihenfolge im BIOS
Für den Anfang können Sie einfach das Windows-Installations-/Wiederherstellungsmedium an Ihren Computer anschließen und ihn einschalten. Wenn Ihr System hochfährt, drücken Sie die BIOS-Taste, um die BIOS-Einstellungen aufzurufen. Die BIOS-Taste kann F2, F8, F10, F11, ENTF, ESC oder eine andere Taste sein, die je nach Modell Ihres Systems festgelegt wurde.
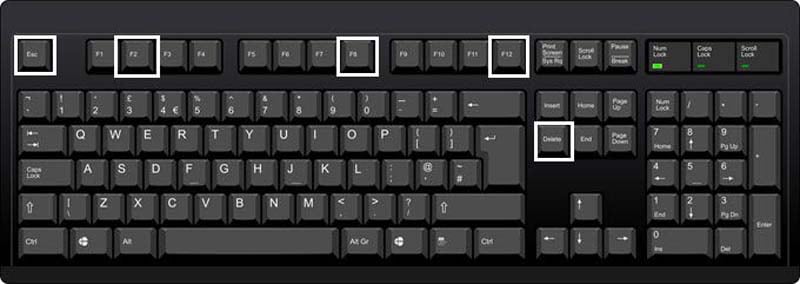
Großartig! Sobald die BIOS-Einstellungen auf dem Bildschirm erscheinen, navigieren Sie mit Hilfe Ihrer Tastatur zur "Boot" Registerkarte. Von hier aus können Sie die Bootreihenfolge ändern und dem Medium, in das der Windows-Datenträger eingelegt ist (z.B. CDROM), Priorität einräumen.

Schritt 2 Laden Sie das Windows-Installationsmedium
Nachdem Sie die Bootreihenfolge geändert haben, können Sie Ihren Computer neu starten und den Installationsassistenten laden lassen. Wenn Sie den Windows-Installationsbildschirm sehen, klicken Sie einfach auf die Schaltfläche "Jetzt installieren", um fortzufahren.
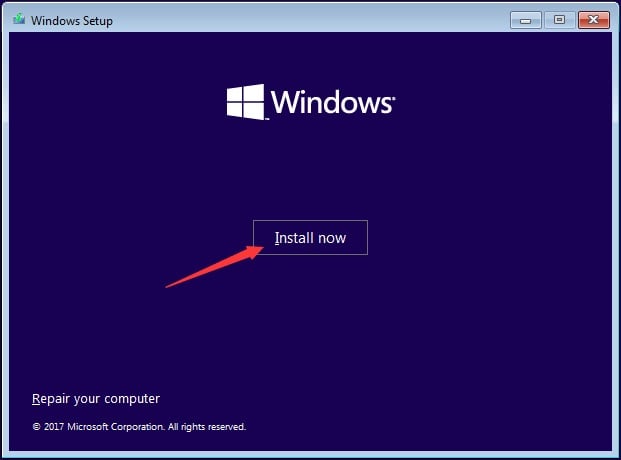
Später müssen Sie im Assistenten Details zu Ihrer Windows-Lizenz eingeben. Unter den angebotenen Optionen im Assistenten können Sie sich für eine benutzerdefinierte Installation entscheiden (anstelle eines Upgrades Ihres Windows).
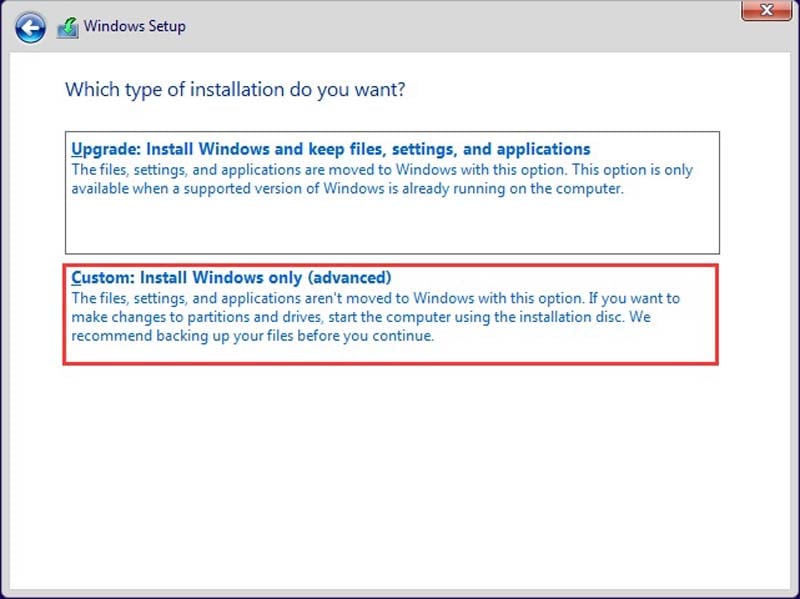
Schritt 3 Die Festplatte vollständig formatieren
Daraufhin wird eine Liste aller Partitionen angezeigt, die sich auf Ihrem System befinden. Sie können das gesamte Laufwerk auswählen und auf die "Weiter" Schaltfläche klicken.
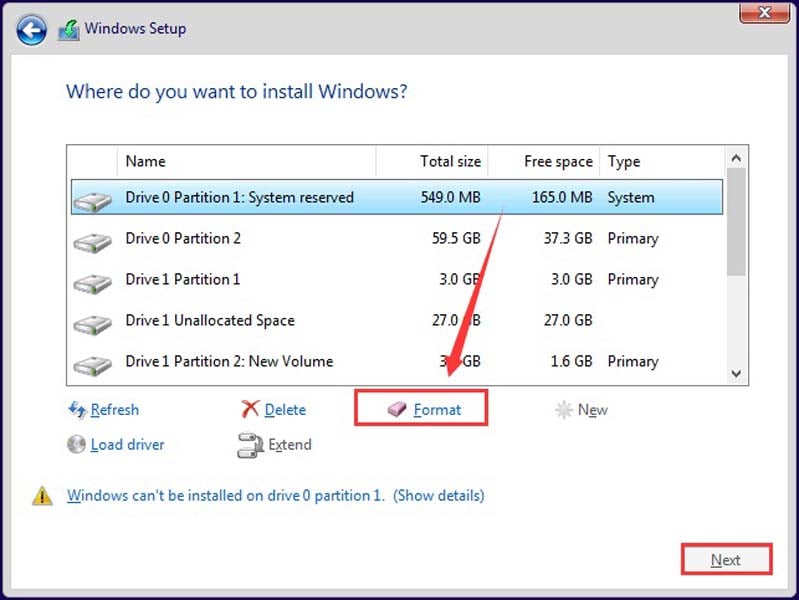
Bestätigen Sie nun die Option, wenn Sie eine Warnmeldung erhalten und wählen Sie ein geeignetes Dateisystem, um das Laufwerk vollständig zu formatieren.
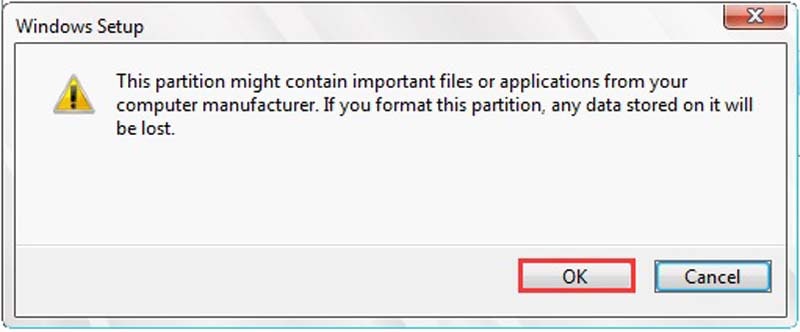
Wie formatiert man eine Festplatte im BIOS über die Eingabeaufforderung?
Neben der Benutzeroberfläche des Windows-Installationsmediums können Sie damit auch die Eingabeaufforderung starten. Sobald Sie das Eingabeaufforderungsfenster geladen haben, können Sie mit Hilfe von Systembefehlen die Festplatte über das BIOS formatieren.
Schritt 1 Eingabeaufforderung starten
Um zu erfahren, wie Sie eine Festplatte über das BIOS formatieren können, müssen Sie Schritt 1 des obigen Abschnitts befolgen. Das heißt, Sie müssen die Bootreihenfolge über das BIOS ändern und den Windows-Installationsdatenträger einlegen. Sobald der Windows-Installationsassistent geöffnet ist, können Sie wählen, ob Sie das System reparieren möchten (anstatt die Firmware zu installieren).
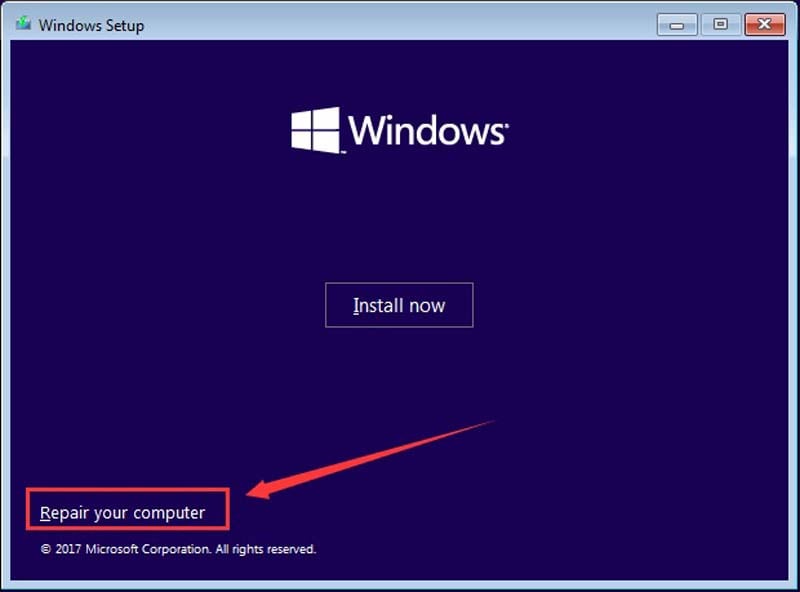
Navigieren Sie von den angebotenen Optionen auf dem Bildschirm einfach zu Problembehandlung > Erweiterte Optionen und wählen Sie die Option "Eingabeaufforderung öffnen".
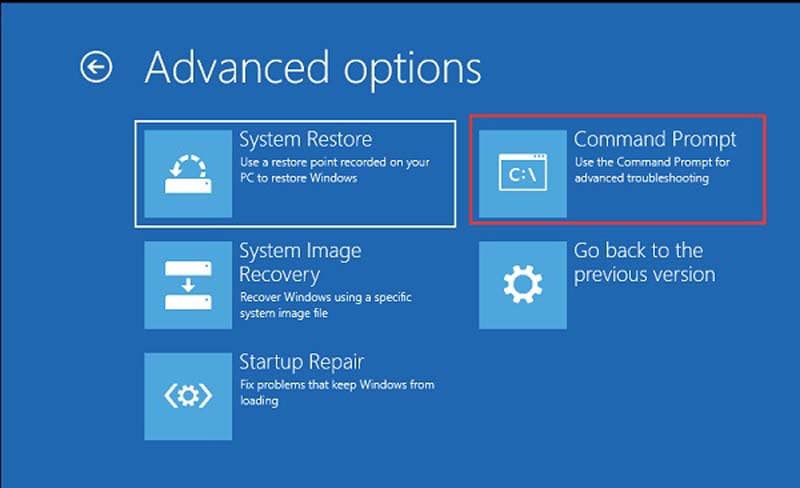
Schritt 2 Formatieren einer Festplatte im BIOS über die Eingabeaufforderung
Wenn sich das Fenster der Eingabeaufforderung öffnet, müssen Sie die folgende Befehlsfolge eingeben.
- Geben Sie den Befehl "diskpart" ein, um das Schema zur Festplattenpartitionierung zu starten.
- Sobald das Modul geladen ist, geben Sie den Befehl "list volume" ein, um alle Partitionen anzuzeigen.
- Notieren Sie sich von hier aus die Partition des Windows-Laufwerks und geben Sie den Befehl "exit" ein.
- Geben Sie nun den Befehl "dir" gefolgt von dem Partitionsbuchstaben ein (z.B. dir F:, um Details zum Laufwerk F zu erhalten).

Sobald das Laufwerk geladen ist, geben Sie den Befehl "format" gefolgt von dem Laufwerksbuchstaben und dem Typ des Dateisystems ein. Um z.B. das Laufwerk C im NTFS-Format zu formatieren, können Sie den Befehl "format F: /fs:ntfs" eingeben und Ihre Wahl bestätigen.
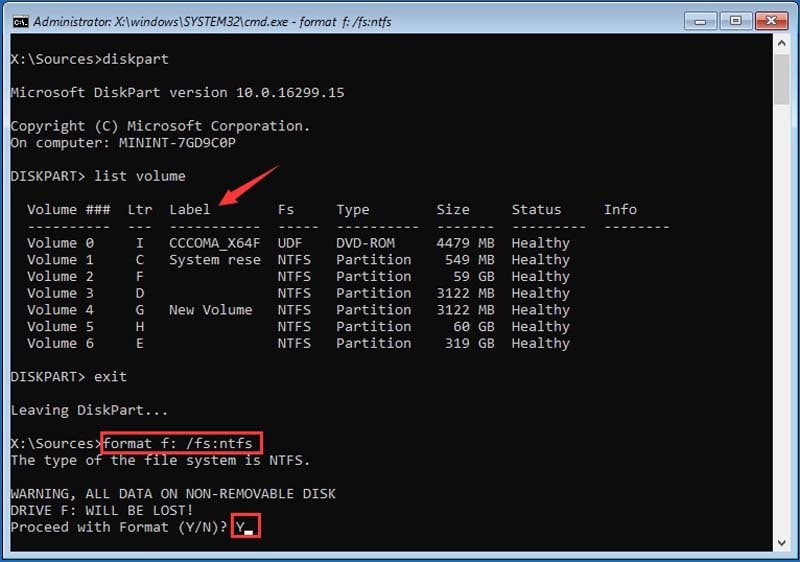
Das war's! Jetzt können Sie eine Weile warten, da das System die Festplatte im BIOS über die Eingabeaufforderung formatieren wird. Wenn Sie im Detail erfahren möchten, wie Sie eine Festplatte über das BIOS formatieren, können Sie sich auch das folgende Video ansehen.
Wie kann man Daten von einer formatierten Festplatte wiederherstellen?
Manchmal kommt es vor, dass Benutzer ihre Festplatte versehentlich formatieren oder dabei wichtige Daten verlieren. Zum Glück können Sie Ihre verlorenen, gelöschten oder formatierten Inhalte mit einem Tool wie Wondershare Recoverit wiederherstellen.
- Recoverit kann Ihnen helfen, Ihre gelöschten Fotos, Videos, Dokumente und fast jede andere Art von Daten wiederherzustellen.
- Es kann einen umfangreichen Wiederherstellungsprozess auf externen und internen Festplatten durchführen.
- Außerdem unterstützt Recoverit alle gängigen Dateiformate wie NTFS, exFAT, FAT32 und mehr.
- Die Anwendung ist extrem einfach zu bedienen, ermöglicht Ihnen eine Vorschau Ihrer Daten und hat eine der höchsten Wiederherstellungsraten.
- Mit der kostenlosen Version von Recoverit Data Recovery können Sie bis zu 100 MB an Daten wiederherstellen.
Um Ihre verlorenen Daten von einer formatierten Festplatte mit Recoverit Data Recovery wiederherzustellen, können Sie die folgenden Schritte durchführen.
Schritt 1 Wählen Sie einen Ort zum Scannen
Starten Sie Recoverit Data Recovery einfach auf Ihrem System und wählen Sie einen Speicherort zum Scannen aus. Sie können hier eine beliebige Partition, ein Laufwerk oder sogar eine externe Speichereinheit auswählen.

Schritt 2 Wiederherstellung Ihrer Daten von der Festplatte
Sobald Sie den Wiederherstellungsprozess starten, versucht das Programm, die verlorenen Daten zu extrahieren und informiert Sie über den Fortschritt auf dem Bildschirm.

Wenn Sie möchten, können Sie den Vorgang hier zwischendurch unterbrechen oder stoppen. In der Seitenleiste können Sie alle Arten von Filtern anzeigen, mit denen Sie die Art der verlorenen Daten leicht finden können.

Schritt 3 Vorschau und Wiederherstellung Ihrer Daten
Am Ende können Sie die extrahierten Inhalte unter verschiedenen Kategorien auf Recoverit anzeigen. Sie können jetzt von hier aus eine Vorschau Ihrer Fotos, Videos, Dokumente, etc. anzeigen. Wählen Sie die Dateien aus, die Sie wiederherstellen möchten, klicken Sie auf die "Wiederherstellen" Schaltfläche und wählen Sie einen Zielspeicherort, an dem Sie Ihre Dateien speichern möchten.

Sie können auch dieser benutzerfreundlichen Video-Anleitung folgen, um Ihre gelöschten Daten von der Festplatte wiederherzustellen.
Fazit
Das war's! Ich bin sicher, dass Sie nach der Lektüre dieses Beitrags in der Lage sind, eine Festplatte über das BIOS auf verschiedene Arten zu formatieren. Wenn Sie außerdem Ihre wichtigen Dateien verloren haben, können Sie Recoverit Data Recovery verwenden, um sie wiederherzustellen. Probieren Sie Recoverit Data Recovery kostenlos aus und geben Sie diese Anleitung an andere weiter, um ihnen zu zeigen, wie man eine Festplatte einfach aus dem BIOS formatiert.
Was stimmt nicht mit Drive?
- Laufwerk wiederherstellen
- Formatierte Laufwerk wiederherstellen
- Unerkanntes Laufwerk wiederherstellen
- Daten des WD-Laufwerks abrufen
- Dateien von externen Laufwerk retten
- Gelöschte Daten wiederherstellen
- Laufwerk reparieren
- Laufwerk wird nicht angezeigt
- Festplatte bootet nicht
- Festplatte nicht zugeordnet
- Umgang mit Festplattencrash
- Festplatte reparieren & Daten retten
- Laufwerk formatieren / löschen
- Laufwerk kennen




Classen Becker
chief Editor