Stellen Sie sich vor, Sie haben Ihr BitLocker-Passwort oder, noch schlimmer, Ihren Wiederherstellungsschlüssel für Ihr Laufwerk vergessen. Was würden Sie tun? In dieser Anleitung erfahren Sie, wie Sie BitLocker ohne Passwort und Wiederherstellungsschlüssel entsperren können, damit Sie wissen, was zu tun ist, wenn Sie sich in einer solchen Situation befinden.
Wie kann man BitLocker ohne Passwort entsperren?
Wenn Sie Ihr Windows-Laufwerk verschlüsseln, erhalten Sie eine Textdatei mit einem Code, der Wiederherstellungsschlüssel genannt wird und den Sie auf Ihrem System gespeichert haben. Die Aufbewahrung dieser Datei ist ein notwendiger Schritt bei der Verschlüsselung des Laufwerks, damit Sie diese Datei später mit einer einfachen Suche auf dem System finden können.
Wenn Sie das Passwort für das gesperrte Laufwerk vergessen haben, können Sie diesen Code wie folgt verwenden, um Zugriff auf das Laufwerk zu erhalten:
- Schritt 1. Doppelklicken Sie auf das Laufwerk, um das Passwort-Fenster aufzurufen oder klicken Sie mit der rechten Maustaste auf das Laufwerk und wählen Sie Laufwerk entsperren.

- Schritt 2. Klicken Sie auf Weitere Optionen.
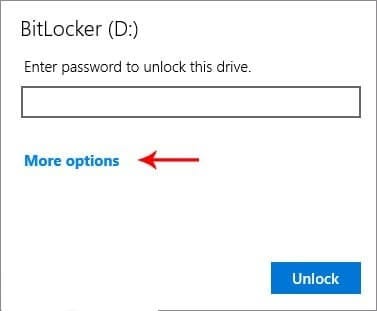
- Schritt 3. In dem geöffneten Feld sehen Sie zwei Optionen. Klicken Sie auf "Wiederherstellungsschlüssel eingeben".
Weniger Optionen: Öffnet und schließt die Optionen im Fenster in einem Rutsch.
Wiederherstellungsschlüssel eingeben: In diesem Feld können Sie Ihren Wiederherstellungscode eingeben.
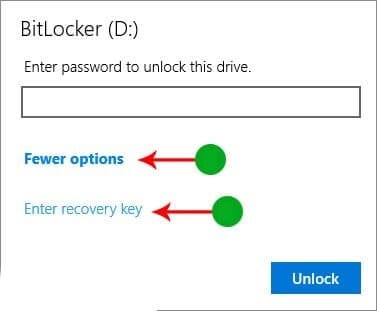
- Schritt 4. Um BitLocker zu entsperren, kopieren Sie den Code, den Sie zuvor gespeichert haben, in eine Textdatei und geben ihn als Wiederherstellungsschlüssel ein.

Wenn Sie das BitLocker-Passwort vergessen haben, müssen Sie Zugang zu Ihrem Wiederherstellungsschlüssel haben, um das BitLocker-Laufwerk entsperren zu können. Dieser Wiederherstellungscode wurde als Textdatei auf Ihrem System gespeichert, als das Laufwerk verschlüsselt wurde. Wenn Sie keinen Zugang zu diesem Code haben, können Sie Ihr Laufwerk nicht mit der oben genannten Technik entschlüsseln und müssen direkt zum Abschnitt "BitLocker ohne Wiederherstellungsschlüssel entsperren" in dieser Anleitung springen.
- Schritt 5. Klicken Sie abschließend auf die Entsperren Schaltfläche. Das Windows-Laufwerk wird entsperrt und Sie können nun darauf zugreifen.

Was Sie beachten sollten, wenn Sie versuchen, BitLocker mit dem Wiederherstellungsschlüssel zu entsperren:
- Sie müssen Zugriff auf die Datei haben, die den Wiederherstellungsschlüssel enthält.
- Wenn Sie diesen Code nicht haben, können Sie nach einer Datei namens BitLocker recovery key.txt suchen.
- Nach der Entschlüsselung ist das Laufwerk freigeschaltet und wird Sie bei der Anmeldung nicht mehr nach einem Passwort fragen. Wenn Sie die Sicherheitsstufe nach der Entschlüsselung erhöhen müssen, empfiehlt es sich, ein anderes Passwort festzulegen. Versuchen Sie dieses Mal aber, sich daran zu erinnern.
Wie entsperrt man BitLocker ohne Passwort und Wiederherstellungsschlüssel?
Wenn Sie nicht nur das BitLocker-Passwort, sondern auch den Wiederherstellungsschlüssel verloren haben, gibt es keine Möglichkeit, das BitLocker-Laufwerk zu entsperren, ohne alle Daten zu verlieren. Sie müssen die verschlüsselten Laufwerke formatieren, um den BitLocker zu entfernen.
Erfahren Sie mehr: Wie findet man den BitLocker-Wiederherstellungsschlüssel?
1. Formatieren einer Festplatte oder eines USB-Flash-Laufwerks zum Entsperren von BitLocker
Um ein Laufwerk unter Windows zu formatieren, müssen Sie zunächst das Speichergerät mit dem System verbinden. Vergewissern Sie sich, dass das USB-Kabel oder der USB-Anschluss nicht beschädigt ist und führen Sie dann die folgenden Schritte aus:
- Warten Sie, bis Windows das Laufwerk erkannt hat.
- Drücken und halten Sie Win + E, um den Datei-Explorer zu starten.
- Klicken Sie in der Seitenleiste auf Dieser PC.
- Klicken Sie mit der rechten Maustaste auf das Laufwerk und wählen Sie Formatieren.
- Sie können das Disk-Format aus dem Dropdown-Menü Dateisystem im gepoppten Fenster auswählen.
- Geben Sie in das Volume Label den Namen des Laufwerks ein.
- Aktivieren Sie die Option der Schnellformatierung, um das Laufwerk schnell zu formatieren.
- Klicken Sie schließlich auf die Schaltfläche Start
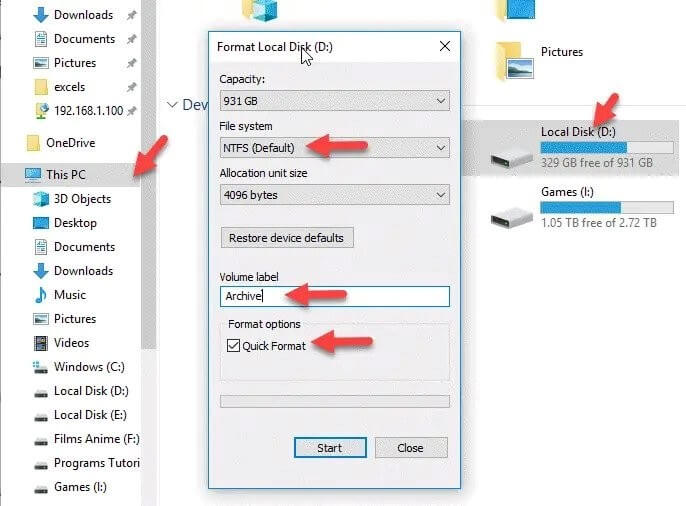
2. USB-Flash-Laufwerk mit CMD formatieren, um BitLocker zu entsperren
Die Formatierung eines USB-Flash-Laufwerks dauert einige Zeit, je nach Kapazität des Laufwerks und der Menge der darauf gespeicherten Daten. Um ein USB-Flash-Laufwerk mit CMD zu formatieren, müssen Sie die folgenden Schritte ausführen:
- Führen Sie die Eingabeaufforderung als "Als Administrator ausführen" aus.
- Nachdem Sie die Eingabeaufforderung gestartet haben, geben Sie den diskpart Befehl ein und drücken die Eingabetaste.
(Beachten Sie, dass sich die Form der Eingabeaufforderung automatisch ändert, nachdem Sie diesen Befehl eingegeben und die Eingabetaste gedrückt haben).
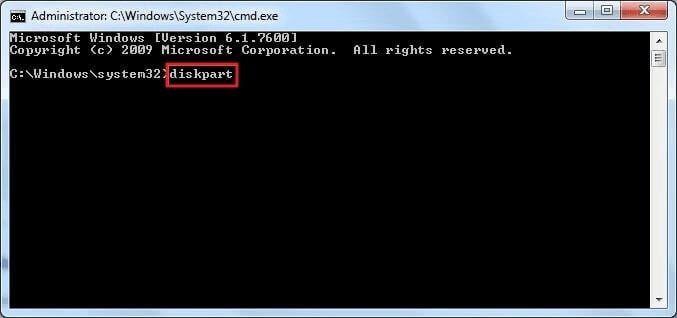
- Geben Sie nun den listdisk Befehl ein, um eine Liste der Laufwerke in Ihrem System anzuzeigen.
(Stellen Sie sicher, dass das USB-Flash-Laufwerk an das System angeschlossen ist).
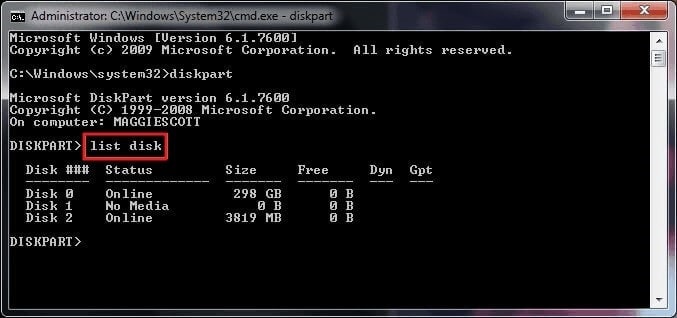
- Prüfen Sie, welche Nummer zu Ihrem USB-Flash-Laufwerk gehört.
(Hier zum Beispiel ist Nummer 2 der USB-Stick. Dann müssen Sie den Befehl selectdisk 2 eingeben.)
Ermitteln Sie die Laufwerksnummer Ihres USB-Sticks aus der Liste und geben Sie sie ein.
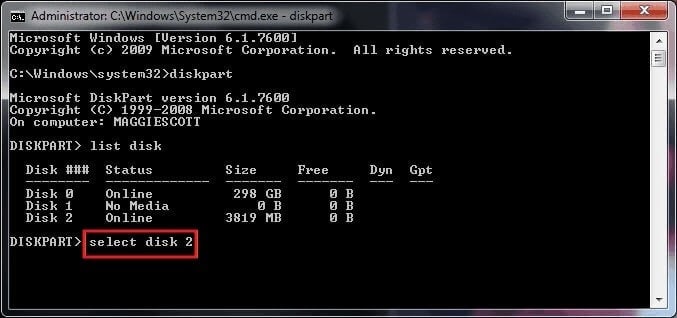
- Geben Sie den clean Befehl ein und warten Sie, bis alles auf dem Laufwerk gelöscht ist.
- Wenn Sie diesen Befehl für ein Laufwerk oder eine Festplatte verwenden, wird jede Partition oder jedes Volumen auf der Festplatte formatiert. So löschen Sie mit einem einfachen Wort in Diskpart alle Partitionen auf einer Festplatte und formatieren sie.
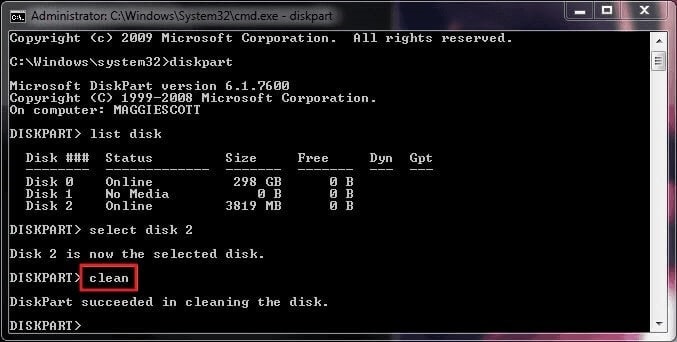
- Wenn Sie in der unteren Zeile dieses Befehls die Meldung "Erfolgreiche Bereinigung des Datenträgers" sehen, bedeutet dies, dass die Daten des Flash-Laufwerks vollständig gelöscht und das Laufwerk formatiert wurde.
- Geben Sie nun den Befehl "create partition primary" ein und drücken Sie die Eingabetaste.

- Nachdem diskpart die angegebene Partition erfolgreich erstellt hat, geben Sie format fs = ntfs ein und drücken die Eingabetaste.
- Dieser Vorgang kann je nach Kapazität Ihres USB-Sticks einige Minuten dauern, da er im normalen Format und nicht im Schnellformat durchgeführt wird. Wenn Sie möchten, dass dies schneller geht, verwenden Sie den Befehl format fs = ntfs quick anstelle des Befehls format fs = ntfs

- Nun müssen Sie der Partition, die Sie erstellt und dann formatiert haben, einen Laufwerksbuchstaben zuweisen.
- Geben Sie dazu den Befehl assign ein und bestätigen Sie.

- Mit den oben genannten Befehlen können Sie eine Computerfestplatte, eine externe Festplatte oder ein anderes Speichergerät sowie USB-Flash-Laufwerke formatieren.
Mehr erfahren: Wie man Daten von einem beschädigten Flash Drive wiederherstellt
3. Entsperren eines BitLocker-Laufwerks ohne Passwort und Wiederherstellungsschlüssel auf dem Mac
Hier erfahren Sie, wie Sie ein BitLocker-Laufwerk formatieren und entsperren können, wenn Sie einen Mac verwenden:
- Führen Sie das Festplatten-Dienstprogramm aus. Gehen Sie zu Anwendungen> Dienstprogramme, oder drücken Sie Befehl + Leertaste und geben Sie Festplatten-Dienstprogramm ein.
- Nach dem Öffnen des Festplattendienstprogramms sehen Sie auf der linken Seite eine Liste der verfügbaren Laufwerke. Wählen Sie das Laufwerk, das Sie formatieren möchten. Beachten Sie, dass beim Formatieren Ihres Laufwerks der gesamte Inhalt gelöscht wird.

- Klicken Sie unter den vier Optionen im Hauptfenster auf Löschen.
Das Festplatten-Dienstprogramm wählt das Format automatisch für Sie aus. Dieses Format kann APFS sein oder, je nach aktuellem Laufwerksformat und je nachdem, ob Sie macOS High Sierra oder eine ältere Version des Betriebssystems verwenden, kann es Mac OS Extended (Journaled) sein. Wenn Sie ein anderes Format verwenden möchten, klicken Sie auf Formatierung, um das Popup-Fenster zu öffnen. Je nachdem, wie Sie das formatierte Laufwerk verwenden möchten, wählen Sie das für Sie geeignete Format.
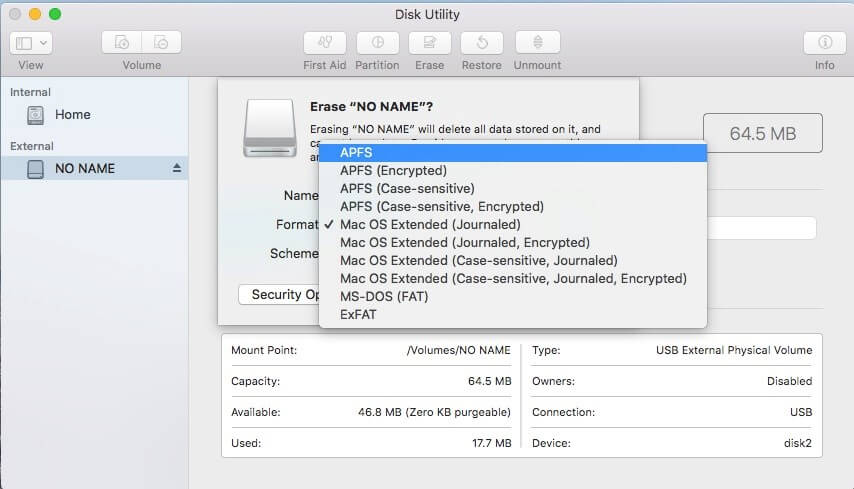
- Der nächste Schritt besteht darin, das Laufwerk zu benennen. Dieser Name kann beliebig sein, aber am besten wählen Sie einen Namen, der den Inhalt des Laufwerks beschreibt.
- Klicken Sie auf Sicherheitsoptionen. Daraufhin öffnet sich ein weiteres Fenster, in dem Sie mit einem Schieberegler von Schnellste bis Sicherste auswählen können, wie das Laufwerk formatiert werden soll. Dies ist ein wichtiger Schritt, wenn Sie sicherstellen möchten, dass alle aktuellen Dateien auf dem Laufwerk gelöscht werden.
- Am schnellsten löscht die Daten auf dem Laufwerk, indem es die zusätzlichen Daten entfernt, aber die Originaldateien bleiben intakt, auch wenn sie versteckt bleiben. Das bedeutet, dass Sie oder jemand anderes die Dateien mit Hilfe von Datenwiederherstellungssoftware leicht wiederherstellen können, was nicht unbedingt eine gute Idee ist. Bewegen Sie den Schieberegler auf die zweite Option, wo es heißt "Diese Option schreibt einen einzigen Durchgang von Nullen über die gesamte Festplatte". Mit dieser Option wird das gesamte Laufwerk überschrieben.
- Für zusätzliche Sicherheit bewegen Sie den Schieberegler weiter nach rechts. Im nächsten Schritt haben Sie die Möglichkeit, das Laufwerk dreimal neu zu beschreiben. Schieben Sie den Schieberegler nach unten auf "Sicherste", wodurch das Laufwerk siebenmal überschrieben wird. Aber Sie werden lange warten müssen (je nach Größe des Laufwerks), bis es zur Wiederverwendung zur Verfügung steht.

- Klicken Sie auf Löschen und warten Sie, bis der Inhalt des Laufwerks gelöscht wurde und das Laufwerk wieder einsatzbereit ist. Ein Fortschrittsbalken zeigt an, wie weit die Formatierung Ihres Laufwerks fortgeschritten ist und wie lange es noch dauert, bis der Vorgang abgeschlossen ist.

Abschließende Worte
Wenn Sie nicht wissen, wie Sie BitLocker ohne Passwort und Wiederherstellungsschlüssel entsperren können, kann das eine ziemliche Herausforderung sein. Die gute Nachricht ist, dass Sie Ihr BitLocker-Laufwerk mit einem Wiederherstellungsschlüssel entsperren können, falls Sie das Passwort vergessen haben. Die schlechte Nachricht ist, dass, wenn Sie keinen Zugriff auf den Wiederherstellungsschlüssel haben, die einzige andere Lösung darin besteht, einfach das gesamte Laufwerk zu formatieren.










