"Warum erhalte ich eine BitLocker-Wiederherstellungsmeldung?"
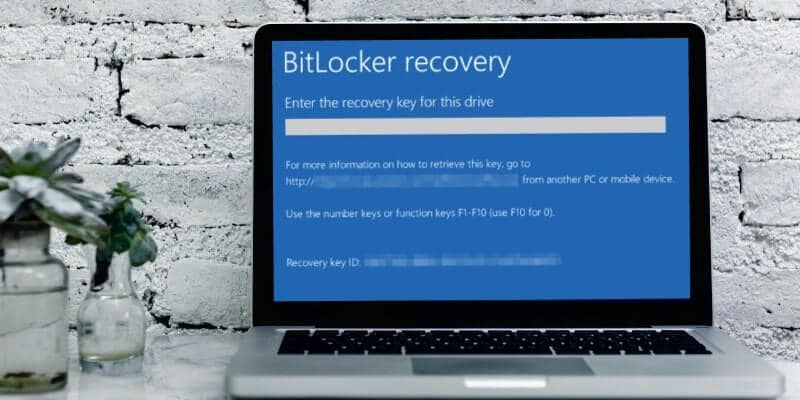
Bitlocker-Wiederherstellungsschlüssel-Nachrichten können ziemlich lästig sein. Zum Beispiel, wenn Sie keine Sicherheitsprobleme zu haben scheinen. Windows sendet Ihnen jedoch aus unbekannten Gründen seltsame Meldungen über Ihren Bitlocker-Wiederherstellungsschlüssel. Das kann passieren, wenn Sie ein Update haben. Oder Sie werden beim Neustart des Computers aufgefordert, den Wiederherstellungsschlüssel einzugeben. Außerdem kommt der Zeitpunkt, an dem Sie alles nach Vorschrift machen und trotzdem Fehler wie "Der Wiederherstellungsschlüssel konnte nicht entsperrt werden" auftreten.
In diesem Artikel stellen wir Ihnen verschiedene Arten von Bitlocker-Wiederherstellungsschlüssel-Meldungen vor und zeigen Ihnen, wie Sie die Fehler beheben können, auf die Sie stoßen könnten.
In diesem Artikel
Was ist der BitLocker-Wiederherstellungsmodus?
IT-Profis verwenden Bitlocker-Verschlüsselung auf Systemen mit Laufwerken, um einzigartige Daten zu schützen oder vertraulich zu halten. Wenn Sie beispielsweise feststellen, dass Ihr PC nach dem Einschalten einen BitLocker-Wiederherstellungsbildschirm anzeigt, bedeutet dies, dass die Festplatte/SDD verschlüsselt worden ist. Jede Bitlocker-Verschlüsselungsfunktion wird mit einem automatisch generierten Wiederherstellungsschlüssel geliefert, den Sie auf verschiedene Weise speichern können und der sich als nützlich erweist, wenn Sie Probleme haben.
Es gibt einige Situationen, in denen Windows einen unbefugten Versuch oder eine Manipulation erkennt. Das löst einen Wiederherstellungsmodus aus. Wenn Sie das Laufwerk nicht entsperren können, ist der BitLocker-Wiederherstellungsmodus der letzte Ausweg, um Ihren Zugriff auf ein BitLocker-geschütztes Laufwerk wiederherzustellen.
Es gibt einige Optionen, um wieder Zugang zu erhalten:
- Der einfachste Weg ist die Bereitstellung der Wiederherstellungsschlüssel. Es gibt mehrere Möglichkeiten, ein BitLocker-Wiederherstellungspasswort zu speichern. Einige Organisationen erlauben die Aufbewahrung einer gedruckten Version. Oder Sie speichern sie online in Ihrem Microsoft-Konto, in einer Dokumentdatei auf demselben PC oder auf einem USB-Stick. Wenn Sie den 48-stelligen Schlüssel eingeben, wird die Geschichte beendet.
- Ein Datenwiederherstellungs-Agent (DRA) kann mit seinen Anmeldeinformationen das Laufwerk entsperren. Wenn es sich bei dem Laufwerk um ein Betriebssystemlaufwerk handelt, muss es auf einem anderen Computer als Datenlaufwerk gemountet werden, damit der Datenrettungs-Agent es entsperren kann.
Was sind die Ursachen für die Bitlocker-Wiederherstellungsschlüssel-Meldungen?
Es gibt mehrere Situationen, die dazu führen können, dass der Bitlocker-Wiederherstellungsmodus ausgelöst wird; gehen wir sie im Folgenden durch:
1. Authentifizierung fehlgeschlagen
- Wenn Sie Ihre PIN vergessen, was Sie dazu zwingen kann, die falsche PIN zu oft einzugeben, könnte dies dazu führen, dass eine Anti-Hammering-Logik des TPMs aktiviert wird.
- Es kann auch passieren, wenn Ihr Schlüsselwort ein anderes Layout hat, Ihre Caps eingeschaltet sind oder wenn Sie eine andere Sprache als Englisch verwenden.
- Wenn Sie Ihren Bitlocker-Wiederherstellungsschlüssel in einem USB- oder Papierformat verlieren, werden Sie von den verschlüsselten Daten ausgesperrt.
2. Boot/BIOS-Änderungen:
- Aktualisieren des BIOS
- Wenn Sie das BIOS ausschalten, während Sie einen USB in einer Pre-Boot-Umgebung mit USB-basierten Schlüsseln lesen.
- Wenn Sie die BIOS-Bootreihenfolge ändern, um ein anderes Laufwerk vor der Festplatte zu booten
- Bei der Aktualisierung von Startkomponenten wie BIOS-Upgrades.
- Jede Änderung des Master Boot Record (MBR) auf der Festplatte
- Änderungen am Bootmanager (bootmgr) auf der Festplatte.
- Booten von einem Netzlaufwerk vor dem Booten von der Festplatte fehlgeschlagen
- Die Verwendung eines BIOS-Hotkeys während des Bootvorgangs ändert die Bootreihenfolge auf etwas anderes als die Festplatte.
3. Jede Änderung an Hardware, Software und Firmware:
- Es könnte mit der Wiedergabe von CD/DVD oder dem Hinzufügen/Entfernen von Hardware oder Zusatzkarten (z.B. Video- oder Netzwerkkarten) zusammenhängen. Jede Firmware-Aktualisierung kann auch zählen.
- Wenn Ihr Computer abgedockt war, als BitLocker aktiviert wurde, kann das Abdocken/Abkoppeln des PCs einen Alarm auslösen.
- Änderungen an der NTFS-Partitionstabelle umfassen: Erstellen, Löschen und Ändern der Größe einer der primären Partitionen
- TPM-Änderungen wie Ausschalten, Deaktivieren oder Löschen. TPM-Firmware Upgrade.
4. Andere zu beobachtende Auslöser
- Ändern der vom TPM-Validierungsprofil verwendeten Plattformkonfigurationsregister (PCRs).
- Wenn Sie den Speicherort des BitLocker-geschützten Laufwerks ändern.
- Upgrade des Mainboards mit einem neuen TPM, fehlgeschlagener TPM-Selbsttest oder Verstecken des TPM vor dem Betriebssystem.
- Deaktivieren der Code-Integritätsprüfung oder Aktivieren der Test-Signierung in Windows Bootmgr
Wege zur Behebung von "BitLocker fragt immer wieder nach dem Wiederherstellungsschlüssel"
Lösung 1: Geben Sie den korrekten Wiederherstellungsschlüssel ein (Selbstwiederherstellung)
- Dieser Abschnitt zeigt Ihnen, wie Sie den Wiederherstellungsschlüssel finden, um das Problem zu lösen. Fragen Sie zum Beispiel, ob sich die Benutzer daran erinnern, den Schlüssel auf einem USB-Stick gespeichert oder ausgedruckt zu haben.
- Auf der anderen Seite kann es für jede Organisation eine gute Idee sein, sich im Vorfeld selbst zu sanieren. Bitten Sie beispielsweise Ihre Mitarbeiter, den Schlüssel auf einem USB-Stick zu speichern. Außerdem sollten sie darauf hingewiesen werden, den USB nicht neben dem PC aufzubewahren, insbesondere nicht auf Reisen (wenn Sie Ihre Tasche verlieren, kann sich niemand daran bedienen).
- Eine weitere empfohlene Richtlinie ist, dass sich die Benutzer vor oder nach der Durchführung der Selbstwiederherstellung an den Helpdesk wenden, um die Ursache des Problems zu verstehen.
Lösung 2: Schutz von BitLocker-Laufwerken aussetzen
Wenn Sie auf Ihrem PC die BitLocker-Laufwerksverschlüsselung verwenden, heben Sie den Schutz der BitLocker-Laufwerke wie folgt auf, bevor Sie neue Updates, Hardwareänderungen oder andere von uns erwähnte Auslöser anwenden:
Wie man BitLocker mit der Systemsteuerung aussetzt:
Gehen Sie folgendermaßen vor, um BitLocker über die Systemsteuerung von Windows 10 auszusetzen:
- Öffnen Sie die Systemsteuerung. Klicken Sie auf System und Sicherheit > BitLocker Drive Encryption.

- Wählen Sie dann die Option "Schutz aussetzen" und klicken Sie zur Bestätigung auf Ja.

- Sobald der Vorgang abgeschlossen ist, deaktivieren Sie den BitLocker-Schutz vorübergehend, ohne Ihre Daten zu entschlüsseln.
Nachdem Sie Ihre Systemänderungen abgeschlossen haben, sollten Sie die Verschlüsselung wieder aufnehmen, um Ihre Dateien zu schützen. Hier erfahren Sie, wie Sie den BitLocker-Schutz wiederherstellen können, nachdem Sie Ihre Änderungen vorgenommen haben:
- Öffnen Sie die Systemsteuerung.
- Wählen Sie System und Sicherheit > BitLocker Drive Encryption > Schutz fortsetzen.
- Drücken Sie auf Ja.
Wie man BitLocker mit der Eingabeaufforderung aussetzt
Um die BitLocker-Eingabeaufforderung unter Windows 10 vorübergehend zu deaktivieren, gehen Sie folgendermaßen vor:
- Öffnen Sie "Start" und suchen Sie nach der Eingabeaufforderung, klicken Sie mit der rechten Maustaste auf das oberste Ergebnis und wählen Sie die Option "Als Administrator ausführen"
- Geben Sie den folgenden Befehl ein, um das Laufwerk zu identifizieren, für das Sie BitLocker aussetzen möchten und drücken Sie die Eingabetaste:
Manage-bde –Protectors –Disable C: -

- Sobald Sie fertig sind, bleibt Ihr Computer vorübergehend ohne Verschlüsselungsschutz und ist bereit, Systemänderungen vorzunehmen.
Hier erfahren Sie, wie Sie den BitLocker-Schutz nach der Anwendung der Systemänderungen wiederherstellen können:
Öffnen Sie Start, suchen Sie nach der Eingabeaufforderung und wählen Sie erneut die Option "Als Administrator ausführen".
Geben Sie den folgenden Befehl ein, um BitLocker fortzusetzen und drücken Sie die Eingabetaste:
Manage-bde –Protectors -Enable C:
Lösung 3: Deaktivieren Sie die automatische Sperre für BitLocker
Um Meldungen zum Wiederherstellungsschlüssel zu vermeiden, können Sie die automatische Sperre für BitLocker deaktivieren. Verwenden Sie die folgenden Methoden:
Wie man die automatische BitLocker-Entsperrung für ein Laufwerk im BitLocker Manager aktiviert/deaktiviert
- Öffnen Sie die Systemsteuerung und klicken Sie auf das Symbol der BitLocker Drive Encryption.
- Öffnen Sie das Festplatten- oder Wechsellaufwerk, dessen automatische Entsperrung Sie aktivieren/deaktivieren möchten.
- Klicken Sie auf Automatisches Entsperren ausschalten
Sie können BitLocker Auto-unlock wieder einschalten und es funktioniert wieder wie zuvor:
- Öffnen Sie zunächst "Dieser PC" im Datei-Explorer (Win+E).
- Tippen Sie dann darauf, um ein gesperrtes festes oder entfernbares Datenlaufwerk (z.B. ein USB-Laufwerk mit der Bezeichnung "F") zu öffnen; Sie möchten dessen automatische Entsperrung einschalten.
- Geben Sie das Kennwort ein, um dieses Laufwerk zu entsperren.
- Markieren Sie das Kästchen "Auf diesem PC automatisch entsperren" und tippen Sie auf Entsperren.
Bonus-Tipps: Wichtige Daten von einem PC mit Boot-Problemen retten und sichern
Professionelle Software ist der beste Weg, um Ihre wertvollen Daten wiederherzustellen, wenn Ihr PC im BIOS-Bildschirm feststeckt.
Recoverit Data Recovery ist ein Wiederherstellungsprogramm, das Daten in vielen Situationen wiederherstellen kann, von abgestürzten PCs, beschädigten SD-Karten, formatierten Laufwerken, beschädigten internen Festplatten, etc.
Für Windows XP/Vista/7/8/10/11
Für macOS X 10.10 - macOS 13
Recoverit Data verfügt über eine benutzerfreundliche Oberfläche, die auch von Neulingen bedient werden kann. Um mehr darüber zu erfahren, wie Sie Daten von einem PC wiederherstellen können, der im BIOS-Bildschirm festhängt, gehen Sie wie folgt vor:
- Schritt 1: Bootfähige Medien erstellen
Da Ihr PC feststeckt, benötigen Sie einen anderen Computer. Wenn Sie eine CD/DVD oder einen USB-Stick einstecken, um Zugriff auf Ihr Laufwerk zu erhalten, kann Recoverit Ihnen helfen, Ihre Daten wiederherzustellen.
Laden Sie dann Recoverit Data Recovery herunter und installieren Sie es. Wählen Sie auf der Registerkarte "Erweiterte Wiederherstellung" die Option "Vom abgestürzten Computer wiederherstellen" und wählen Sie dann "Starten".

Je nachdem, welches Gerät Sie verwenden, wählen Sie CD/DVD oder USB und klicken dann auf "Erstellen". Wenn Sie ein USB-Gerät gewählt haben, werden Sie aufgefordert, es zu formatieren. Klicken Sie auf "Format" > "Erstellen".

Dann lädt Recoverit die benötigte Firmware für die Erstellung des bootfähigen Mediums herunter. Es formatiert Ihr Laufwerk, bevor es das bootfähige Medium erstellt. Dann werden Sie darauf hingewiesen, dass Sie Ihre DVD/CD auswerfen oder Ihren USB-abziehen sollen.

- Schritt 2: Computer mit bootfähigem Medium booten
Gehen Sie zu den BIOS-Einstellungen des Computers, der auf dem BIOS-Bildschirm feststeckt. Legen Sie die DVD/CD in den problematischen PC ein oder stecken Sie den bootfähigen USB-Stick in den PC.
Starten Sie den PC neu. Jetzt ist Ihr Zugang wiederhergestellt. Schließen Sie außerdem ein externes Laufwerk an, auf dem Sie die Daten, die Sie wiederherstellen möchten, speichern können.

- Schritt 3: Wählen Sie den Wiederherstellungsmodus
Es werden zwei Wiederherstellungsoptionen angezeigt: "Datenwiederherstellung" und "Festplattenkopie". Wählen Sie den Modus "Datenwiederherstellung", gehen Sie dann zum Laufwerk und wählen Sie Ihre gespeicherten Dateien aus. Recoverit scannt das Laufwerk und stellt die verlorenen Daten wieder her, sobald der Vorgang gestartet wird.
Eine der Funktionen der Recoverit Data Recovery ist eine Vorschau des Prozesses. Wenn es Daten abruft, können Sie diese auf Ihrem angeschlossenen externen Laufwerk speichern. Drücken Sie dann auf "Wiederherstellen", um Ihre Dateien endlich wieder zu haben.










