Jul 18, 2025 • Via : Topic-de • Bewährte Lösungen
Hatten Sie kürzlich einen Systemabsturz? Haben Sie Ihre wichtigen Dateien in Ihrem System verloren? Geraten Sie nicht mehr in Panik, sondern scrollen Sie nach unten, um eine effektive Lösung für diese Situation zu finden. Im aktuellen Szenario können Sie eine atemberaubende Entwicklung im Bereich der Datenwiederherstellung beobachten. Sie können gelöschte Word-Dokumente mit einem unglaublichen Tool kostenlos und ohne technische Kenntnisse wiederherstellen. Das Recoverit Tool der Firma Wondershare ist eine der besten Software, um eine verlustfreie Datenwiederherstellung mühelos durchzuführen. Dieses Tool verwendet eine effektive Technik, um die Datenrettung optimal durchzuführen.
Fahren Sie mit dem dreistufigen Prozess fort, um professionell mit der Recoverit-Plattform zu arbeiten. Sie müssen das Programm herunterladen, das gewünschte Laufwerk scannen und anschließend gelöschte Word-Dokumente im Handumdrehen auf demselben Speicherplatz wiederherstellen. Das Verfahren ist schnell und zuverlässig. Recoverit von Wondershare ist die optimale Lösung, um die verlorenen Dokumentdateien fehlerfrei wiederherzustellen.
Wenn Sie mehr über das Verfahren "Gelöschtes Word-Dokument wiederherstellen" wissen möchten, lesen Sie die folgenden Schritte sorgfältig durch.
- Methode 1: Verwenden Sie eine kostenlose Software zur Wiederherstellung von Word-Dokumenten
- Methode 2: Suche nach dem Originaldokument
- Methode 3: Suchen und Wiederherstellen der Word Auto-Backup-Datei
- Methode 4: Wiederherstellen aus temporären Dateien
- Methode 5: Wiederherstellung von "~"-Dateien
- Methode 6: Suchen Sie nach AutoRecover-Dateien
- Methode 7: Wiederherstellen aus dem Papierkorb
Methode 1: Verwenden Sie eine kostenlose Software zur Wiederherstellung von Word-Dokumenten

Recoverit Data Recovery - Die beste Software zur Wiederherstellung von Dateien
- Wiederherstellen von Word-Dokumenten von PC, Mac, Festplatte, USB, SD-Karte, etc.
- Dieses Tool hat eine hohe Wiederherstellungsrate mit erfolgreichen Stories.
- Es handelt sich um ein renommiertes Produkt von Wondershare mit einer Million zufriedener Kunden in aller Welt.
Schritt 1: Laden Sie Recoverit herunter und installieren Sie es.
Je nach Betriebssystem können Sie die kostenlose Download-Option entweder für Windows oder Mac wählen. Tippen Sie auf die "Herunterladen" Schaltfläche und installieren Sie Recoverit erfolgreich mit Hilfe des Assistenten.
Schritt 2: Wählen Sie das Speicherlaufwerk
Als nächstes müssen Sie das Speicherlaufwerk auswählen, auf dem der Scanvorgang durchgeführt werden soll. Sie müssen navigieren und ein Laufwerk auswählen, um die gelöschten Word-Dokumente mit der Recoverit-Software wiederherzustellen.

Im obigen Screenshot klicken Sie auf die "Start" Schaltfläche, um den Scan-Vorgang auf dem gewählten Speicherlaufwerk zu starten.
Schritt 3: Probieren Sie eine Vorschau aus und stellen Sie dann wieder her
Wenn Ihre gelöschte Word-Datei während des Scanvorgangs in der Liste erscheint, klicken Sie auf die entsprechende Datei, um eine Vorschau anzuzeigen. Der Inhalt der Word-Datei wird auf dem Bildschirm angezeigt. Wenn Sie die Datei wiederherstellen möchten, klicken Sie auf die "Wiederherstellen" Schaltfläche am rechten unteren Rand des Fensters.

Sie können durch die Ordner navigieren und effektiv einen neuen Speicherort für die wiederhergestellte Word-Datei auswählen.
Weitere verwandte Artikel:
Video-Anleitung: Word Datei Wiederherstellungslösung
Methode 2: Suche nach dem Originaldokument
In einigen Fällen haben Sie vielleicht Kopien des Word-Dokuments in anderen Ordnern. Sie können also direkt nach dem Originaldokument suchen.
Für Windows 10 oder 7
- Wählen Sie in der Taskleiste das Symbol Start oder Suchen.
- Geben Sie den Namen des Dokuments ein und drücken Sie dann die Eingabetaste.
- Wenn die Dateiliste das Dokument enthält, doppelklicken Sie auf das Dokument, um es in Word zu öffnen.
- Wenn die Dateiliste die Datei nicht enthält, gehen Sie zu den folgenden Methoden.
Außerdem können Sie auch in der Suchleiste des Windows Explorers nach dem Word-Dokument suchen.
Methode 3: Suchen und Wiederherstellen der Word Auto-Backup-Datei
Bei Windows 10 und 7 hat die Word Auto-Backup-Datei im Allgemeinen die Erweiterung .wbk. Wenn Sie nach der .wbk-Datei in Ihrem System suchen möchten, sollten Sie die folgenden Schritte ausführen.
Schritt 1: Öffnen Sie das "Suchen"-Feld
Klicken Sie in Ihrem Windows auf die "Start" Schaltfläche und geben Sie .wbk ein, um den Suchvorgang zu starten.
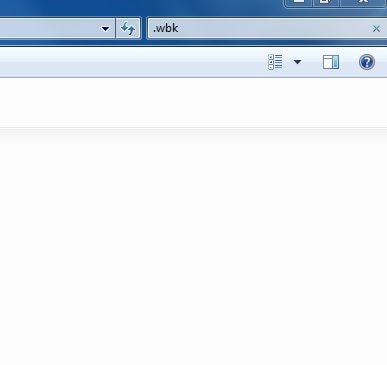
Schritt 2: Wählen Sie die Auto-Backup-Datei
Wählen Sie in der Liste der durchsuchten Dateien die .wbk-Datei aus und speichern Sie sie, indem Sie auf die "Speichern" Schaltfläche klicken. Gehen Sie auf die Laufwerke und wählen Sie den gewünschten Speicherort, um die Word-Datei mit dem von Ihnen gewünschten Dateinamen zu speichern.
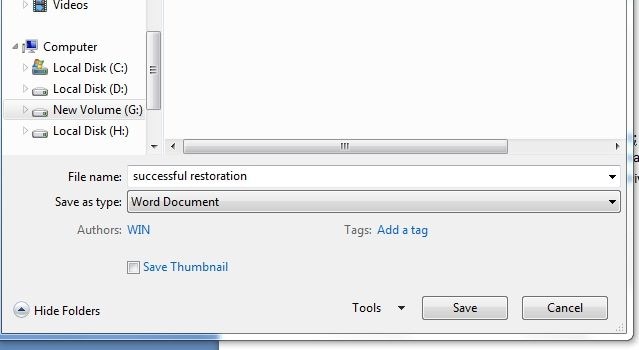
Die Auto-Backup-Word-Datei wird erfolgreich an dem entsprechenden Speicherort mit der Erweiterung .doc oder .docx gespeichert, je nach Version Ihres Word-Dokuments.
Methode 4: Wiederherstellen aus temporären Dateien
Windows erstellt die temporären Dateien automatisch, wenn das System normal läuft. Wenn Sie ein Word-Dokument öffnen, erstellt es versteckte temporäre Dateien an Orten wie "%systemdrive%\Windows\Temp", "%userprofile%\AppData\Local\Temp". Bei einem Systemabsturz können Sie die Dokumente aus diesen temporären Dateispeicherorten wiederherstellen.
Sie können auch nach der .tmp-Datei suchen.
- Wählen Sie in der Taskleiste das Symbol Start oder Suchen, geben Sie .tmp in das Suchfeld ein und drücken Sie dann die Eingabetaste.
- Wählen Sie in der Symbolleiste Dokumente.
- Scrollen Sie durch die Dateien und suchen Sie nach Dateien, die mit den letzten Daten und Uhrzeiten übereinstimmen, an denen Sie das Dokument bearbeitet haben.
Methode 5: Wiederherstellung von "~"-Dateien
Schritt 1: Gehen Sie zum Suchfeld
Sie müssen "~" in das Suchfeld auf der "Start" Schaltfläche eingeben, um das Scannen der temporären Dateien anzuregen.
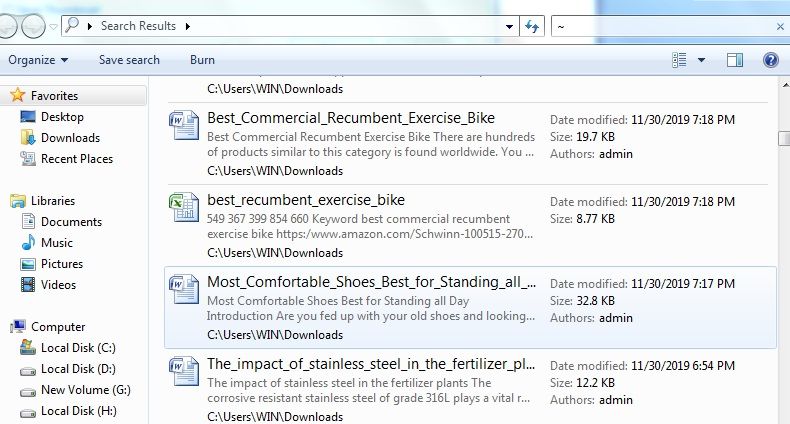
Schritt 2: Identifizieren Sie die gewünschte Word-Datei
Surfen Sie durch die angezeigte Liste der Dateien im temporären Ordner von Windows und identifizieren Sie das gewünschte Word-Dokument, das Sie gerade benötigen. Klicken Sie mit der rechten Maustaste auf die Word-Datei und tippen Sie auf die Schaltfläche "Öffnen", um den Inhalt der Datei anzuzeigen.
Klicken Sie dann auf die "Speichern" Schaltfläche, um die Word-Datei an dem entsprechenden Ort zu speichern, damit Sie sie leicht wiederfinden können.
Methode 6: Suchen Sie nach Auto Recover Dateien
Diese Art der Wiederherstellung ist nur möglich, wenn das Word-Dokument die Funktion "Automatische Wiederherstellung" in seinen "Word-Option"-Einstellungen aktiviert hat.
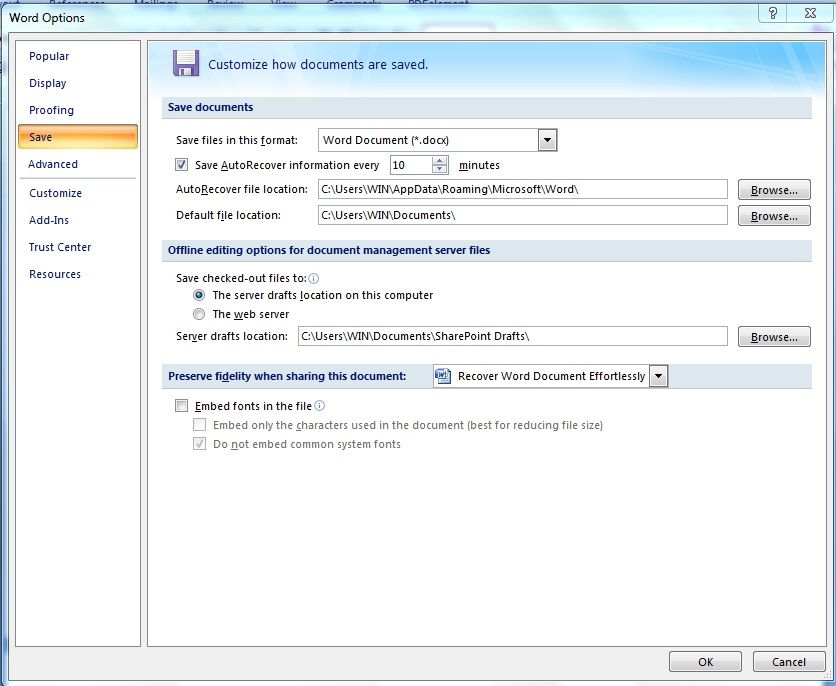
Schritt 1: Suchen Sie die .asd Datei
Um die oben genannte Art von Word-Dokumenten wiederherzustellen, müssen Sie ".asd" in das "Suchen" Feld auf der "Start" Schaltfläche eingeben.
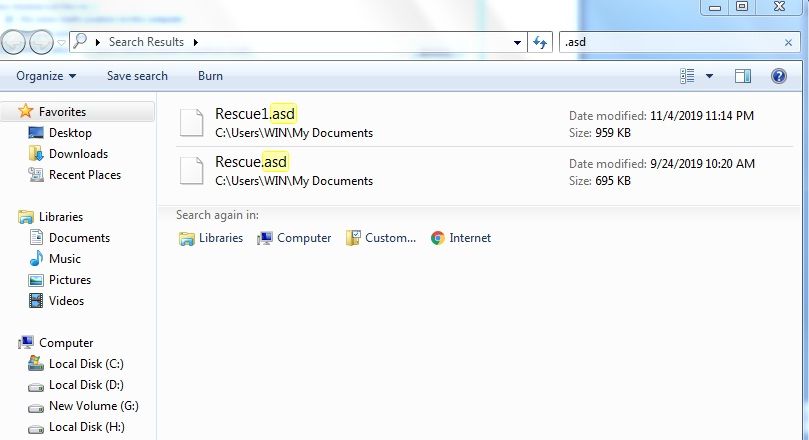
Schritt 2: Wählen Sie die entsprechende Word-Datei aus.
Wählen Sie die gewünschte Datei anhand des Wertes "Änderungsdatum" aus und öffnen Sie die Datei mit der Option "Öffnen mit".
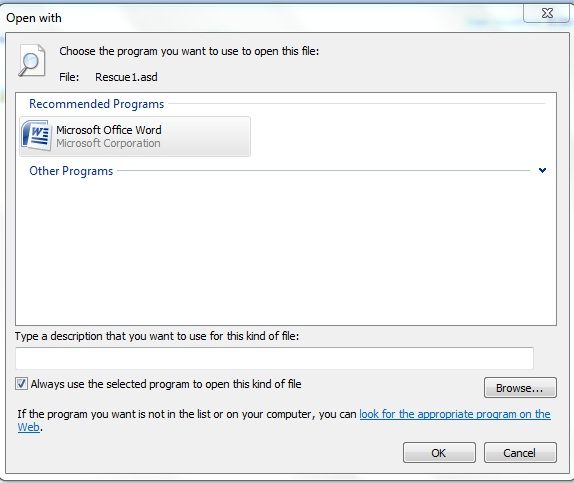
Speichern Sie die Datei schließlich am gewünschten Speicherort, indem Sie auf die "Speichern" Schaltfläche tippen.
Methode 7: Wiederherstellen aus dem Papierkorb
Sie können jetzt gelöschte Word-Dokumente mit dem Wiederherstellungsverfahren aus dem Papierkorb kostenlos wiederherstellen. Die Schritte sind ganz einfach. Wenn Sie eine Word-Dokumentdatei versehentlich gelöscht haben, befolgen Sie die folgenden Schritte.
Schritt 1: Besuchen Sie den Papierkorb Ordner
Klicken Sie auf das "Papierkorb" Symbol auf dem Desktop und durchsuchen Sie die Dateien, um das Word-Dokument zu identifizieren, das wiederhergestellt werden muss.
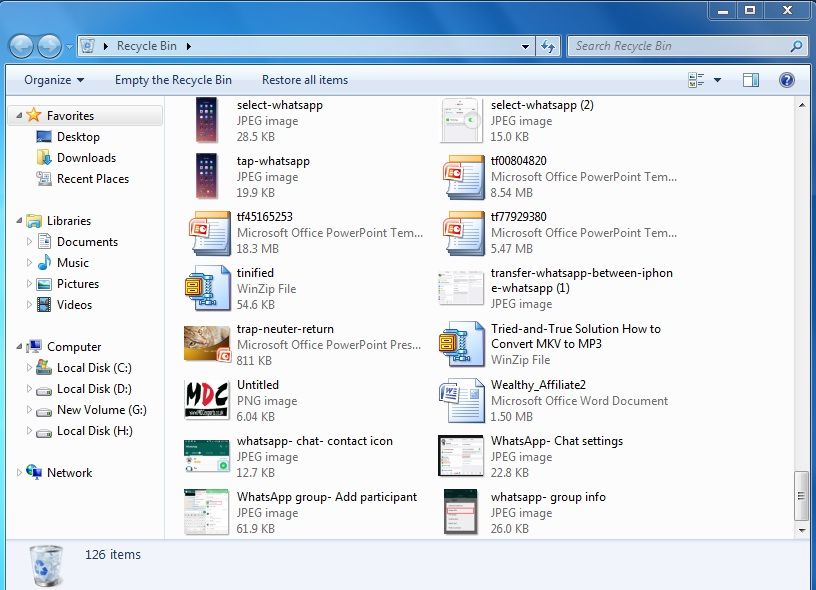
Schritt 2: Wiederherstellen der Word-Datei
Wählen Sie die gewünschte Word-Datei aus und klicken Sie mit der rechten Maustaste, um die Option "Wiederherstellen" aus der erweiterten Liste auszuwählen. Rufen Sie das Laufwerk auf und überprüfen Sie, ob die Wiederherstellung der Word-Datei erfolgreich war. Im obigen Screenshot wird die Word-Datei "Wealthy_Affliate2" mit dem Verfahren "Aus Papierkorb wiederherstellen" wiederhergestellt.
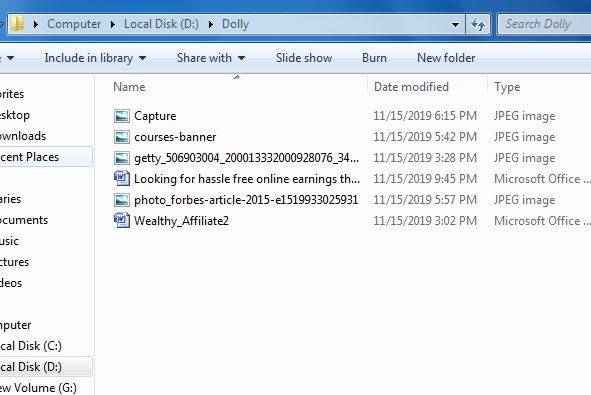
Mit Hilfe dieses effektiven Verfahrens ist die Word-Datei wieder an ihrem ursprünglichen Ort.
Fazit
Daher gibt es verschiedene Techniken, um gelöschte Word-Dokumente kostenlos auf der Windows-Plattform wiederherzustellen. Sie sollten die Zuverlässigkeit der wiederhergestellten Datei analysieren. In jeder Hinsicht ist das "Recoverit" Datenrettungstool die perfekte Wahl für eine einwandfreie Qualitätswiederherstellung. Die meisten Profis bevorzugen dieses Tool bei katastrophalen Situationen wie Systemabstürzen, versehentlichem Löschen von Dateien, etc. Probieren Sie diese Datenrettungssoftware aus, um dieses Tool im Detail kennenzulernen.
Tipps für Datenrettung
- Computer-Datenrettung
- Kostenlose Datenrettungssoftware
- Top 5 kostenlose Datenrettungssoftware
- Editor-Dateien wiederherstellen
- Top 5 Open Source Datenrettungsprogramme
- Die beste Video-Wiederherstellung
- Die beste Foto-Wiederherstellung
- Telefon-Datenrettung
- Datenwiederherstellung nach einem Factory Reset auf Android
- Dateien von Android Speicherkarte wiederherstellen
- Dateien auf Nokia-Handys wiederherstellen
- Dateien auf einem LG Mobiltelefon wiederherstellen
- Dateien von einem Smartphone wiederherstellen
- Top 8 der kostenlosen Android Wiederherstellungssoftwares
- Mehr
- Recover My Files mit Lizenzschlüssel cracken
- iMovie-Dateien mit iMovie Recovery wiederherstellen
- Bewertung von Disk Drill
- Alles über Stellar Data Recovery Aktivierungsschlüssel
- Easy Recovery Essentials Free für Windows
- Hetman Partition Recovery
- Testbericht für DiskDigger Pro
- Bewertung von Recuva Free Data Recovery




Classen Becker
chief Editor