Jul 18, 2025 • Via : Topic-de • Bewährte Lösungen
Es gibt viele Möglichkeiten, gelöschte Dateien von USB ohne Software wiederherzustellen. Die softwarebasierte Wiederherstellung ist in dieser Hinsicht etwas schwierig. Das liegt daran, dass es bei dieser Art des Downloads einige Probleme gibt, mit denen man konfrontiert wird. Sie müssen entweder Software kaufen oder den Crack herunterladen, was für das Wohlbefinden Ihres PCs nicht ausreicht.
- Teil 1: Ist es möglich, gelöschte Dateien ohne Software wiederherzustellen?
- Teil 2: Wie kann man gelöschte Dateien ohne Software unter Windows wiederherstellen?
- Teil 3: Wie stellt man gelöschte Dateien ohne Software auf dem Mac wieder her?
- Teil 4: Was ist zu tun, wenn die oben genannten Methoden nicht ausreichen, um verlorene Dateien wiederherzustellen?
Teil 1: Ist es möglich, gelöschte Dateien ohne Software wiederherzustellen?
Die einfache Antwort lautet: Ja, es kann mit Leichtigkeit und Perfektion erledigt werden und Sie brauchen keine Spezialisierung, um sicherzustellen, dass die Arbeit erledigt wird. Es gibt viele Möglichkeiten, um sicherzustellen, dass das beste Ergebnis erzielt wird. Sie können gelöschte Dateien auf dem Mac auch ohne Software wiederherstellen. Die softwarebasierten Lösungen sind zwar die besten, aber manchmal funktionieren auch diese Methoden bestens.
Was Sie bei Datenverlusten beachten sollten
Wie ernst ist es?
Datenverlust ist nicht nur ein typischer Verlust. Sie müssen sicherstellen, dass die Informationen nicht missbraucht werden. Wenn dies der Fall ist, wenden Sie sich ohne weitere Verzögerung an die Experten. Die Shift Delete Recovery ohne Software ist nur möglich, wenn Sie die Ursache kennen.
Welche Daten sind verloren gegangen?
Sie müssen herausfinden, welche Art von Daten verloren gegangen ist. Das ist wichtig, denn so können Sie eine Strategie entwickeln. Dauerhaft gelöschte Dateien auf Windows 10 ohne Software wiederherzustellen ist nur möglich, wenn Sie wissen, wie viele Daten verloren gegangen sind und welcher Art diese waren. Anhand der Art der verlorenen Daten können Sie erkennen, welche Maßnahmen erforderlich sind.
Seien Sie die ganze Zeit wachsam
Es besteht die Möglichkeit, dass der Datenverlust auf interne Probleme mit dem System zurückzuführen ist. Sie müssen besonders vorsichtig mit den Daten sein, die nach dem Verlust übrig geblieben sind. Um gelöschte Dateien aus dem Papierkorb von Windows 10 ohne Software wiederherstellen zu können, sollten Sie aufmerksam genug sein, um sicherzustellen, dass alle Prozesse korrekt ausgeführt werden. Datenverluste kommen nie vor, wenn Sie sorgfältig vorgehen und sicherstellen, dass alle Vorsichtsmaßnahmen getroffen werden.
Suche nach den Wiederherstellungstechniken
Sie müssen nach den Techniken suchen, mit denen Sie die Arbeit erledigen können. Holen Sie sich immer den besten Rat von einem Experten, bevor Sie mit der Wiederherstellung beginnen. Um gelöschte Dateien von Windows 7 ohne Software wiederherzustellen, müssen Sie sicherstellen, dass die Wiederherstellungstechniken vollständig bekannt sind. Richtige Erholungstechniken sind wichtig, um sicherzustellen, dass Sie die besten Ergebnisse erzielen.
Teil 2: Wie kann man gelöschte Dateien ohne Software unter Windows wiederherstellen?
Das Wiederherstellen von mit Shift gelöschten Dateien ohne die Software ist sehr einfach und das liegt an den Techniken, die dabei eingesetzt werden. Es gibt einfache Methoden, die Sie anwenden können, um das Problem vollständig zu beheben. Diese Methoden haben sich bewährt und werden von den Experten empfohlen, um die Arbeit zu erledigen. Sie erhalten die verlorenen Daten im Handumdrehen, wenn Sie den richtigen Prozess und die richtigen Schritte befolgen.
Methode 1: Wiederherstellung von der vorherigen Version
Dies ist bei weitem die einfachste und am häufigsten verwendete Methode, um sicherzustellen, dass die Arbeit mit Leichtigkeit erledigt wird. Die Schritte, die in dieser Hinsicht zu befolgen sind, werden im Folgenden aufgeführt.
Schritt 1. Klicken Sie mit der rechten Maustaste auf den Ordner, dessen vorherige Version Sie wiederherstellen möchten. Klicken Sie in dem angezeigten Menü auf Eigenschaften.
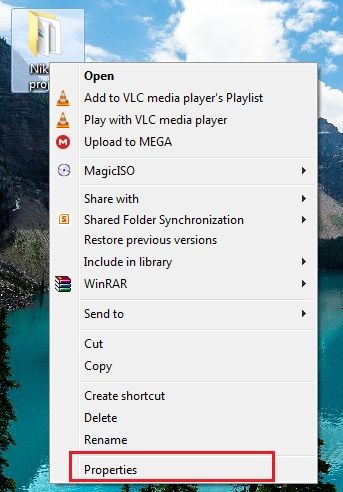
Schritt 2. Gehen Sie auf die Registerkarte "Vorherige Version", um sicherzustellen, dass die ältere Version wiederhergestellt wurde. Sobald die Version gefunden wurde, müssen Sie auf die Wiederherstellen Schaltfläche klicken, um die Daten wiederherzustellen.
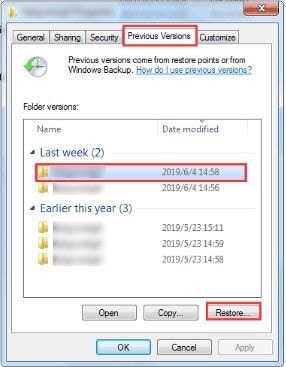
Hinweis: Diese Methode funktioniert nicht bei allen Ordnern. Das bedeutet, dass es für bestimmte Ordner keine Sicherungskopie oder frühere Versionen gibt. In diesem Fall müssen die Daten mit Hilfe von Software abgerufen werden, anstatt ohne sie.
Methode 2: Wiederherstellung aus einem Backup
Dies ist eine weniger verbreitete Methode und daher ist die Anwendung nicht so hoch, wie Sie vielleicht denken. Um sicherzustellen, dass die Methode funktioniert, müssen Sie wie folgt vorgehen.
Suchen Sie im Startmenü nach der Systemsteuerung und wählen Sie dann auf der angezeigten Oberfläche Backup und Wiederherstellen. Im nächsten Fenster müssen Sie auf die Schaltfläche "Meine Dateien wiederherstellen" klicken, um die Daten ohne jegliche Software wiederherzustellen.
Hinweis: Dieser Vorgang funktioniert nur, wenn die Windows Backup-Funktion aktiviert ist. Wenn Sie diese Funktion nicht aktiviert haben, wird diese Methode nicht funktionieren.
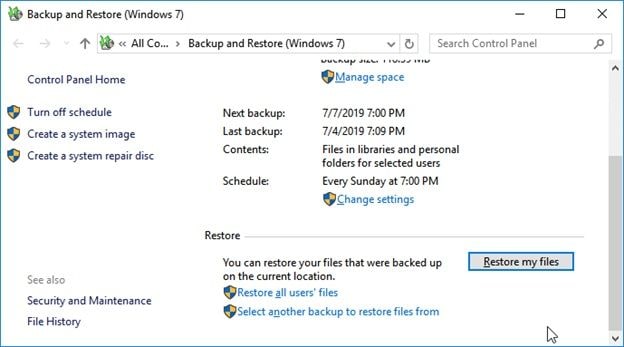
Weitere verwandte Artikel:
Methode 3: Wiederherstellung über die Eingabeaufforderung
Diese Methode ist etwas technisch und Sie müssen sie daher unter fachkundiger Anleitung durchführen. Es gibt bestimmte Befehle, die Sie eingeben müssen, um die Daten erfolgreich wiederherzustellen. Der gesamte Vorgang läuft wie folgt ab:
Führen Sie die Eingabeaufforderung als Administrator aus und schreiben Sie nach dem Zugriff den Befehl chkdsk C: /f. Sobald die Prüfung abgeschlossen ist, geben Sie den Befehl ATTRIB -H -R -S /S /DC:*.* ein. Der gesamte Vorgang ist in der folgenden Abbildung dargestellt.
Hinweis: Sie müssen den Befehlen Zeit geben, um die entsprechenden Prozesse abzuschließen. Wenn dies nicht der Fall ist, kann es zu einer Datenbeschädigung kommen, die Ihr gesamtes System infiziert.
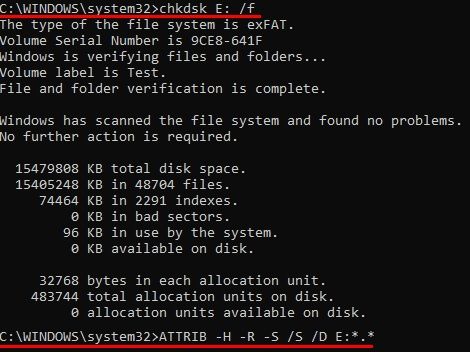
Teil 3: Wie stellt man gelöschte Dateien ohne Software auf dem Mac wieder her?
Die Datenwiederherstellung ohne Software auf dem Mac ist ebenfalls möglich und die Prozesse sind einfach. Die Prozesse sollten so implementiert werden, wie sie in das System integriert sind. Diese Prozesse werden im Folgenden erläutert.
Methode 1: Dateien aus dem Papierkorb wiederherstellen
Unabhängig davon, wie Sie die Daten in den Papierkorb verschoben haben, können Sie sie problemlos wiederherstellen. Die Methode wurde in das System integriert und kann zur Wiederherstellung gelöschter Dateien aus dem Papierkorb ohne Software verwendet werden. Sobald der Papierkorb geöffnet ist, können Sie die Dateien entweder an den gewünschten Ort ziehen oder mit der rechten Maustaste klicken und "Zurücklegen" wählen, um sicherzustellen, dass Sie die verschobenen Daten zurückerhalten. Die Abbildung unten gibt Ihnen eine vollständige Anleitung.
Hinweis: Die Mac-Software ist so konzipiert, dass sie die Dateien nur 30 Tage lang im Papierkorb aufbewahrt. Sobald 30 Tage vergangen sind, werden die Daten automatisch gelöscht. Das bedeutet, dass Sie nach diesem Zeitraum die Daten nur mit Hilfe der Software wiederherstellen können.
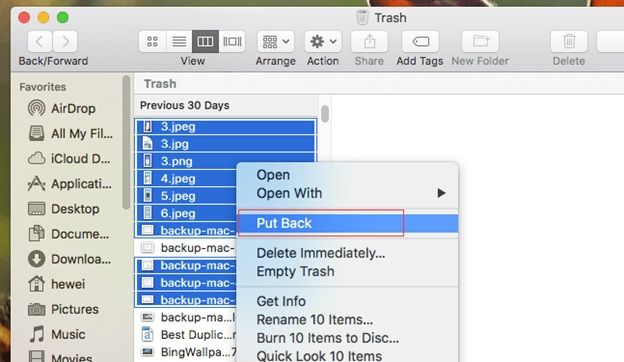
Methode 2: Wiederherstellung aus Time Machine-Backup
Dies ist eine weitere wichtige Funktion, die in den Mac integriert wurde. Das Beste daran ist, dass Sie die Dateien auch dann wiederherstellen können, wenn der Papierkorb geleert wurde. Die Time Machine-Backup-Dateien sind sehr wichtig und können mit dem folgenden Verfahren wiederhergestellt werden.
Schritt 1. Klicken Sie auf das "Spotlight" Symbol und geben Sie Time Machine ein, um darauf zuzugreifen.
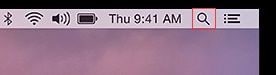
Schritt 2. Klicken Sie auf die Time Machine, sobald Sie sie gefunden haben.
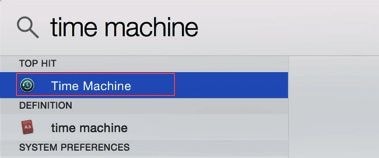
Schritt 3. Klicken Sie auf den Pfeil rechts neben der Time Machine und scrollen Sie, um die gelöschten Dateien zu sehen. Wählen Sie die Dateien mit der Befehlstaste aus und drücken Sie auf die Wiederherstellen Schaltfläche, um die Dateien vollständig wiederherzustellen.
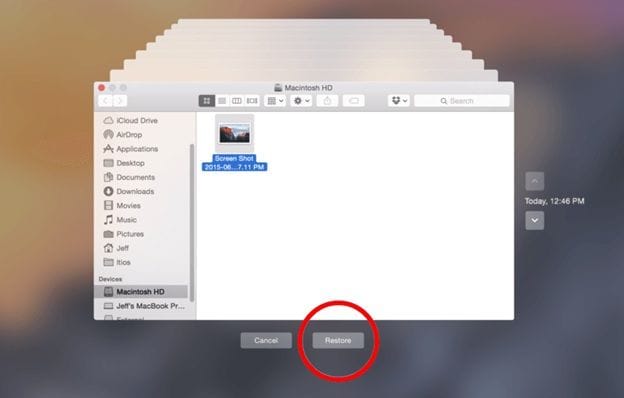
Weitere Methoden zur Wiederherstellung gelöschter Dateien auf dem Mac
Sie können auch andere Verfahren anwenden, um sicherzustellen, dass die gelöschten Dateien auf dem Mac wiederhergestellt werden. Diese Methoden umfassen:
- Die Rückgängig Option
- Terminal-Befehl
Die Rückgängig Option
Diese Methode ist nur anwendbar, wenn Sie die Dateien gelöscht haben und die Daten sofort wiederherstellen möchten. Es funktioniert nicht, wenn der Papierkorb geleert wurde und die Daten endgültig gelöscht wurden. Klicken Sie einfach auf Bearbeiten > Verschieben rückgängig machen, um die Datei wieder an ihre ursprüngliche Position zu bringen.
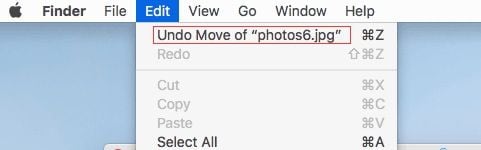
Terminal-Befehl
Dies ist ein Befehl, der direkt auf die Shell der Software zugreift und dafür sorgt, dass die Daten wiederhergestellt werden. Gehen Sie zu Anwendungen > Dienstprogramme > Zugriff auf die Terminal-App. Geben Sie die markierten Befehle ein, um sicherzustellen, dass die Daten an der ursprünglichen Stelle wiederhergestellt wurden.
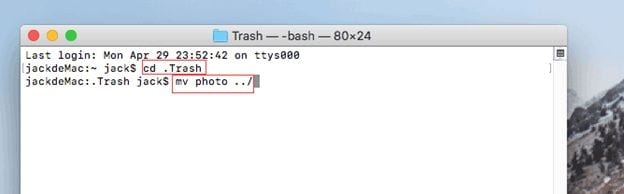
Teil 4: Was tun, wenn die oben genannten Methoden nicht ausreichen, um verlorene Dateien wiederherzustellen?
Machen Sie sich keine Sorgen, denn es gibt einen Ausweg. Recoverit Data Recovery ist eines der besten und fortschrittlichsten Programme. Es führt die Shift Delete File Recovery mit Software durch und das mit Perfektion. Das Programm ist sehr einfach zu bedienen und die darin integrierten Funktionen sind sehr lobenswert. Es gibt viele Softwareprogramme, aber keines erreicht die Perfektion dieses Programms.

Recoverit Data Recovery - Die beste Software zur Wiederherstellung von Dateien
- Das Programm hilft Ihnen, über 1.000 Dateien und Datentypen mit Leichtigkeit und Perfektion wiederherzustellen.
- Die Oberfläche des Programms ist so gestaltet, dass sie eine einfache Bedienung ermöglicht und somit die Datenwiederherstellung erleichtert.
- Unabhängig von der Ursache des Datenverlustes können Sie sich vergewissern, dass die Daten problemlos wiederhergestellt werden können.
Schritt-für-Schritt-Verfahren für Windows
Schritt 1: Starten Sie das Programm
Sobald das Programm heruntergeladen und installiert wurde, müssen Sie es starten, um auf die Oberfläche zuzugreifen.

Schritt 2: Wählen Sie den Speicherort
Wählen Sie den Ort, von dem Sie die Daten wiederherstellen möchten.

Schritt 3: Scannen der Partition
Sie müssen die Partition überprüfen, um sicherzustellen, dass die Daten wiederhergestellt werden.

Schritt 4: Vorschau und Speichern der Dateien
Sehen Sie sich die wiederhergestellten Dateien in der Vorschau an und speichern Sie die gewünschten Dateien, um den Vorgang vollständig abzuschließen.

Hinweis: Die Schritte beziehen sich auf die Wiederherstellung von Daten von einem Windows-Computer. Wenn Sie Daten von einem Mac wiederherstellen möchten, müssen Sie nur die Mac-Version herunterladen und fast die gleichen Schritte ausführen.
Fazit
Recoverit Data Recovery ist das beste und fortschrittlichste Programm, das zur Wiederherstellung von Daten empfohlen wird. Die Datenwiederherstellung mit dieser Software ist schnell, einfach und zuverlässig. Sie brauchen sich nicht in Schwierigkeiten zu bringen und können dieses Programm einfach ausprobieren. Es handelt sich um eine praktische Software und daher ist die Shift Delete File Recovery ohne Software überhaupt nicht zu empfehlen, wenn diese praktische Lösung verfügbar ist.
Tipps für Datenrettung
- Computer-Datenrettung
- Kostenlose Datenrettungssoftware
- Top 5 kostenlose Datenrettungssoftware
- Editor-Dateien wiederherstellen
- Top 5 Open Source Datenrettungsprogramme
- Die beste Video-Wiederherstellung
- Die beste Foto-Wiederherstellung
- Telefon-Datenrettung
- Datenwiederherstellung nach einem Factory Reset auf Android
- Dateien von Android Speicherkarte wiederherstellen
- Dateien auf Nokia-Handys wiederherstellen
- Dateien auf einem LG Mobiltelefon wiederherstellen
- Dateien von einem Smartphone wiederherstellen
- Top 8 der kostenlosen Android Wiederherstellungssoftwares
- Mehr
- Recover My Files mit Lizenzschlüssel cracken
- iMovie-Dateien mit iMovie Recovery wiederherstellen
- Bewertung von Disk Drill
- Alles über Stellar Data Recovery Aktivierungsschlüssel
- Easy Recovery Essentials Free für Windows
- Hetman Partition Recovery
- Testbericht für DiskDigger Pro
- Bewertung von Recuva Free Data Recovery




Classen Becker
chief Editor