• Abgelegt bei: USB-Wiederherstellung • Bewährte Lösungen
Obwohl es eine Vielzahl von Cloud-Speicheroptionen gibt, kann nichts den Komfort eines USB-Sticks ersetzen. USBs spielen eine wesentliche Rolle bei der Speicherung und Übertragung von Daten und bieten den zusätzlichen Vorteil, dass man auch ohne Internet jederzeit auf die Daten zugreifen kann. Sie bieten viel Speicherplatz, Portabilität, schnelle Datenübertragungen und Kompatibilität mit verschiedenen Geräten. Sie sind leicht zu transportieren und erleichtern die Übertragung von Daten von einem Gerät zum anderen.
Der wichtigste Vorteil ist die Bequemlichkeit der Plug-and-Play-Funktion, die er bietet. Manchmal kann es jedoch vorkommen, dass eine externe Festplatte nicht auf dem Mac angezeigt wird. Mit der Zeit können USB- und andere externe Festplatten beschädigt und unlesbar werden, vor allem aufgrund der gemeinsamen Nutzung durch mehrere Geräte. Es kann zu einem Albtraum werden, wenn Sie dringend wichtige Daten benötigen, aber Ihr Flash-Laufwerk nicht auf dem Mac angezeigt wird. Machen Sie sich keine Sorgen, wir haben für Sie vorgesorgt. Hier erfahren Sie, was Sie wissen und tun müssen, wenn ein USB-Laufwerk nicht auf Ihrem Mac angezeigt wird.
- Teil 1: Warum erkennt Mac den USB-Anschluss nicht?
- Teil 2: Sieben bewährte Methoden zur Behebung eines nicht angezeigten Flash-Laufwerks auf dem Mac
- Teil 3: Wiederherstellen von Daten von einem USB-Stick, der auf dem Mac nicht angezeigt wird, mit Recoverit
- Teil 4: Profi-Tipps zur Vermeidung von Datenbeschädigung und -verlust
Teil 1: Warum erkennt Mac den USB-Anschluss nicht?
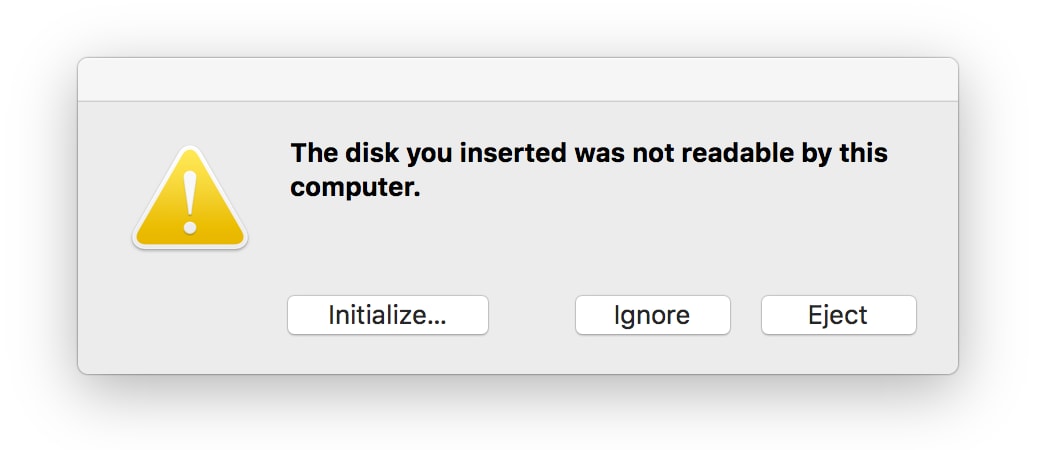
Nachfolgend finden Sie einige Gründe, warum ein USB-Gerät nicht auf dem Mac angezeigt wird:
1. Portbezogene Probleme: Port-Probleme sind ein sehr häufiger Grund, wenn ein usb nicht an Ihren Mac angeschlossen wird.
2. Probleme mit dem Flash-Laufwerk: Flash-Laufwerke haben eine begrenzte Anzahl von Schreib- und Löschzyklen und sie können zu einem bestimmten Zeitpunkt ausfallen.
3. Unzureichende Stromversorgung: Manchmal ist Ihr Mac nicht in der Lage, ein Flash-Laufwerk ausreichend mit Strom zu versorgen, wenn Sie einen USB-Hub verwenden, an den mehrere USB-Laufwerke gleichzeitig angeschlossen sind.
4. Veraltete Firmware und Mac OS: Firmware-Updates sind für die Steuerung der Funktionen von Hardware zuständig und das schließt auch USB-Ports ein. Manchmal kann ein Fehler bei der Aktualisierung des Betriebssystems dazu führen, dass ein Mac einen USB-Anschluss nicht erkennt.
5. Korrumpiertes USB-Laufwerk: USB-Laufwerke werden mit der Zeit unlesbar und korrumpiert.
Teil 2: Sieben bewährte Methoden zur Behebung eines nicht angezeigten Flash-Laufwerks auf dem Mac
1. Physikalische Konnektivität
- Um dieses Problem zu lösen, schließen Sie Ihren Blitz einfach an einen anderen Port an, um zu sehen, ob die Ursache für das Nicht-Anzeigen ein fehlerhafter Port ist. Wenn Ihr USB-Gerät an einem anderen Anschluss einwandfrei funktioniert, müssen Sie einen autorisierten Mac-Händler aufsuchen, um eine Hardware-Diagnose Ihres Geräts durchzuführen und es reparieren zu lassen.
- Manchmal gibt es ein Problem mit dem Kabel, das an Ihr externes Laufwerk angeschlossen ist, und nicht mit dem Anschluss; Sie können das Kabel jederzeit austauschen und das Laufwerk neu anschließen
- Wenn das USB-Laufwerk am Mac nicht angezeigt wird, versuchen Sie es mit einem Windows-PC. Wenn es am PC funktioniert, bedeutet dies, dass Ihr Laufwerk nicht für einen Mac formatiert ist
- Wenn Ihr Flash-Laufwerk mit keinem anderen Mac funktioniert, besteht die Möglichkeit, dass das Problem eher beim Laufwerk als beim Mac liegt.
2. Manuelles Anschließen des Laufwerks
- Normalerweise wird ein Flash-Laufwerk angezeigt, sobald es in einen Anschluss eingesteckt wird, aber wenn ein Flash-Laufwerk nicht auf dem Mac angezeigt wird, können Sie es manuell überprüfen
- Gehen Sie zum Abschnitt Systeminformationen in den Dienstprogrammen
- Sehen Sie nach, ob das System das Laufwerk erkannt hat, und klicken Sie dann auf den USB in der linken Leiste, um auf ihn zuzugreifen
3. Neustart des Macs
- Manchmal verhindert ein einfacher Hardware-Fehler, dass der Mac den USB-Stick erkennt. Starten Sie das Gerät einfach neu und versuchen Sie es erneut, um zu sehen, ob das Flash-Laufwerk angezeigt wird
4. Überprüfen Sie Ihre Finder-Einstellungen
- Gehen Sie in die Menüleiste und klicken Sie auf die Finder-Einstellungen
- Klicken Sie oben links auf die Registerkarte Allgemein
- Vergewissern Sie sich, dass die externen Festplatten aktiviert sind, gehen Sie auch auf die Registerkarte "Seitenleiste" und aktivieren Sie auch hier die externen Festplatten
- Wenn Ihr USB-Gerät nicht defekt ist, sollte es nach dieser Methode angezeigt werden
- Wenn Ihr Mac den USB-Anschluss dennoch nicht erkennt, können Sie den nächsten Schritt ausführen
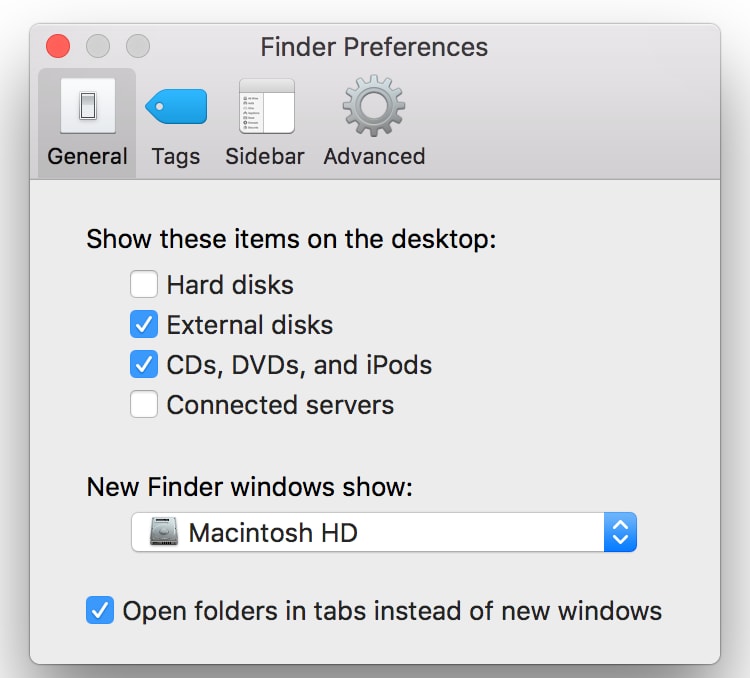
5. Erste Hilfe über Festplatten-Dienstprogramme verwenden
- Apples Festplatten-Dienstprogramme helfen Ihnen, die Probleme mit den externen Festplatten zu identifizieren
- Es identifiziert auch die möglichen Fehler und potenziellen Reparaturen für die externe Festplatte
- Klicken Sie im Bereich Dienstprogramme auf Alle Geräte anzeigen. Wenn die externe Festplatte nicht in den Mac eingebunden ist, wird die Option ausgegraut
- Klicken Sie auf die Erste Hilfe, die den Fehler überprüft und versucht zu reparieren
6. Zurücksetzen des System Management Controllers
- Manchmal ist ein nicht funktionierender Anschluss ein Hinweis darauf, dass Ihre Systemkonfiguration zurückgesetzt werden muss. Um den SMC (System Management Controller) zurückzusetzen, können Sie die folgenden Schritte ausführen
- Schalten Sie Ihren Mac aus und ziehen Sie das Netzkabel ab
- Drücken Sie die Einschalttaste und halten Sie sie 5 Sekunden lang gedrückt
- Schließen Sie den Strom wieder an und schalten Sie den Mac ein
- Dieser Vorgang stellt die volle Funktionalität Ihres Macs wieder her
7. Ändern des Formats des Flash-Laufwerks
Wenn Ihr USB-Gerät immer noch nicht auf dem Mac angezeigt wird und das System es nicht reparieren kann, können Sie das Laufwerksformat ändern. Die meisten Laufwerke sind standardmäßig für Windows formatiert. Windows verwendet das Dateiformat NTFS, während Macs die Formate HFS, Apple File System (APFS) oder FAT32 verwenden
Um Ihr Gerät neu zu formatieren, gehen Sie wie folgt vor
- Öffnen Sie Dienstprogramme und tippen Sie auf die Oberfläche des Festplatten-Dienstprogramms
- Wählen Sie das USB-Laufwerk und tippen Sie auf die Registerkarte Löschen
- Vor dem Löschen fragt Mac Sie nach dem gewünschten Format
- Sie können ExFAT wählen, wenn Sie möchten, dass Ihr Laufwerk sowohl auf einem Mac als auch auf einem Windows-PC funktioniert
- Wenn Sie das Laufwerk nur auf dem Mac verwenden möchten, können Sie MacOS
- Nachdem Sie auf Löschen getippt haben, beginnt der Mac mit dem Löschen und Neuformatieren des Laufwerks
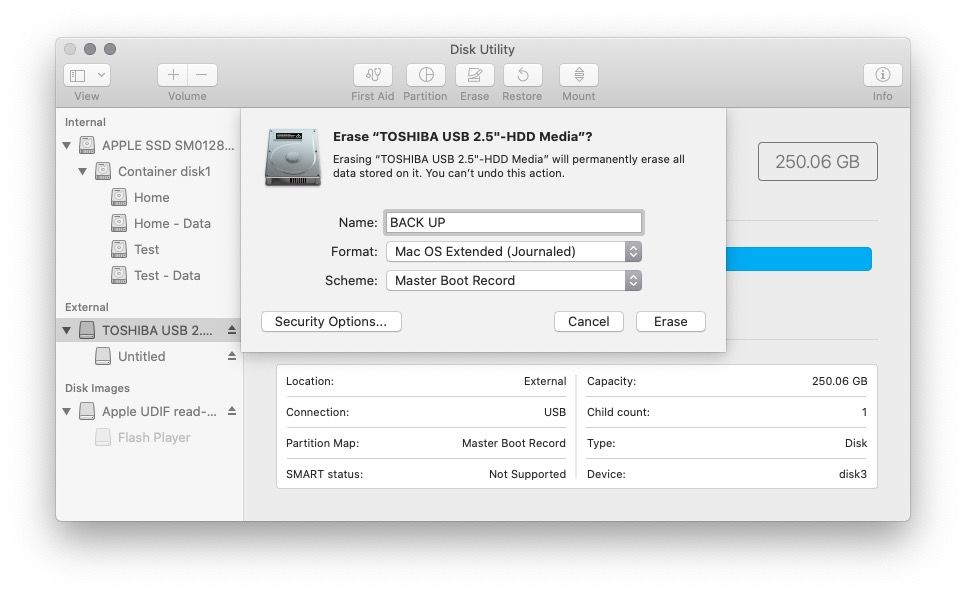
Teil 3: Wiederherstellen von Daten von einem USB-Stick, der auf dem Mac nicht angezeigt wird, mit Recoverit
Nach dem Formatieren Ihres Geräts können Sie die wichtigen Daten, die auf dem USB gespeichert sind, verlieren. Machen Sie sich keine Sorgen, denn Sie können Datenrettungssoftware für Mac verwenden.
Die Software Wondershare Recoverit hilft Ihnen bei der Wiederherstellung der verlorenen Daten. Es hilft auch bei der Wiederherstellung der beschädigten Daten. Recoverit ist eine erstklassige Datenrettungs- und Wiederherstellungssoftware, die die beschädigten Daten nicht nur wiederherstellt, sondern auch repariert.
Einige der wichtigsten Funktionen von Recoverit sind die folgenden
- Erweiterte Wiederherstellung von Videos
- Wiederherstellung von Dateien aus einem geleerten Papierkorb
- Wiederherstellung von Daten von USB-Laufwerken
- Reparatur von beschädigten Videos
- Wiederherstellung von Daten von einem beschädigten Mac
- Es bietet eine hohe Wiederherstellungsrate
- Es ist mit allen Arten von Speichergeräten kompatibel
- Es kann verwendet werden, um mehrere Arten von Dateiformaten wiederherzustellen, einschließlich Video, Audio, Bilder, E-Mails und Dokumente.
- Es ist kompatibel mit MacOS und läuft reibungslos mit einer höheren Geschwindigkeit.
Das Herunterladen und die Installation von Recoverit dauert auf dem Mac nur ein paar Minuten. Nachdem Sie Recoverit auf Ihrem Mac installiert haben, verbinden Sie Ihr USB-Laufwerk mit dem Mac und starten Sie die App
Wondershare Recoverit ist einfach zu bedienen und hilft, Ihre Daten in nur 3 Schritten wiederherzustellen
1. Öffnen Sie die Recoverit-Software und wählen Sie den Speicherort des Flash-Laufwerks, von dem Sie wiederherstellen möchten, und klicken Sie auf Start
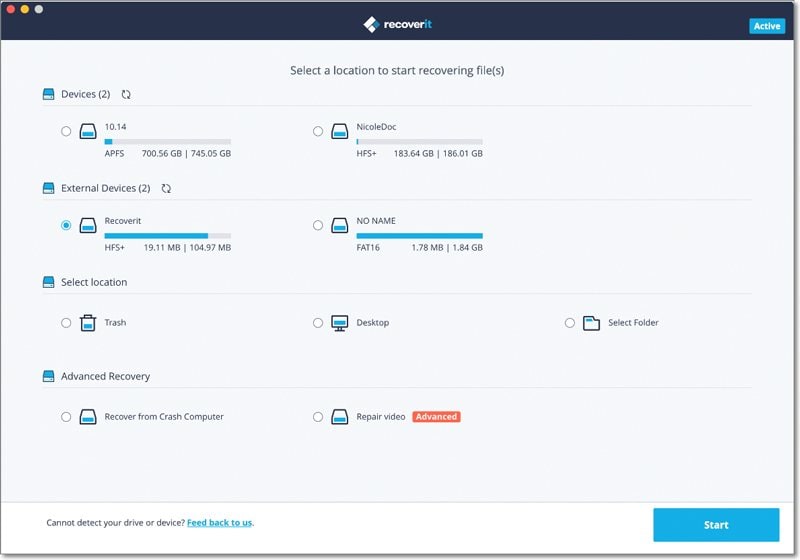
2. Recoverit beginnt mit dem Scannen Ihres USB-Sticks und zeigt Ihnen eine Vorschau der gescannten Dateien auf dem USB-Stick
Wählen Sie nun die Dateien, die Sie wiederherstellen möchten, und klicken Sie auf die Schaltfläche Wiederherstellen. Recoverit lässt Sie einen Ort wählen, an dem Sie die wiederhergestellten Dateien speichern möchten.
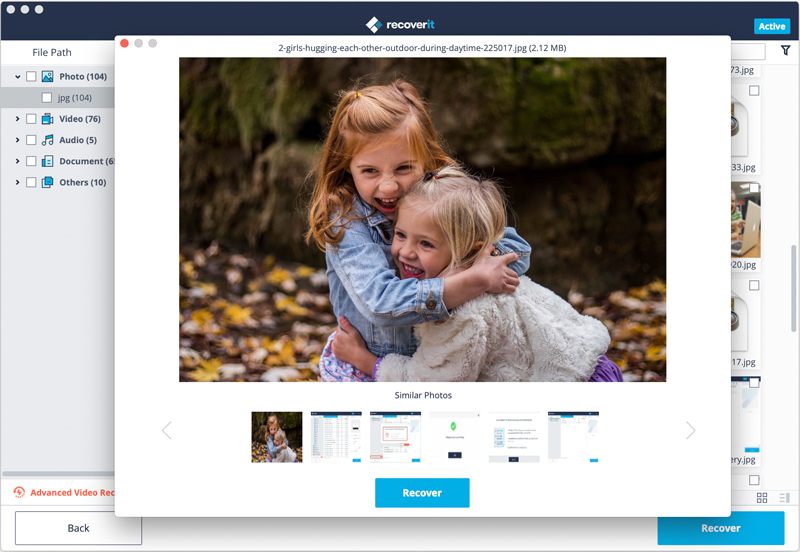
Teil 4: Profi-Tipps zur Vermeidung von Datenbeschädigung und -verlust
Hier sind einige der Vorschläge, die Sie befolgen sollten, um diese Situation wieder zu vermeiden:
- Werfen Sie Ihren USB immer ordnungsgemäß aus, indem Sie mit der rechten Maustaste klicken und die Option "Auswerfen" wählen
- Vermeiden Sie es, Ihr Laufwerk mit einem virenanfälligen System zu verbinden
- Scannen Sie Ihr Gerät regelmäßig mit Antivirus
- Stellen Sie sicher, dass Ihr Laufwerk mit der richtigen Menge an Strom versorgt wird, damit es richtig funktioniert
- Wenn Sie die oben genannten Schritte befolgen, verringert sich die Wahrscheinlichkeit, dass der Fehler "USB wird auf dem Mac nicht angezeigt" auftritt
Fazit
Die Verwendung von USB-Sticks ist in der heutigen Zeit unvermeidlich. Sie bieten eine sichere Möglichkeit zum Speichern, Verwenden und Übertragen von Daten über mehrere Geräte hinweg. Trotz so vieler Vorteile wie Portabilität, Erschwinglichkeit, Kompatibilität und schnelle Übertragungsgeschwindigkeit haben sie einige Einschränkungen wie Abnutzung, Übertragung von Computerviren und Datenkorruption. Diese Probleme können manchmal lästig sein, aber sie lassen sich durch Datenrettungssoftware leicht lösen. Wondershare Recoverit ist ein Lebensretter, wenn Sie das Problem haben, dass Ihr Flash-Laufwerk auf dem Mac nicht mehr angezeigt wird, oder wenn Sie irgendwelche Daten verloren haben.
USB-Lösung
- USB wiederherstellen
- Daten von einem defekten USB-Stick retten
- USB-Stick mit RAW-Dateisystem wiederherstellen
- Gelöschte Dateien von USB wiederherstellen
- Kingston USB-Stick Wiederherstellung
- USB formatieren
- BitLocker-Schutzen USB formatieren
- USB-Laufwerk auf Mac in FAT32 formatieren
- USB-Laufwerk unformatieren
- Mac USB-Sticks formatieren
- USB reparieren
- USB zeigt leer an, ist aber voll
- PC friert ein, wenn USB angeschlossen wird
- Beschädigtes USB Laufwerk reparieren
- Der Verzeichnisname ist ungültig
- USB kennen

Classen Becker
chief Editor