• Abgelegt bei: Fehlerbehebung beim Computer • Bewährte Lösungen
Viele Windows 10-Benutzer berichten über ein Einfrieren während des Kopiervorgangs von Dateien. Manchmal führt dieses Problem zu einem Verlust der übertragenen Daten. Daher benötigen Sie eine leistungsstarke Datenwiederherstellungslösung, um Ihre Daten zu retten. In anderen Fällen bleibt Windows 10 beim Kopieren von Dateien hängen, ohne dass sich etwas ändert. In diesem Fall benötigen Sie Methoden, mit denen Sie dieses Problem beheben können.
Hier finden Sie alle möglichen Lösungen für das Problem, dass der Windows Explorer beim Kopieren von Dateien einfriert. Außerdem erfahren Sie, wie Sie Ihre verlorenen Daten wiederherstellen können.
Teil 1: Fälle, in denen sich Windows 10 beim Kopieren von Dateien aufhängt und einfriert
Bevor Sie zu den Lösungen für das Problem, dass Windows 10 beim Kopieren von Dateien hängen bleibt, übergehen, werfen Sie einen Blick auf alle möglichen Situationen, in denen dieses Problem auftreten kann.
Fall 1: Übertragen von Dateien von einem Laufwerk auf ein anderes Laufwerk auf Ihrem PC:
Ihr Windows Explorer bleibt beim Kopieren von Dateien von einem Festplattenlaufwerk (z.B. D:) auf ein anderes Festplattenlaufwerk (z.B. E:) auf Ihrem PC hängen.
Fall 2: Übertragen von Dateien vom PC auf eine externe Festplatte:
Ihr Windows 10 friert ein, wenn Sie Dateien von einem PC auf eine externe Festplatte oder ein Speichergerät wie ein USB-Laufwerk, eine Speicherkarte und mehr kopieren.
Fall 3: Übertragen von Dateien von einer externen Festplatte auf den PC:
Ihr Windows-PC gibt den Geist auf und friert beim Übertragen von Daten von einer externen Festplatte auf den PC ein.
Egal, in welchem Szenario Sie sich befinden, versuchen Sie die folgenden Lösungen, um das Problem des Einfrierens der Dateiübertragung in Windows 10 zu beheben.
Teil 2: Wie löst man das Einfrieren von Windows 10 beim Kopieren von Dateien?
In diesem Teil finden Sie alle plausiblen Methoden, um dieses Problem loszuwerden. Sie können die Lösungen eine nach der anderen durchgehen und herausfinden, welche für Sie geeignet ist.
Methode 1: Stoppen Sie diesen Kopiervorgang und versuchen Sie es erneut
Sollte Ihr Windows-PC nach dem Start des Dateiübertragungsvorgangs einfrieren, empfehlen wir, den Vorgang abzubrechen und erneut zu versuchen.
Schritt 1: Tippen Sie in der Taskleiste zum Kopieren oder Übertragen von Dateien auf "Abbrechen" oder klicken Sie einfach auf das "Schließen" Symbol in der rechten oberen Ecke.
Schritt 2: Klicken Sie auf "Ja", wenn eine Bestätigungsmeldung erscheint.
Schritt 2: Wählen Sie die Dateien aus, die Sie kopieren möchten und fügen Sie sie erneut auf Ihrer internen oder externen Festplatte ein.
Lassen Sie den Kopiervorgang der Dateien abschließen und vermeiden Sie in der Zwischenzeit alle anderen Vorgänge.

Methode 2: Wechseln Sie ein USB-Kabel oder verwenden Sie einen schnelleren USB-Anschluss (3.0)
Wenn eine externe Festplatte beim Kopieren von Dateien auf Ihrem System einfriert, vergewissern Sie sich, dass das USB-Kabel, mit dem Sie Ihre externe Festplatte an den Windows-PC anschließen, richtig angeschlossen ist. Am wichtigsten ist, dass ein USB-Kabel nicht beschädigt wird. Wir empfehlen Ihnen, ein anderes USB-Kabel auszuprobieren, um herauszufinden, ob USB die Ursache des Problems ist. Sie können auch einen schnelleren USB-Anschluss (3.0) verwenden.
Methode 3: Beenden Sie die laufenden Programme und Dienste, die zu diesem Problem führen
Laufende Programme und Dienste, die eine hohe CPU-/Festplattenauslastung haben, können zu diesem Problem der Dateiübertragung führen, die Windows 10 blockiert. Um dieses Problem loszuwerden, müssen Sie sie also stoppen.
Schritt 1: Drücken Sie "STRG + ALT + ENTF" und wählen Sie "Task-Manager".
Schritt 2: Wählen Sie die laufenden Programme und Dienste aus, die eine hohe CPU-/Festplattenauslastung haben.
Schritt 3: Tippen Sie auf "Task beenden", um den Prozess zu beenden.
Nachdem Sie die laufenden Programme und Dienste, die dieses Problem verursachen, beendet haben, können Sie erneut versuchen, Daten auf ein anderes Laufwerk oder ein externes Gerät zu kopieren.

Methode 4: Aktivieren/Deaktivieren der Schreibzwischenspeicherung
Wenn eine externe Festplatte beim Kopieren von Dateien unter Windows 10 einfriert, können Sie dieses Problem beheben, indem Sie einfach die Schreibzwischenspeicherung im Geräte-Manager aktivieren. Sie sollten wissen, dass die Zwischenspeicherung von Schreibvorgängen für interne Festplatten standardmäßig aktiviert und für externe Laufwerke deaktiviert ist.
Schritt 1: Geben Sie im Windows 10-Suchfeld "Gerätemanager" ein und öffnen Sie ihn.
Schritt 2: Suchen Sie die externe Festplatte, klicken Sie sie mit der rechten Maustaste darauf und wählen Sie "Eigenschaften".
Schritt 3: Wählen Sie auf der "Richtlinie" Registerkarte die Option "Bessere Leistung" oder "Zwischenspeicherung von Daten auf dem Gerät aktivieren" und klicken Sie auf "Ok".

Methode 5: Reparieren defekter Sektoren auf der eingefrorenen externen Festplatte
Wenn eine externe Festplatte zu viele fehlerhafte Sektoren hat, wird sie extrem langsam. Dies hat zur Folge, dass das Programm bei einigen Vorgängen, wie z.B. der Übertragung von Daten auf einen Windows-PC, einfriert. Um das Problem, dass Windows 10 beim Kopieren von Dateien stecken bleibt, zu beheben, müssen Sie daher fehlerhafte Sektoren auf der eingefrorenen externen Festplatte überprüfen und reparieren.
Schritt 1: Geben Sie in das Windows 10-Suchfeld "cmd" ein.
Schritt 2: Klicken Sie mit der rechten Maustaste auf die Eingabeaufforderung und wählen Sie "Als Administrator ausführen".
Schritt 3: Geben Sie in der Eingabeaufforderung den Befehl "chkdsk G: /f /r /x" ein. Stellen Sie sicher, dass Sie den Laufwerksbuchstaben "G" durch Ihre eingefrorene externe Festplatte ersetzen.
Schritt 4: Drücken Sie auf "Enter".
Schritt 5: Starten Sie Ihr System nach der erfolgreichen Überprüfung neu und versuchen Sie erneut, die Dateien zu kopieren.

Methode 6: Deaktivieren der differentiellen Fernkomprimierung
Leider kann die differentielle Fernkomprimierung viel Zeit in Anspruch nehmen und zu Staus führen. Daher kann es zu dem Problem kommen, dass Windows 10 beim Kopieren von Dateien einfriert. Versuchen Sie, die Remote-Differential-Komprimierung zu deaktivieren, um dieses Problem zu beheben.
Schritt 1: Starten Sie die Systemsteuerung und wählen Sie "Programme".
Schritt 2: Tippen Sie auf die Option "Windows-Funktionen ein- oder ausschalten" unter der Option "Programme und Funktionen".

Schritt 3: Suchen Sie die Option "Remote Differential Compression API Support" und deaktivieren Sie sie.
Schritt 4: Tippen Sie auf "Ok", um die Änderungen zu übernehmen.

Teil 3: Wie kann man verlorene Daten wiederherstellen, wenn Windows beim Kopieren von Dateien hängen bleibt?
Wenn Sie aufgrund des Problems des Einfrierens der Dateiübertragung in Windows 10 Daten verloren haben, machen Sie sich keine Sorgen! Alles, was Sie brauchen, ist eine leistungsstarke Datenwiederherstellung wie Wondershare Recoverit, um Ihre verlorenen Dateien zu retten.
Ganz gleich, ob es um die Wiederherstellung verlorener Daten von einer internen oder externen Festplatte geht, mit dieser Datenwiederherstellungssoftware erledigen Sie diese Aufgabe mit Leichtigkeit. Das Beste daran ist, dass es keine fortgeschrittenen technischen Fähigkeiten und Kenntnisse von Ihnen erfordert, um es zu benutzen.
Hier erfahren Sie, wie Sie verlorene Daten mit Wondershare Recoverit wiederherstellen. Um zu beginnen, laden Sie die Software herunter, installieren Sie sie auf Ihrem Windows 10 PC und führen Sie die folgenden Schritte aus:
Schritt 1: Wählen Sie den zu überprüfenden Zielort
Starten Sie die Software und wählen Sie das Ziellaufwerk, das Sie nach verlorenen Dateien durchsuchen möchten. Klicken Sie anschließend auf die "Start" Schaltfläche.

Schritt 2: Scannen des ausgewählten Laufwerks
Die Software führt den Scan an dem ausgewählten Ort durch. Lassen Sie die Software den Vorgang abschließen.

Schritt 3: Wiederherstellen verlorener Daten
Nach dem erfolgreichen Scan können Sie eine Vorschau aller Dateien anzeigen, die Sie wiederherstellen können. Im letzten Schritt wählen Sie die Dateien aus, die Sie wiederherstellen möchten und klicken auf die "Wiederherstellen" Schaltfläche. Die Software lässt Sie auch den Speicherort auf Ihrem System wählen, an dem die wiederherstellbaren Daten gespeichert werden sollen.
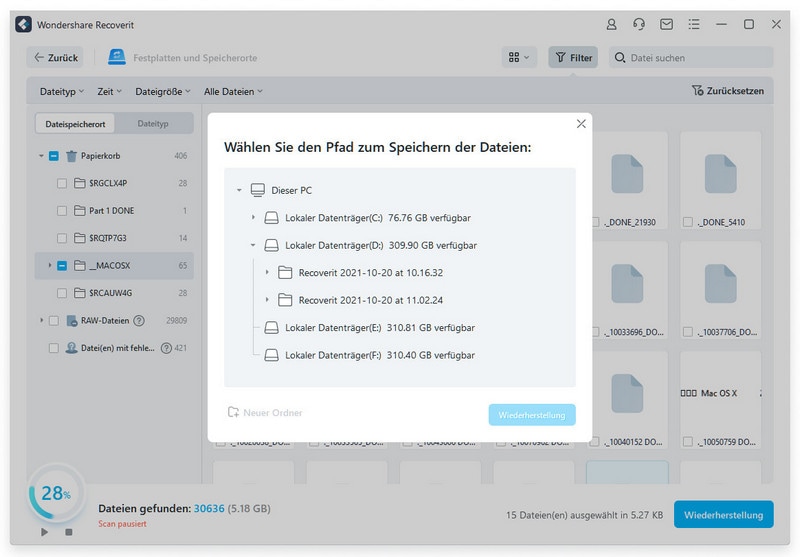
Fazit
Alles, was Sie brauchen, ist ein wenig Geduld und die oben genannten Abhilfen, um das Problem des Einfrierens von Windows 10 beim Kopieren von Dateien zu beheben. Selbst wenn Sie aufgrund dieses Problems einige wichtige Dateien verlieren, brauchen Sie sich nicht zu ärgern. Mit der Recoverit Datenwiederherstellungssoftware können Sie Ihre verlorenen Daten im Handumdrehen wiederfinden und wiederherstellen. Vor allem kann es Ihnen helfen, alle Arten von Dateien wiederherzustellen, seien es Fotos, Videos, Audios, Dokumente und mehr. Probieren Sie es aus!!
Häufig gestellte Fragen (FAQs)
-
1. Wie halte ich Windows 10 davon ab, Dateien zu kopieren?
Wenn sich Ihr Windows 10 direkt nach dem Start des Kopiervorgangs aufhängt, können Sie den Vorgang direkt abbrechen, indem Sie in der Taskleiste für das Kopieren von Dateien auf "Abbrechen" klicken. Oder klicken Sie auf das "Schließen" Symbol, das sich in der rechten oberen Ecke des Dialogfelds zum Kopieren von Dateien befindet. -
2. Warum dauert das Kopieren von Dateien unter Windows 10 so lange?
Nun, es könnte eine Reihe von Gründen geben, warum das Kopieren von Dateien so lange dauert oder Ihr Windows-PC bleibt bei der Berechnung der für das Kopieren der Dateien benötigten Zeit auf dem Bildschirm hängen. Meistens ist das auf Ihrem System installierte Antivirenprogramm der Grund für diese Art von Problemen. Andere könnten Laufwerksfehler oder Probleme sein. Wenn Sie beispielsweise versuchen, Daten von einem externen Gerät zu kopieren, das beschädigt oder defekt ist, dauert es sehr lange, die Zeit zu berechnen, die für das Kopieren der Dateien benötigt wird. -
3. Warum ist die Windows-Dateiübertragung so langsam?
Die häufigsten Gründe für eine langsame Dateiübertragung auf einem Windows-PC sind veraltete Treiber, Antiviren-Einstellungen, Hardwareprobleme oder fehlende Windows-Funktionen. -
4. Wie können Sie Dateien beim Kopieren überspringen?
Wenn Sie Dateien mit der Kopieren/Einfügen Funktion oder Drag-Drop kopieren, können Sie einfach die Option "Diese Datei überspringen" oder "Diese Dateien überspringen" wählen, die in einem Dialogfeld zum Kopieren von Dateien angezeigt wird. Dateien, die bereits im Zielordner vorhanden sind, werden dadurch nicht überschrieben.
Dienste zur Datensicherung
- Computer sichern
- Dateien auf OneDrive sichern
- Bestes inkrementelle Backup-Programm
- iCloud-Backup auf PC herunterladen
- Top 5 E-Mail-Backup-Programme
- Windows-Treiber-Backup-Programme
- SD Karte Backup
- Festplatte sichern
- Festplatte über CMD sichern
- Externe Festplatte sichern
- Festplatten-Backup Software
- Computer auf externer Festplatte sichern
- Windows 10 auf SSD migrieren
- Dateien auf Festplatte kopieren
- Mac sichern




Classen Becker
chief Editor